Простой пример сделает потребность в кеш-сервере намного понятнее. Допустим, у вас есть приложение-словарь английского языка. В вашей словарной базе около 200000 слов. Когда пользователь ищет слово в вашем приложении, ваше приложение должно выполнить поиск в базе данных и найти слово, а затем оно отображает значение и некоторые примеры предложений для пользователя. Но 90% или более людей ищут очень распространенные слова, скажем, 30 000 слов из 200 000 слов в вашей базе данных. Итак, ваше приложение-словарь тратит много времени на поиск в базе данных одного и того же слова. Таким образом, увеличивается нагрузка на сервер и время доступа к странице. Что, если бы вы могли доставлять часто просматриваемые 30 000 слов быстрее и эффективнее?? Что ж, если вы настроите сервер кеширования и кешируете наиболее часто просматриваемые слова, тогда нагрузка на сервер будет уменьшена на 90%. Ваше приложение также будет реагировать быстрее, чем когда-либо. Таким образом, вы можете делать больше с меньшими затратами. Вам не нужен очень мощный сервер, если вы используете кеш-сервер между ними. Производительность вашего словарного приложения можно быстро увеличить без увеличения стоимости.
Теперь вы знаете, насколько на самом деле важны кеш-серверы. Redis - отличное решение для кеширования. В этой статье я покажу вам, как установить Redis на Ubuntu. Я буду использовать Ubuntu 18.04 LTS для демонстрации. Но он должен работать для любой современной версии Ubuntu. Давайте начнем.
Установка Redis в Ubuntu с помощью диспетчера пакетов:
Redis доступен в официальном репозитории пакетов Ubuntu. Так что установить действительно просто. Сначала обновите кеш репозитория пакетов APT на вашем компьютере с Ubuntu с помощью следующей команды:
$ sudo подходящее обновлениеКэш репозитория пакетов APT должен быть обновлен.
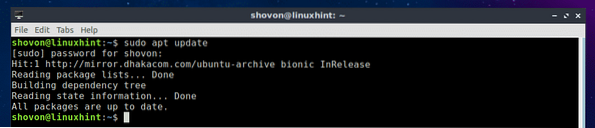
Теперь установите Redis с помощью следующей команды:
$ sudo apt install redis
Теперь нажмите у а затем нажмите
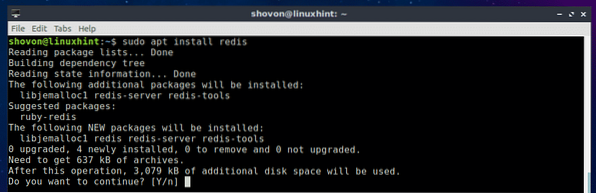
Redis должен быть установлен.
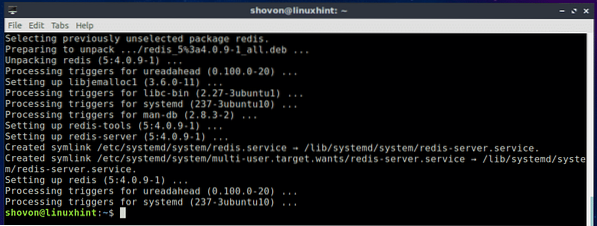
Теперь проверьте, правильно ли работает Redis, с помощью следующей команды:
$ redis-cli --versionКак видите, на моем Ubuntu 18.04 Машина LTS, Redis 4.0.9 установлен и работает корректно.

Запуск и остановка службы Redis:
Теперь, чтобы проверить, запущена ли служба Redis, выполните следующую команду:
$ sudo systemctl status redisКак видите, служба Redis работает.
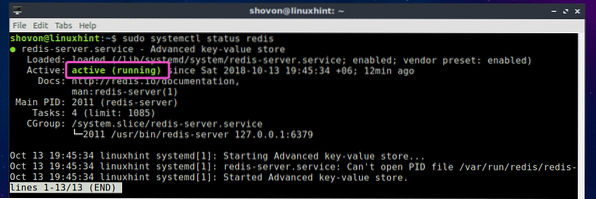
Чтобы остановить службу Redis, выполните следующую команду:
$ sudo systemctl stop redis
Как видите, сервис Redis больше не работает.
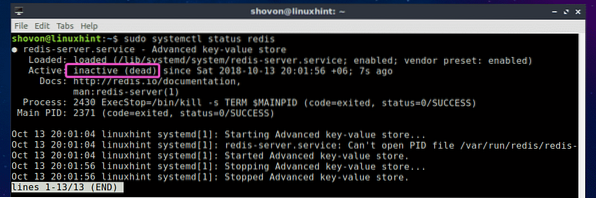
Чтобы запустить службу Redis, выполните следующую команду:
$ sudo systemctl start redis
Как видите, сервис Redis снова работает.
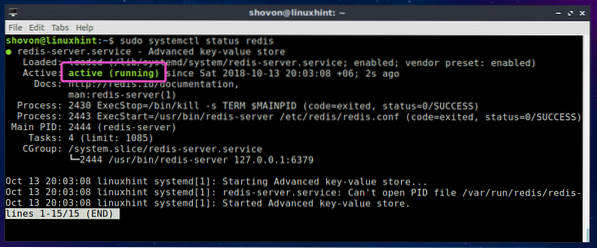
Запуск Redis при загрузке системы:
Если вы хотите, чтобы служба Redis запускалась при загрузке вашего компьютера, вы можете добавить службу Redis при запуске системы вашего компьютера Ubuntu. Добавьте службу Redis в системный запуск вашего компьютера Ubuntu с помощью следующей команды:
$ sudo systemctl включить redis-serverСервис Redis должен быть добавлен при запуске системы вашей машины Ubuntu.

Удаление службы Redis из запуска системы:
Если вы добавили службу Redis при запуске системы вашего компьютера Ubuntu и хотите удалить ее из системы запуска сейчас, выполните следующую команду:
$ sudo systemctl отключить Redis-серверСлужбу Redis следует удалить из системы запуска вашего компьютера Ubuntu.

Сборка Redis из исходников:
Вы также можете собрать Redis из исходного кода на Ubuntu. Это просто, потому что у Redis нет никаких зависимостей. Все, что вам нужно, это иметь работающие инструменты компилятора GCC. Вы можете легко установить GCC и все инструменты сборки на Ubuntu с помощью следующей команды:
$ sudo apt install build-essential
Теперь нажмите у а затем нажмите
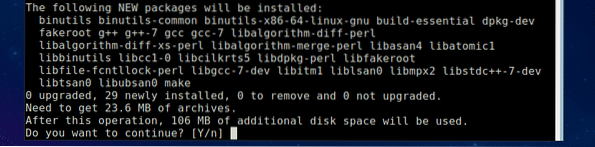
GCC и все инструменты сборки должны быть установлены.
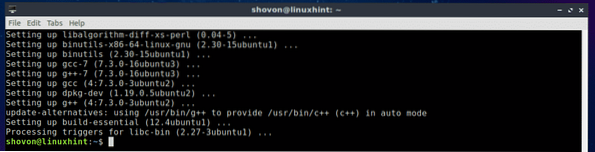
Теперь загрузите исходный код Redis с официального сайта Redis по адресу https: // redis.io / скачать
На момент написания последней бета-версии Redis 5.0. Скомпилируем и установим. Сначала создайте временный каталог (назовем его redis5) и перейдите к нему с помощью следующей команды:
$ mkdir ~ / redis5 && cd ~ / redis5
Теперь загрузите Redis 5.0-RC 6 исходный код с помощью следующей команды:
$ wget https: // github.com / antirez / redis / архив / 5.0-rc6.деготь.gz
Redis 5.0 Бета-архив с исходным кодом должен быть загружен.
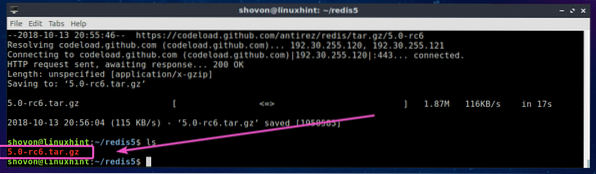
Теперь извлеките файл архива исходного кода с помощью следующей команды:
$ tar xvzf 5.0-rc6.деготь.gz
Архивный файл следует распаковать.
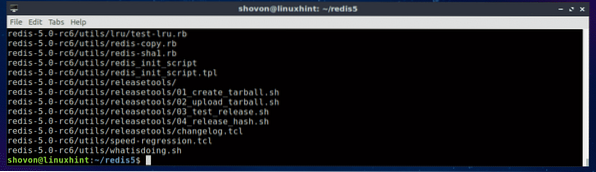
Как видите, новый каталог Redis-5.0-rc6 / создано.

Теперь перейдите к Redis-5.0-rc6 / каталог с помощью следующей команды:
$ cd redis-5.0-rc6
Теперь скомпилируйте Redis с помощью следующей команды:
$ make
Как видите, Redis компилируется. Это займет некоторое время.
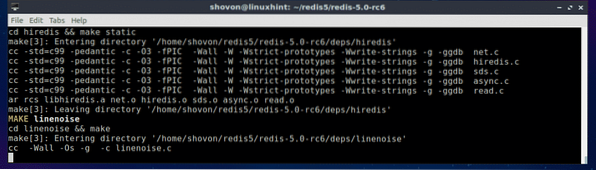
После завершения процесса компиляции вы должны увидеть следующий результат:
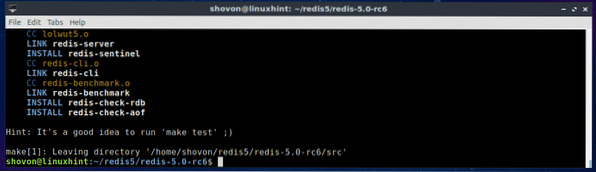
Теперь установите Redis с помощью следующей команды:
$ sudo make install
Redis установлен.
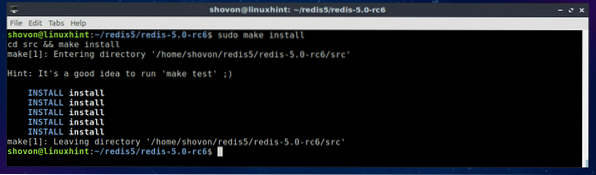
Чтобы проверить, где установлены двоичные файлы Redis, выполните следующую команду:
$ whereis Redis-серверКак видите, двоичные файлы Redis доступны в / USR / местные / бен каталог.

Чтобы проверить, работает ли Redis, выполните следующую команду:
$ redis-cli --versionКак видите, Redis 4.9.106 установлен и работает исправно.

Поддержка языков программирования Redis:
Вы можете взаимодействовать с Redis со многими языками программирования, такими как Node.js, PHP, Ruby, Python, C, C ++, Java и многие другие.
Чтобы проверить, поддерживает ли Redis желаемый язык программирования, посетите официальный сайт Redis по адресу https: // redis.io / клиенты
Вот как вы устанавливаете Redis на Ubuntu. Спасибо, что прочитали эту статью.
 Phenquestions
Phenquestions


