Skype - это многоплатформенное, популярное и широко используемое приложение для общения по всему миру. Используя Skype, мы можем совершать бесплатные голосовые и видеозвонки и общаться с разными людьми. Кроме того, он обеспечивает возможность совместного использования экрана, обмена мгновенными сообщениями и файлов. Skype недоступен в репозитории, потому что это не приложение с открытым исходным кодом. Мы можем получить и установить Skype с помощью пакета Debian, оснастки и программного обеспечения Ubuntu Software Center.
Установка Skype на Ubuntu 20.04 из пакета Debian
Откройте терминал и загрузите официальный пакет Debian Skype с помощью команды wget, как показано ниже:
$ wget https: // перейти.скайп.com / skypeforlinux-64.деб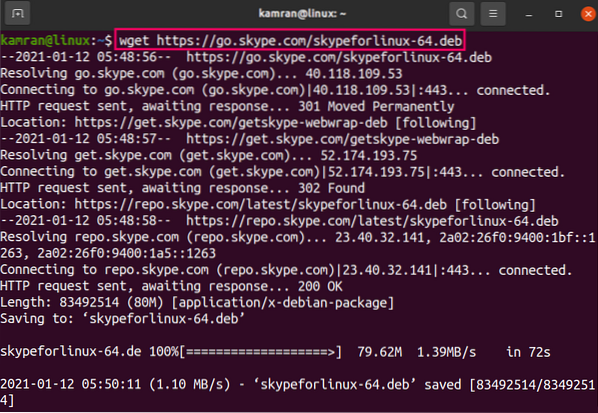
Затем обновите кеш apt, так как это рекомендуется делать перед установкой любого нового приложения:
$ sudo подходящее обновление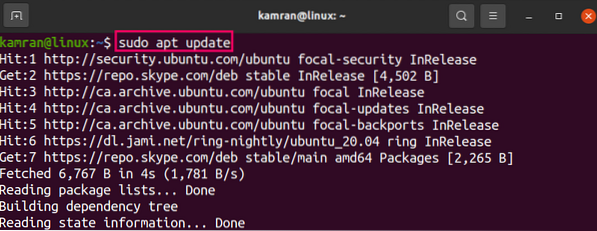
Теперь введите приведенную ниже команду для установки Skype с помощью команды:
$ sudo apt install ./ skypeforlinux-64.деб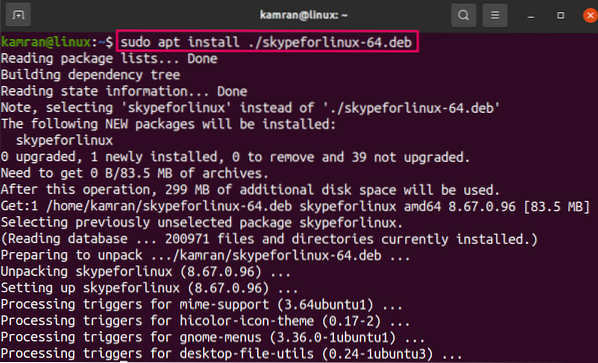
Репозиторий Skype будет добавлен в систему при установке. Вы можете обновить версию Skype, обновив и обновив систему с помощью команд:
$ sudo подходящее обновление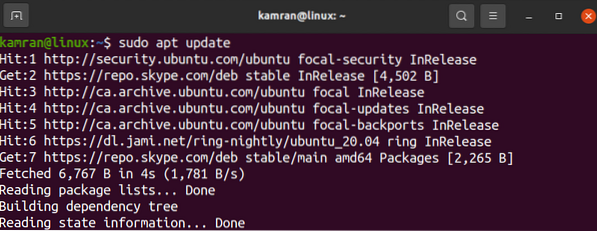

Установите Skype на Ubuntu 20.04 с помощью оснастки
Snap - это менеджер пакетов, поддерживающий связанные зависимости и последние версии приложений. Skype доступен через оснастку как приложение Snap. Введите приведенную ниже команду, чтобы установить Skype через оснастку:
$ sudo snap install skype --classic
Проверьте установку Skype с помощью команды:
$ sudo привязка информация скайп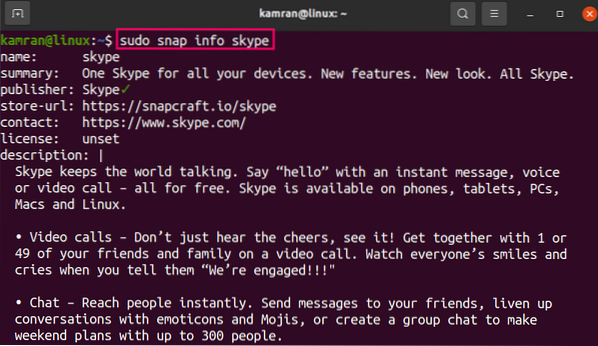
Установите Skype на Ubuntu 20.04 из Центра программного обеспечения Ubuntu
Вышеупомянутые методы используют командную строку для установки Skype. Если вы хотите установить Skype с помощью графического пользовательского интерфейса, это рекомендуемый метод.
Откройте приложение Ubuntu Software из меню приложений.

В поле поиска выполните поиск в Skype.

Выберите приложение Skype и нажмите «Установить».'
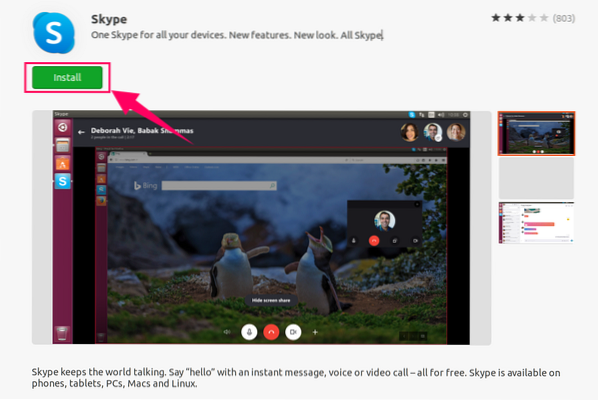
Введите пароль аутентификации, и установка начнется.
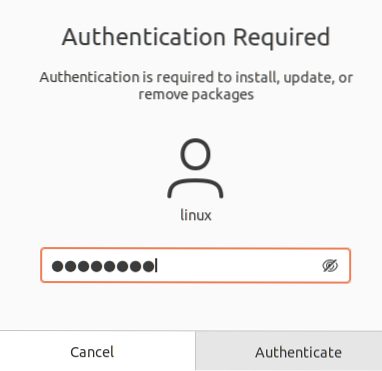
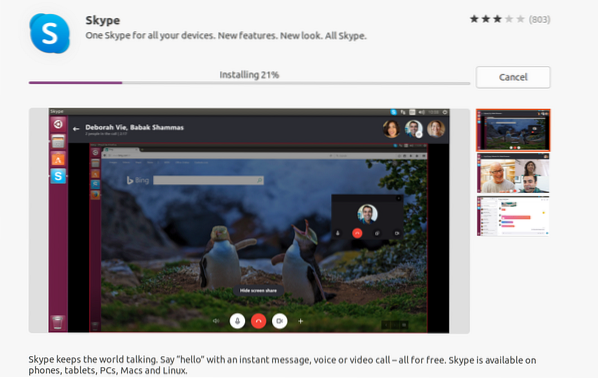
Запустите и используйте приложение Skype
Откройте приложение Skype из меню приложений.

На экране приветствия нажмите "Поехали"
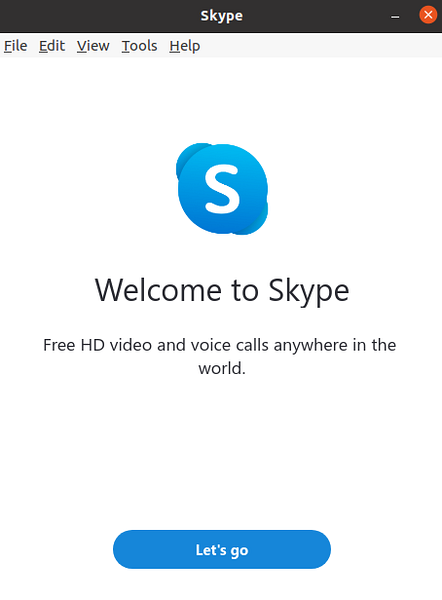
Затем войдите в систему с существующей учетной записью или создайте новую учетную запись.
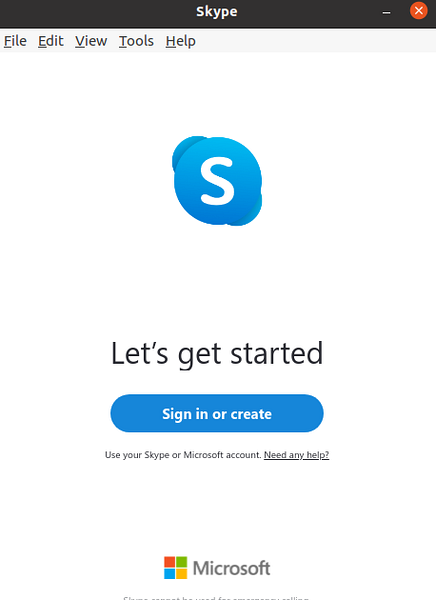
Если хотите, проверьте звук, выберите микрофон и нажмите «Продолжить».
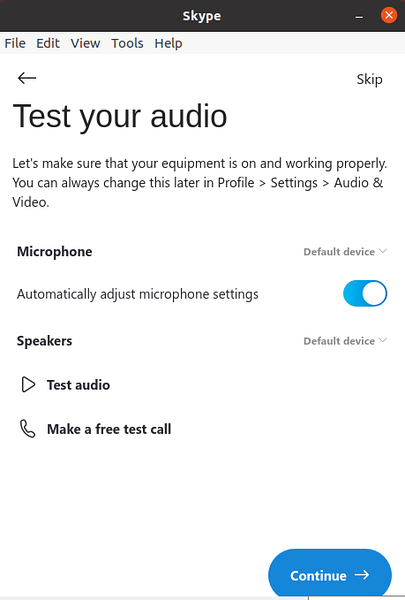
Skype готов к использованию.
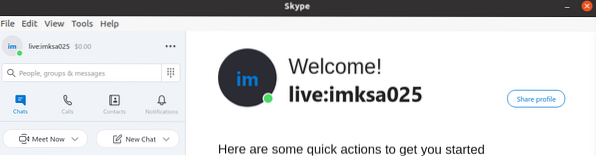
Заключение
Skype - полезное приложение для отправки сообщений, демонстрации экрана и файлов, а также для видео- и аудиозвонков. Это бесплатно, и мы можем установить его на Ubuntu 20.04 из пакета Debian, оснастки и Центра программного обеспечения Ubuntu.
 Phenquestions
Phenquestions


