В этой статье вы узнаете, как установить службу потоковой передачи музыки Spotify в системе Linux Mint. Мы рассмотрим следующие два метода:
- Установка Spotify с помощью пакета оснастки
- Установка Spotify через репозиторий deb
Мы объяснили процедуру и команды в ОС Linux Mint 20. Более или менее такая же процедура может выполняться в более старых версиях Mint.
Примечание: для установки или удаления любого пакета в любом дистрибутиве Linux, включая Linux Mint, вы должны быть пользователем root или обычным пользователем с привилегиями sudo.
Установка Spotify через Snap Package
Spotify доступен в виде Snap-пакета для дистрибутивов Linux и может быть установлен как через графический интерфейс, так и из командной строки. Snap - это самоконтейнерные пакеты, которые поставляются вместе со всеми их зависимостями. Для установки любого пакета оснастки сначала необходимо установить Snapd.
Шаг 1. Установите Snapd
Перед установкой snapd вам нужно будет удалить / etc / apt / preferences.д / носнап.pref файл из вашей системы. Запустите приложение Терминал в дистрибутиве Linux Mint с помощью сочетания клавиш Ctrl + Alt + T, а затем введите следующую команду в Терминале, чтобы удалить / etc / apt / preferences.д / носнап.pref файл:
$ sudo rm / etc / apt / предпочтения.д / носнап.префЗатем обновите индекс репозитория, используя следующую команду в Терминале:
$ sudo подходящее обновлениеТеперь вы можете установить Snapd в своей системе. Выполните следующую команду в Терминале, чтобы установить snapd:
$ sudo apt install snapdКогда будет предложено ввести пароль, введите пароль sudo.
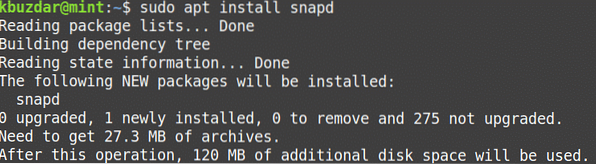
После выполнения указанной выше команды система может запросить подтверждение того, хотите ли вы продолжить установку или нет. Нажмите y, чтобы продолжить, после этого в вашей системе будет установлен snapd.
Шаг 2: установите Spotify
После установки snapd вы можете установить пакет оснастки Spotify через терминал или графический интерфейс (с помощью магазина Snap). Установить приложение через магазин Snap очень просто, как и в Mint Software Manager. В следующей процедуре мы покажем вам установку пакета Spotify snap через приложение командной строки Terminal.
Теперь, чтобы установить пакет Spotify snap, используя следующую команду в Терминале:
$ sudo snap установить SpotifyКогда будет предложено ввести пароль, введите пароль sudo.

После установки вы также увидите установленную версию приложения Spotify.
Удалить Spotify
В случае, если вы хотите удалить пакет Spotify snap из вашей системы; вы можете сделать это с помощью следующей команды в Терминале:
$ sudo snap удалить spotifyКогда будет предложено ввести пароль, введите пароль sudo.
Установка Spotify из репозитория Spotify
Хотя Spotify недоступен в официальном репозитории Mint, вы можете добавить для него сторонний репозиторий. В следующем методе мы установим Spotify, добавив репозиторий deb. Для этого выполните следующие действия:
Шаг 1. Добавьте репозиторий Spotify
Добавьте репозиторий Spotify deb, используя следующую команду в Терминале:
$ echo deb http: // репозиторий.Spotify.комфортный несвободный |sudo tee / etc / apt / sources.список.d / spotify.список

Шаг 2: Добавьте ключ репозитория
Теперь вам нужно будет добавить ключ публичного репозитория Spotify, чтобы сообщить системе, что пакет получен из надежного источника. Для этого выполните следующую команду в Терминале:
$ apt-key adv --keyserver сервер ключей.убунту.com --recv-keys 4773BD5E130D1D45Шаг 3. Установите Spotify
После добавления репозитория и открытого ключа следующим шагом будет установка пакета Spotify с помощью команды apt. Для этого выполните следующую команду в Терминале:
$ sudo apt install spotify-clientКогда будет предложено ввести пароль, введите пароль sudo.
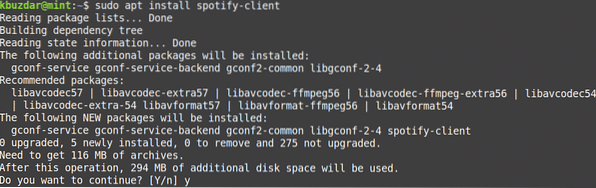
После выполнения указанной выше команды система может запросить подтверждение того, хотите ли вы продолжить установку или нет. Нажмите y, чтобы продолжить, после этого Spotify будет установлен в вашей системе.
После установки вы можете проверить установленную версию Spotify. С помощью этой команды вы также можете проверить, успешно ли Spotify установлен в вашей системе.
$ spotify --version
Удалить Spotify
В случае, если вы хотите удалить пакет Spotify из своей системы; вы можете сделать это с помощью следующей команды в Терминале:
$ sudo apt удалить SpotifyКогда будет предложено ввести пароль, введите пароль sudo.
После выполнения указанной выше команды система может запросить подтверждение того, хотите ли вы удалить приложение Spotify или нет. Нажмите y, чтобы продолжить, после этого Spotify будет удален из вашей системы.
Вы также можете удалить репозиторий Spotify deb, с помощью которого вы установили приложение Spotify. Для этого выполните следующую команду в Терминале:
$ sudo rm / etc / apt / sources.список.d / spotify.списокЗапустить Spotify
Spotify можно запустить либо через командную строку, либо через графический интерфейс.
Чтобы запустить приложение Spotify через командную строку, введите следующую команду в Терминале:
$ spotifyЧтобы запустить приложение Spotify через графический интерфейс, нажмите супер-клавишу и введите Spotify в появившейся строке поиска. Когда появится результат поиска, щелкните приложение Spotify, чтобы запустить его.
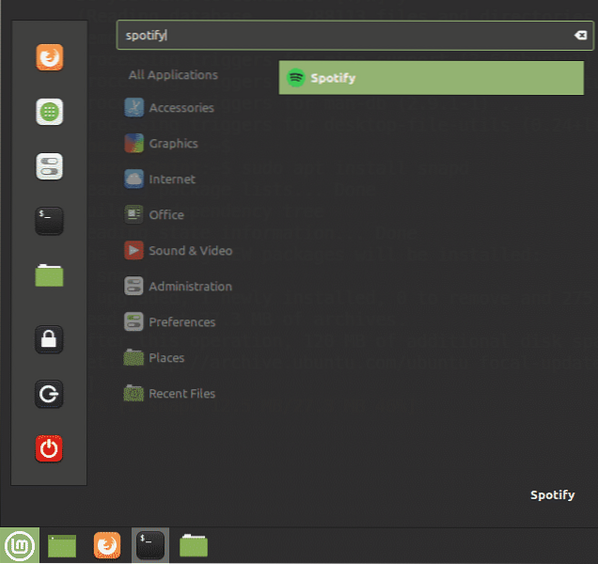
При первом запуске Spotify вы увидите следующую страницу входа в систему. Чтобы войти в уже созданную учетную запись Spotify, введите имя пользователя и пароль и нажмите кнопку «ВХОД». Если у вас еще нет учетной записи Spotify, вы можете создать ее, щелкнув ссылку ПОДПИСАТЬСЯ внизу.
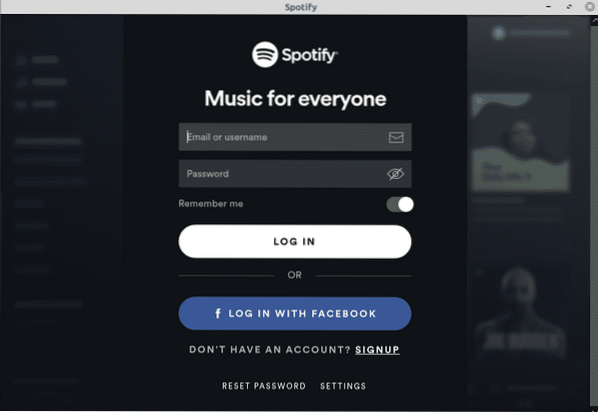
Это все, что нужно для этого! В этой статье вы узнали, как установить Spotify - сервис потоковой передачи музыки в системе Linux Mint 20. Мы объяснили установку Spotify как с помощью пакета snap, так и с помощью репозитория deb. Оба являются легкими и простыми методами; вы можете использовать любой из методов в зависимости от ваших предпочтений.
 Phenquestions
Phenquestions



