SQLite это легкое программное обеспечение для работы с базами данных. Это приложение командной строки. Вы должны использовать командную строку или SQLite API на других языках программирования для использования SQLite база данных. SQLite имеет графический интерфейс Браузер SQLite для работы с SQLite базы данных графически.
SQLite 3 это последняя версия на момент написания этой статьи. SQLite 3 доступен в официальном репозитории пакетов Ubuntu 18.04 LTS. SQLite Браузер также доступен в официальном репозитории пакетов Ubuntu 18.04 LTS.
В этой статье я покажу вам, как установить SQLite 3 а также Браузер SQLite в Ubuntu 18.04 LTS. Я также покажу вам некоторые из основных запросов SQLite 3. Давайте начнем.
Установка SQLite 3
Сначала обновите подходящий кеш репозитория пакетов с помощью следующей команды:
$ sudo apt-get update
В подходящий кеш репозитория пакетов должен быть обновлен.
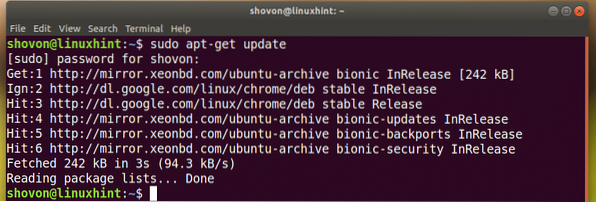
Теперь установить SQLite 3, выполните следующую команду:
$ sudo apt-get install sqlite3
SQLite 3 должен быть установлен.
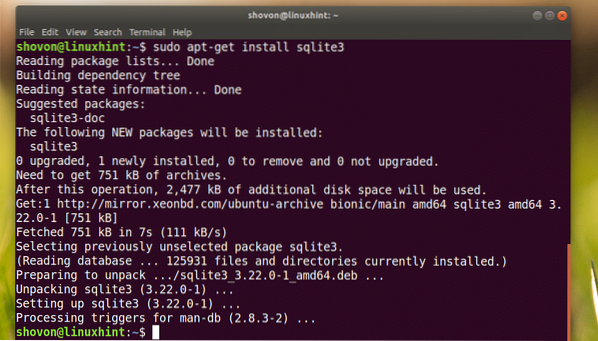
Теперь вы можете проверить, действительно ли SQLite 3 работает с помощью следующей команды:
$ sqlite3 --version
Установка браузера SQLite
Выполните следующую команду для установки Браузер SQLite:
$ sudo apt-get install sqlitebrowser
Теперь нажмите у а затем нажмите
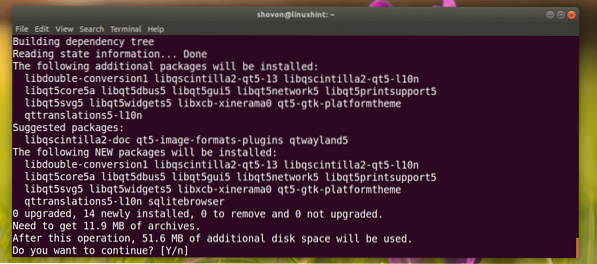
Браузер SQLite должен быть установлен.
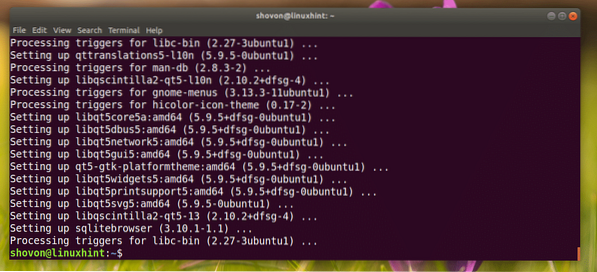
Использование SQLite с использованием браузера SQLite
Теперь вы можете перейти в меню приложений и найти Браузер SQLite. Вы должны увидеть значок базы данных, как показано на скриншоте ниже. Нажмите здесь.
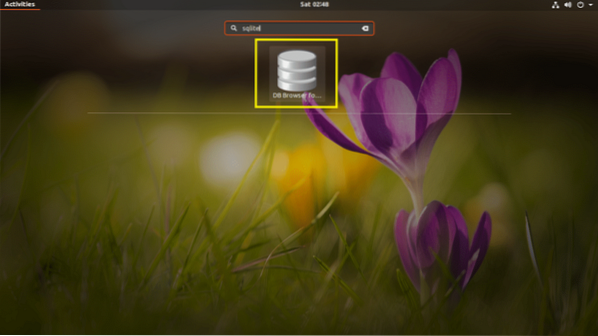
Браузер SQLite должно начаться, как вы можете видеть на скриншоте ниже.
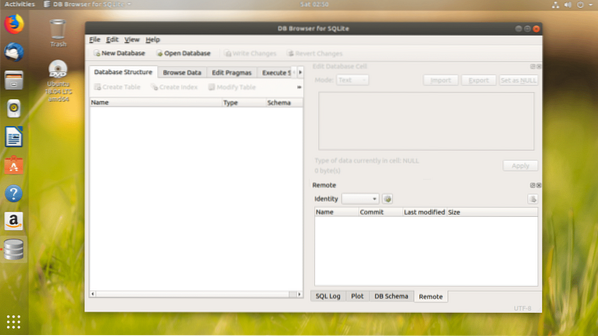
Начало работы с SQLite 3 с использованием браузера SQLite
В этом разделе я покажу вам основы SQLite 3 база данных с Браузер SQLite графический пользовательский интерфейс.
Сначала нажмите на Новая база данных для создания новой базы данных с помощью Браузер SQLite.
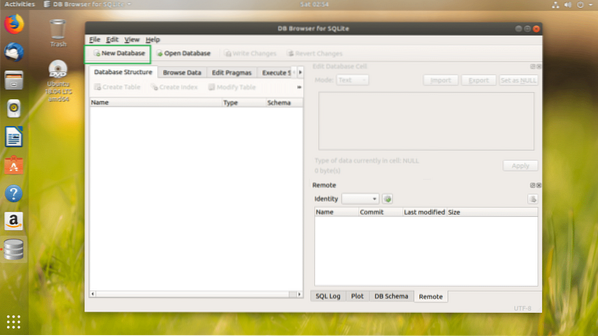
Вы должны увидеть следующее диалоговое окно. Введите имя файла и сохраните его где-нибудь в файловой системе.
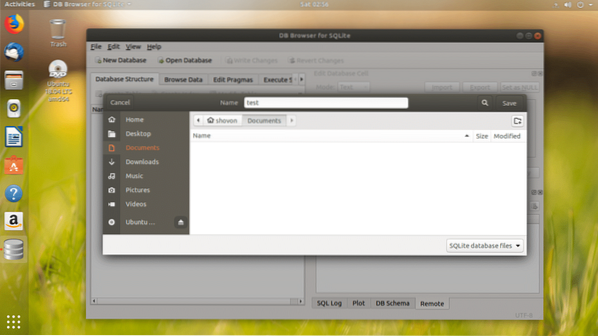
Теперь у вас должно появиться следующее окно. Используя это окно, вы можете создать свой первый SQLite 3 Таблица.
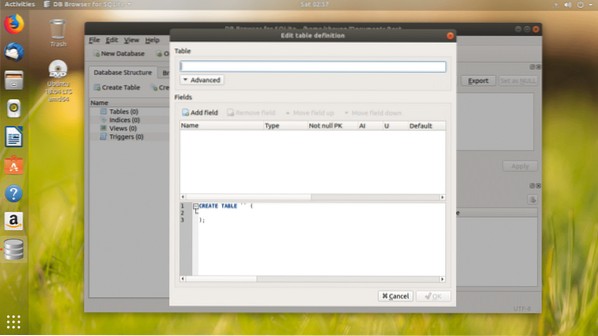
Введите название таблицы. Если вы хотите следовать за мной, пользователи таблица это.
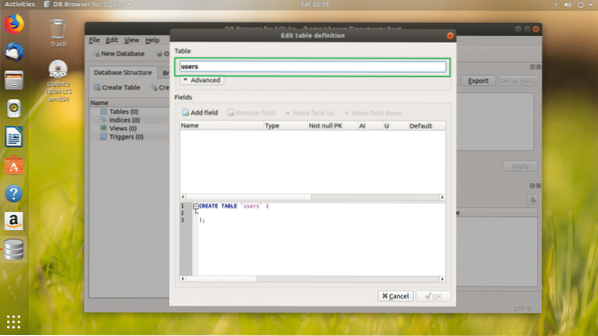
Теперь вы можете нажать на Добавить поле кнопка, чтобы добавить столько полей или столбцов в вашу таблицу.
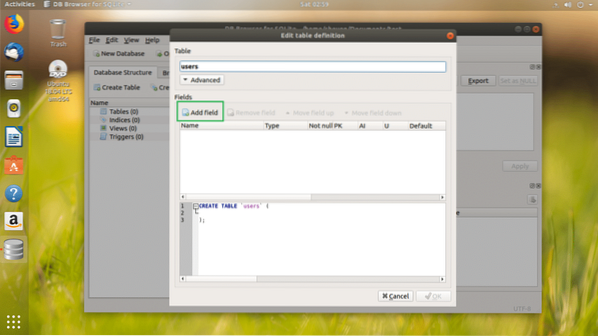
Как только вы нажмете на Добавить поле кнопка, вы должны увидеть новое поле, как отмечено на скриншоте ниже.
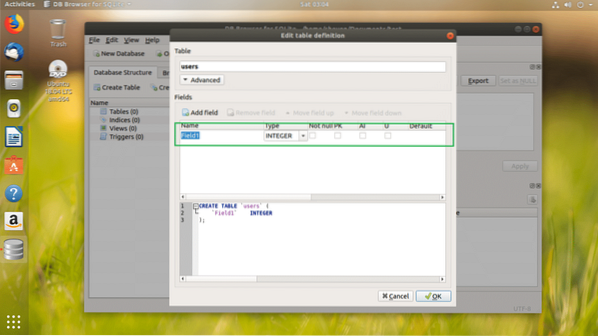
Я назвал поле я бы, изменил Тип к ЦЕЛОЕ, проверил Ненулевой, ПК Флажки (Первичный ключ), AI (Автоинкремент).
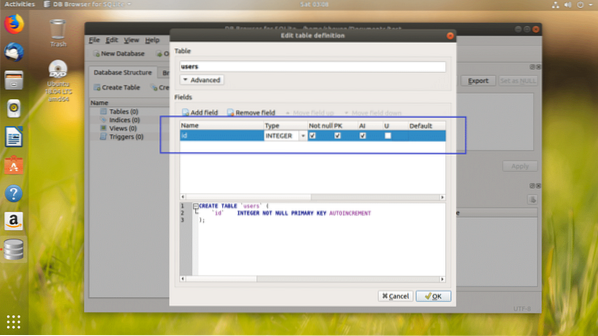
Я добавил поле имени и страны, установил их Тип на ТЕКСТ и установил флажки Не нулевые.
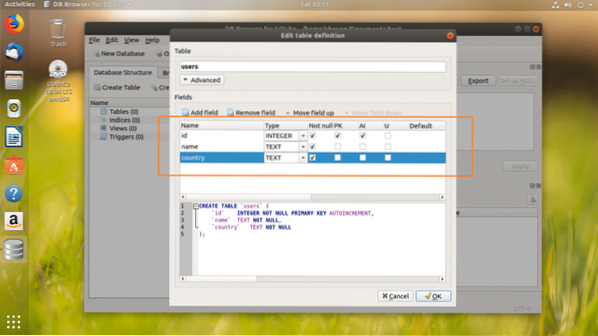
В отмеченном разделе на скриншоте ниже вы можете найти код SQL. Вы можете запустить этот код в SQLite 3 интерфейс командной строки и создайте идентичный пользователи стол также. Браузер SQLite отличный инструмент для опоры SQLite также.
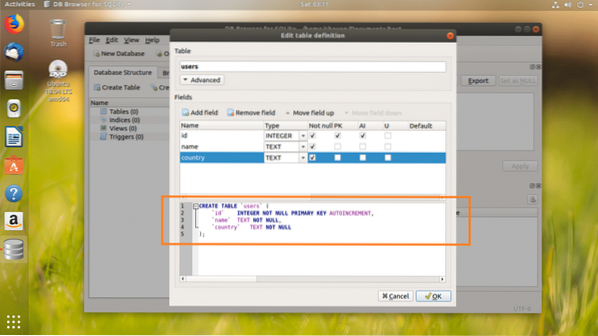
Когда вы будете довольны своим столом, нажмите ОК.
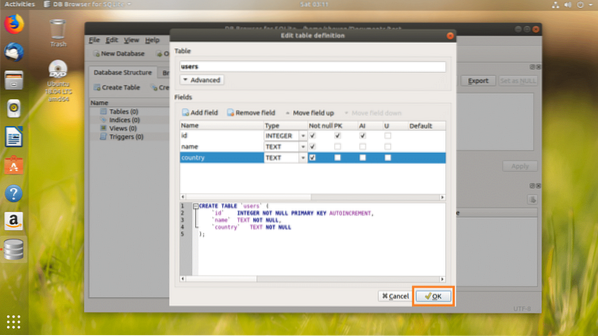
пользователи таблица должна быть создана.
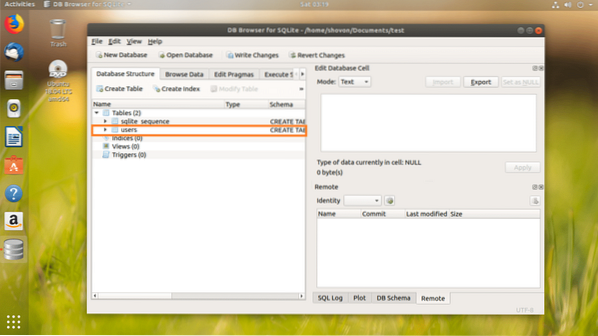
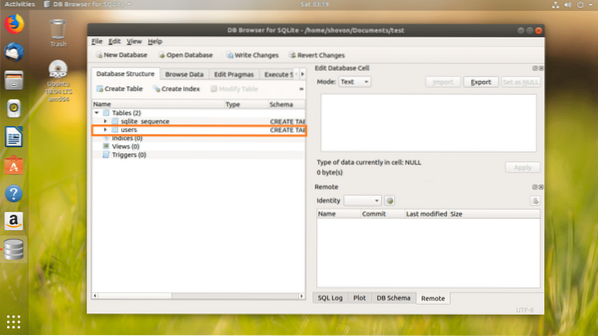
Сейчас я покажу вам, как вставить данные в таблицу пользователей.
Сначала перейдите на вкладку Обзор данных, как отмечено на скриншоте ниже.
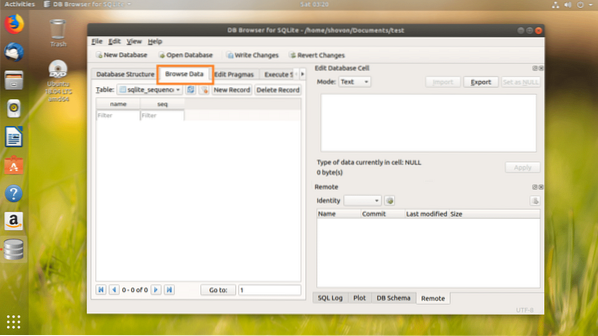
Теперь выберите пользователи таблица из отмеченного участка на скриншоте ниже.
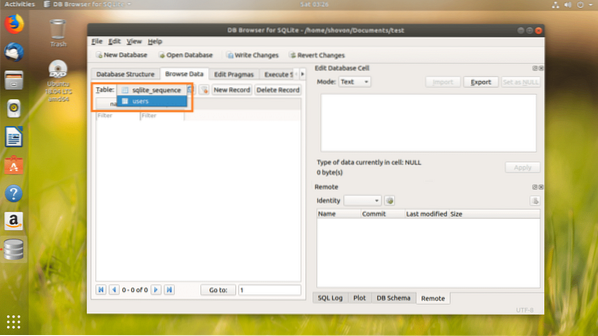
Один раз пользователи таблица выбрана, нажмите на Новый рекорд кнопка для добавления новой строки или данных в таблицу.
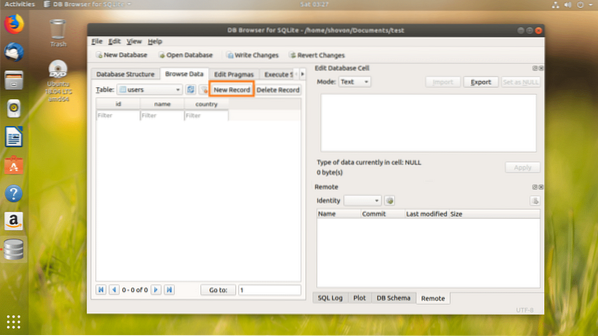
В я бы должен быть автоматически сгенерирован. В название и страна поле должно быть пустым. Нажмите на каждый из них и введите желаемые данные.
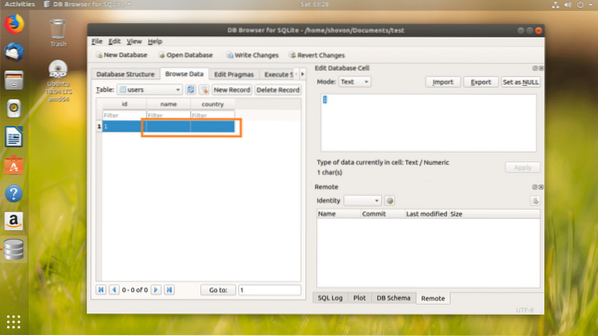
Как вы можете, я добавил новую строку в пользователи Таблица.
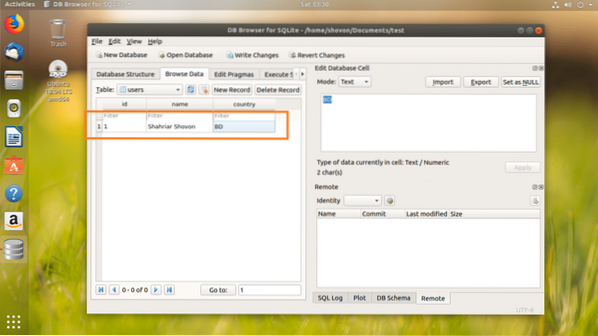
Теперь, чтобы сохранить изменения, нажмите Записать изменения кнопка, как отмечено на скриншоте ниже.
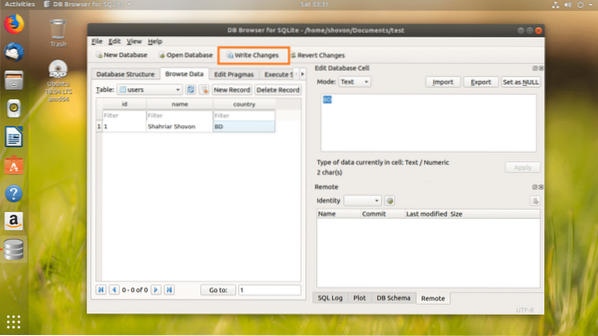
Изменения должны быть записаны в файл в вашей файловой системе.
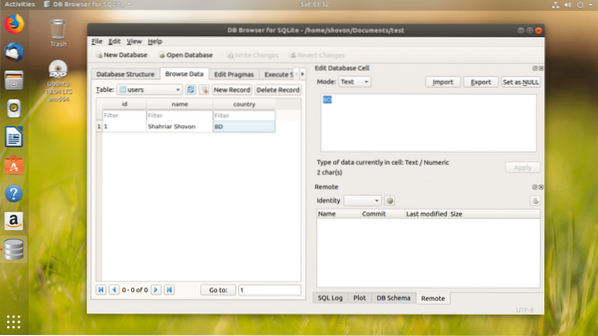
Если вы хотите, вы можете выполнять операторы SQL на Браузер SQLite также.
Чтобы выполнить операторы SQL, сначала перейдите к Выполнить SQL вкладка, как отмечено на скриншоте ниже.
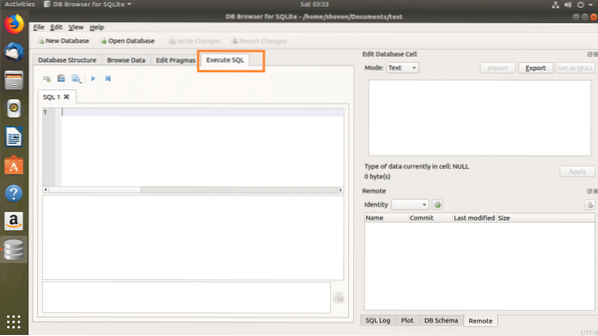
Введите свои операторы SQL в отмеченный раздел на скриншоте ниже.
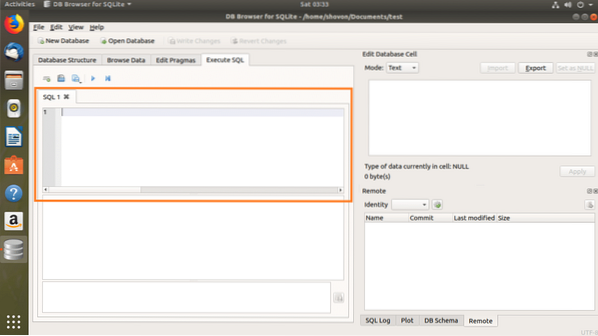
Я написал простую инструкцию SQL, ВЫБРАТЬ * ИЗ пользователей.
Теперь, если вы хотите выполнить инструкцию SQL, щелкните значок играть кнопка, как отмечено на скриншоте ниже. Вы также можете нажать F5 или же
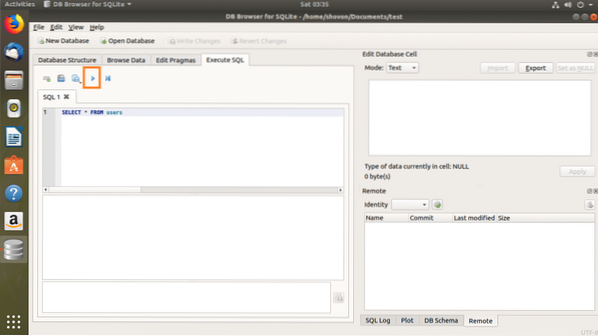
Как видите, данные возвращаются.
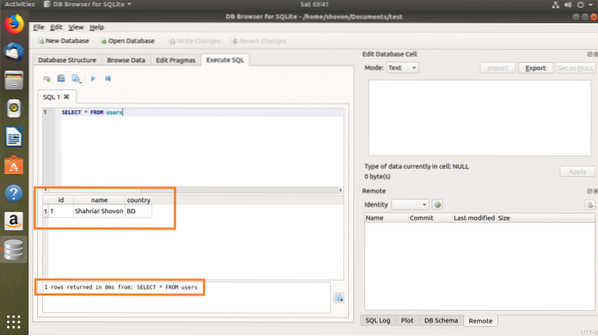
Вы можете вставить в пользователи таблицу с помощью следующей команды SQL:
ВСТАВИТЬ В пользователи(имя, страна) ЦЕННОСТИ («Джон Доу», «США»);
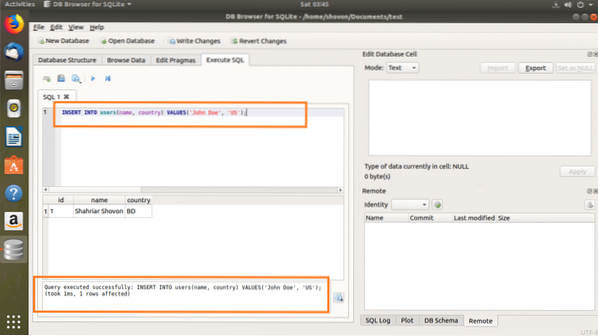
Теперь, если ты бежишь ВЫБРАТЬ * ИЗ пользователей снова вы должны увидеть новые данные.
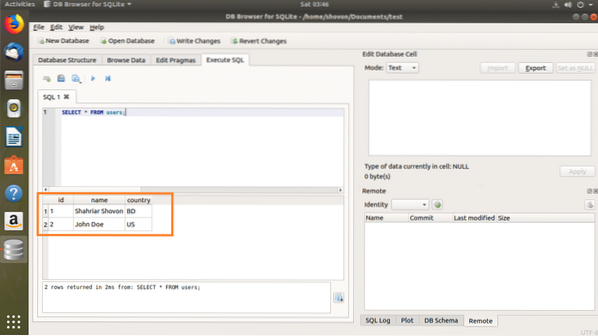
Экспорт базы данных SQLite с помощью браузера SQLite
Вы можете экспортировать SQLite база данных с использованием Браузер SQLite.
Сначала откройте SQLite база данных из Файл > Открыть базу данных…
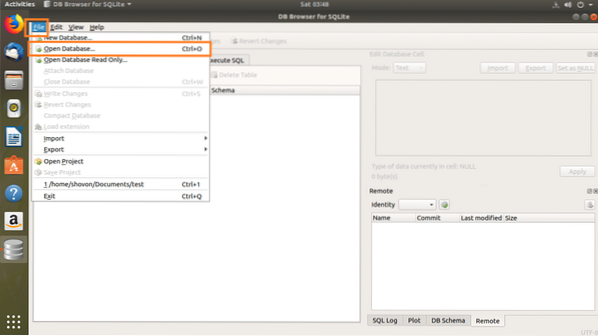
Теперь выберите свой SQLite файл базы данных и нажмите Открыть.
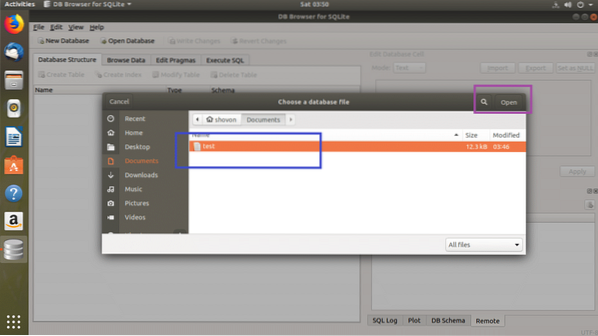
Ваша база данных должна быть открыта.
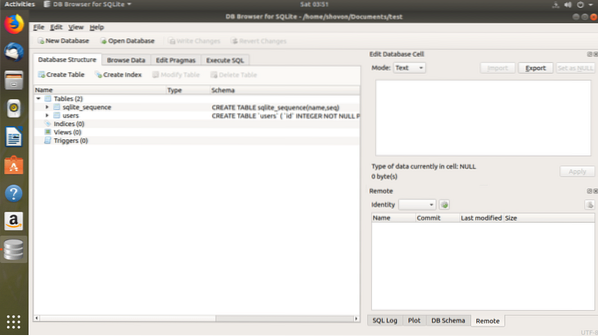
Теперь вы можете нажать на Файл > Экспорт а затем выберите либо База данных в файл SQL… или же Таблицы в виде файла CSV… или же Таблицы в JSON… для экспорта базы данных в желаемый формат.
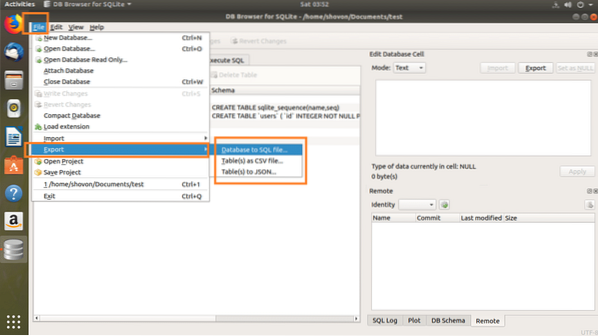
Вы должны увидеть следующее окно. Теперь выберите таблицы, которые вы хотите экспортировать, в разделе «Таблицы». По умолчанию выбраны все таблицы.
Вы также можете изменить некоторые параметры, чтобы настроить форматирование экспортируемого файла.
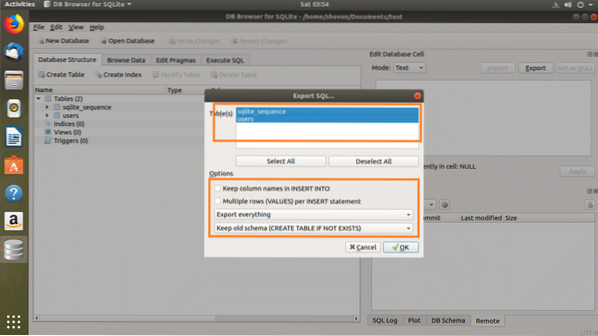
Когда вы будете счастливы, нажмите ОК.
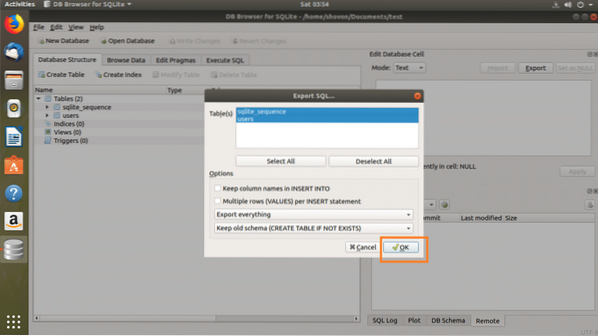
Теперь выберите путь к файлу, введите имя файла и нажмите Сохранить.

База данных должна быть экспортирована, теперь нажмите на ОК.
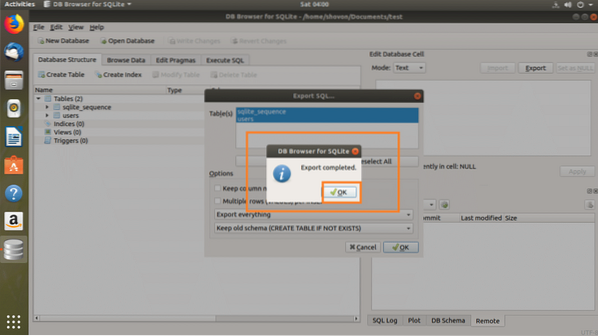
Как видите, база данных была экспортирована как SQL.
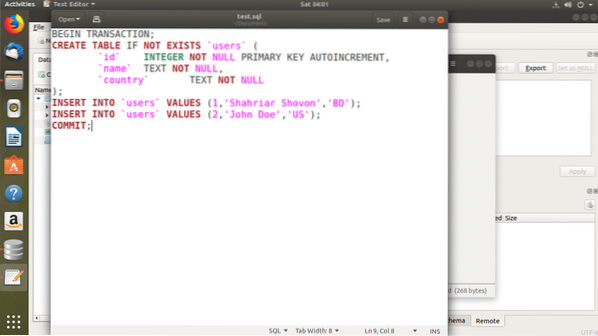
Итак, как вы устанавливаете SQLite 3 а также Браузер SQLite в Ubuntu 18.04 LTS и используйте Браузер SQLite. Спасибо, что прочитали эту статью.
 Phenquestions
Phenquestions


