В этой статье мы установим Steam на openSUSE.
Почему Steam
Steam очень популярен по нескольким причинам.
- Удобство: Steam предлагает удобный доступ практически ко всей торговой площадке игры. Все, что вам нужно, это просто запомнить свой логин и пароль и вуаля! Все ваши игры доступны прямо у вас под рукой. Покупайте свою любимую игру в любое время (почти) в любом месте.
- Расходы: В Steam вы можете получить свою любимую игру по более низкой цене. Steam проводит множество распродаж по разным поводам. Большая часть распродаж предлагает игры со скидкой 75%! Жанры «free-to-play» и «free» - это еще и куча развлечений. Нет необходимости платить за членство.
- Удобный: Steam чрезвычайно удобен в использовании. Чтобы скачать игру и играть в нее, не требуется дополнительных технических знаний. Клиент Steam, по сравнению с другими клиентами (такими как Origin), очень удобен для пользователя и интуитивно понятен. Меньше ошибок и регулярное обновление гарантирует, что клиент Steam всегда будет привлекательным для сообщества.
Более того, Steam выходит за рамки простого распространения игр. Например, с помощью «Streamplay» Steam позволяет играть в игры на компьютерах, которые не предназначены для запуска требовательных игр. Это достигается путем запуска игры на игровом компьютере и потоковой передачи ввода / вывода другому клиенту Steam.
Valve также предлагает решение VR, которое легко интегрируется с клиентом Steam. Благодаря Proton (от Steam) давно прошли те времена, когда вы ограничивались Windows только для плавного игрового процесса.
Установка Steam на openSUSE
Для использования сервиса Steam требуется аккаунт Steam. Предполагая, что у вас уже есть учетная запись Steam, приступим. Следующее руководство будет одинаковым для openSUSE Leap и Tumbleweed. Однако пользователи Tumbleweed могут столкнуться с некоторыми проблемами стабильности.
Перейдите на эту страницу программного обеспечения openSUSE.
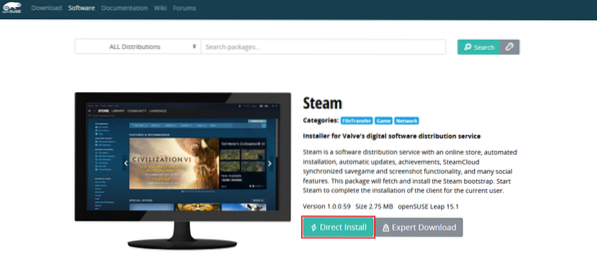
Щелкните значок «Прямая установка». Он загрузит файл YMP.
Запустите файловый менеджер и браузер для загруженного файла. Дважды щелкните по нему.
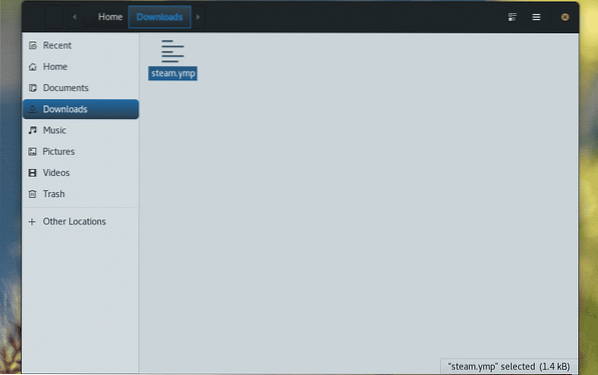
Мастер YaST2 «Установка в один клик» запустит процесс установки. Первый шаг - это выбор репозиториев, которые вы хотите добавить. Обычно нам не нужно это второе репо. Нажмите "Далее".
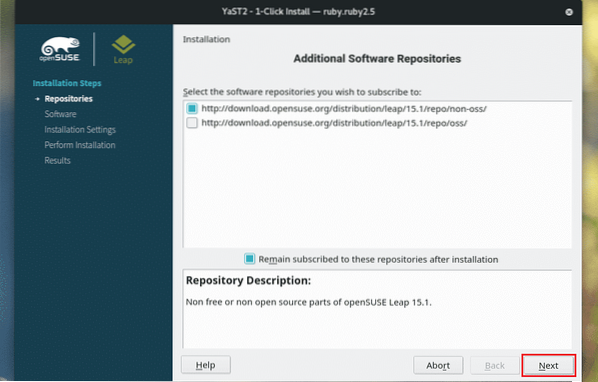
Теперь YaST представит список пакетов для установки. В этом случае у нас есть только 1 посылка. Нажмите "Далее".
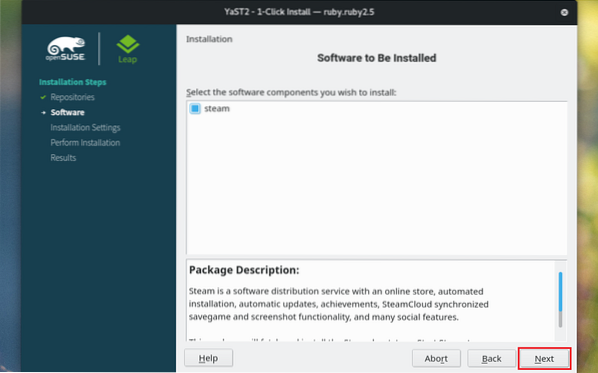
YaST представит краткое описание действий. Если вы хотите внести какие-либо изменения, вы можете вернуться или нажать кнопку «Настроить». Когда все настроено, нажмите «Далее».
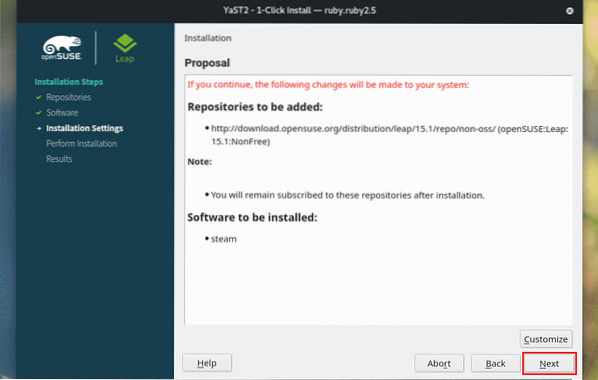
Нажмите «Да», когда появится предупреждающее сообщение.
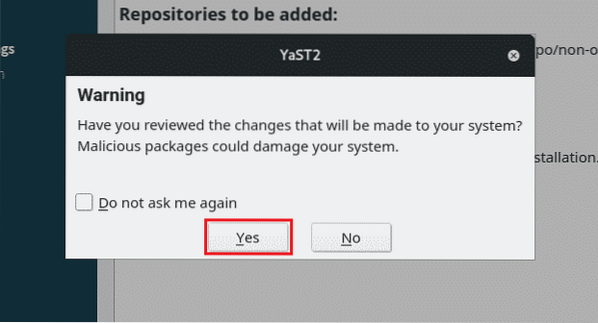
Введите корень пароль для предоставления корень привилегия YaST.
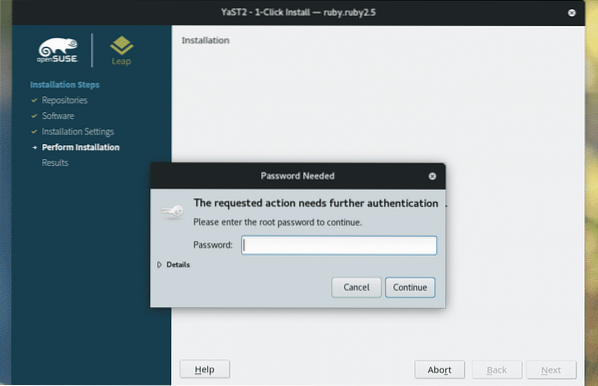
Теперь все, что нам нужно сделать, это дождаться завершения установки.
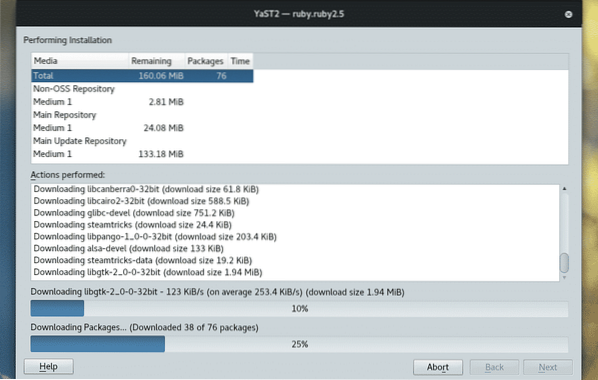
Установка завершена! Нажмите «Готово», чтобы выйти из YaST.
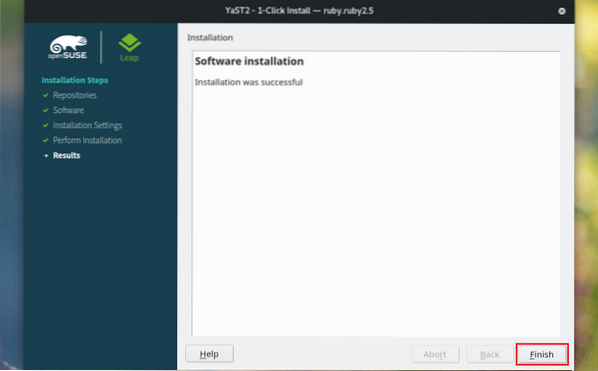
Подготовка Steam
Запустите клиент Steam.
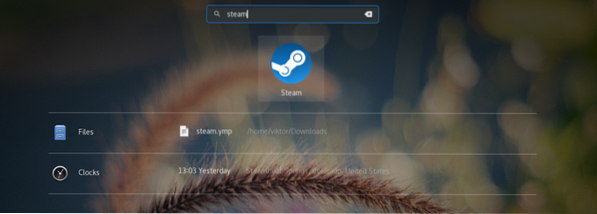
При первом запуске Steam загрузит последнюю версию клиента и связанные файлы с сервера Steam.
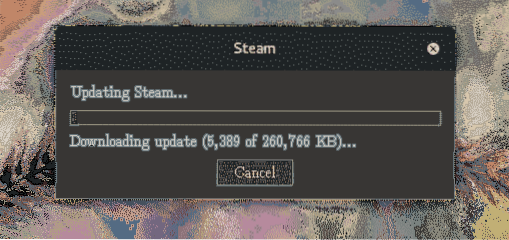
Нажмите кнопку «ВОЙТИ К СУЩЕСТВУЮЩЕЙ УЧЕТНОЙ ЗАПИСИ».
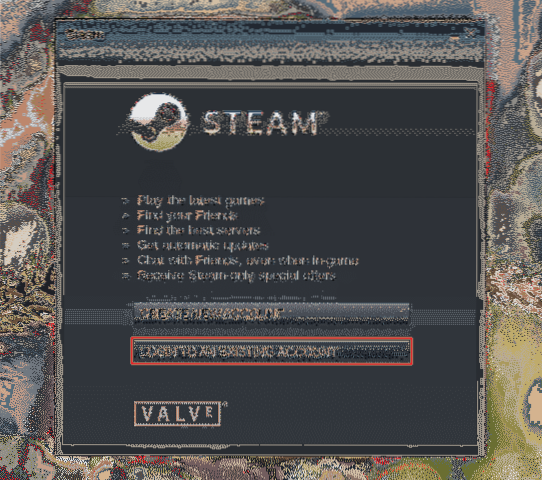
Введите логин и пароль.
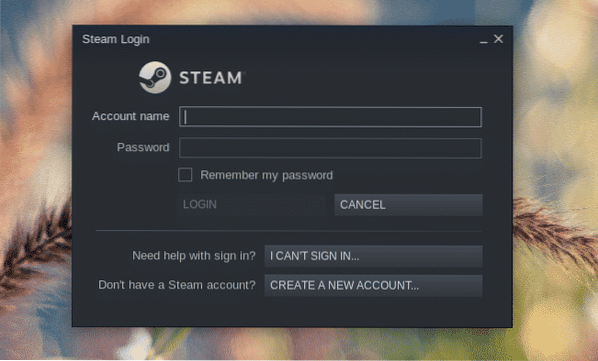
Steam отправит код подтверждения на ваш адрес электронной почты, который вы использовали для регистрации. Получив код, нажмите «Далее».
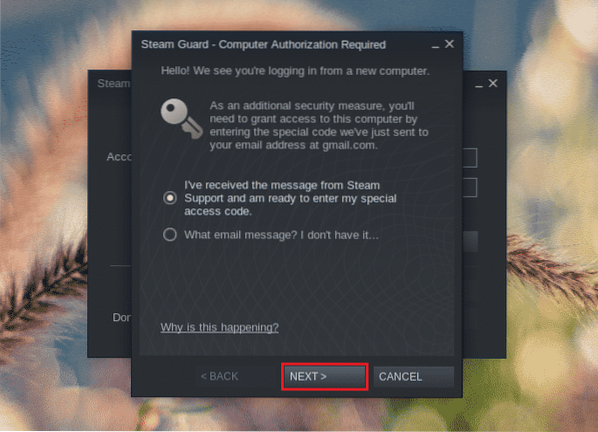
Введите код и нажмите «Далее».
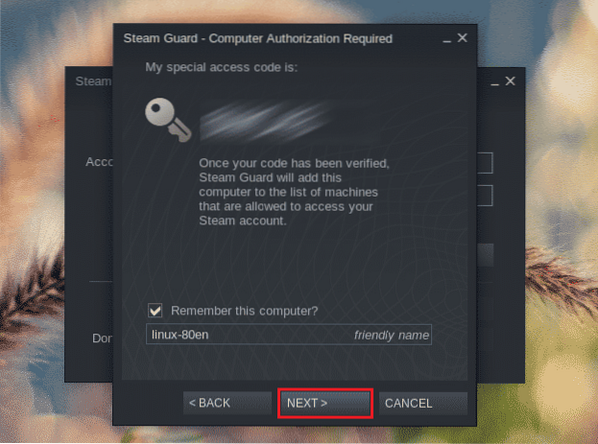
Завершите процесс входа, нажав «Готово».
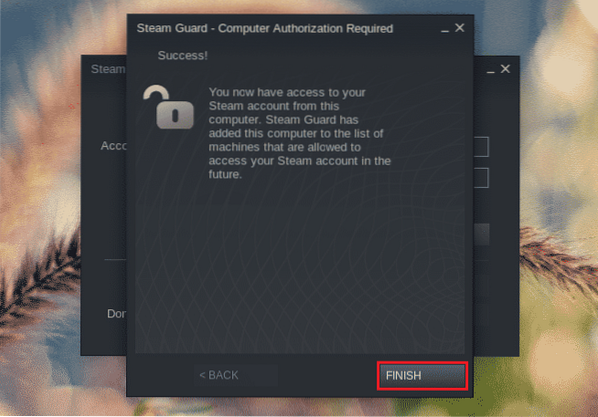
Вуаля! Установка Steam завершена!
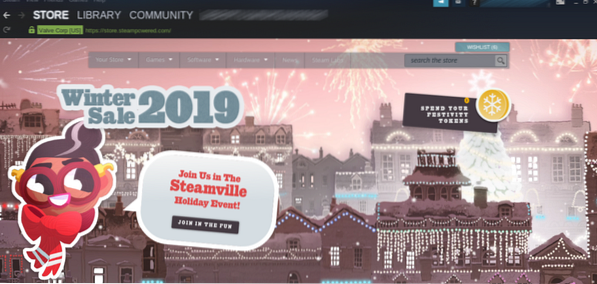
Вы найдете свои игры в разделе БИБЛИОТЕКА >> ГЛАВНАЯ.
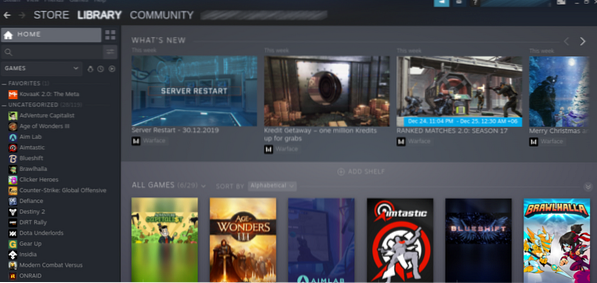
Восстановление резервной копии с помощью Steam
Клиент Steam позволяет создавать резервные копии игровых файлов любых игр, которые установлены в данный момент. Позже вы сможете восстановить установку прямо из клиента. Используя этот метод, вы можете создавать резервные копии файлов игры и делиться ими на нескольких компьютерах, не загружая один и тот же контент снова и снова.
Перейдите в Steam >> Резервное копирование и восстановление игр.
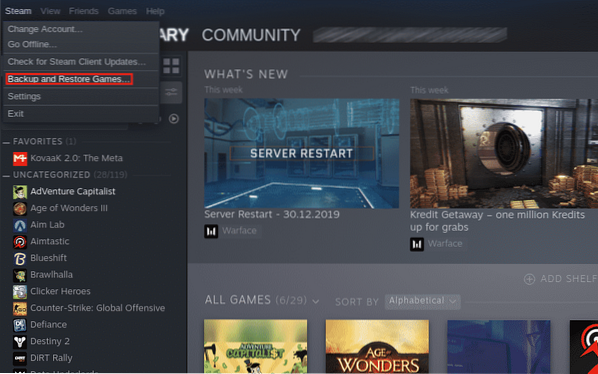
Для резервного копирования игры выберите «Резервное копирование установленных программ».
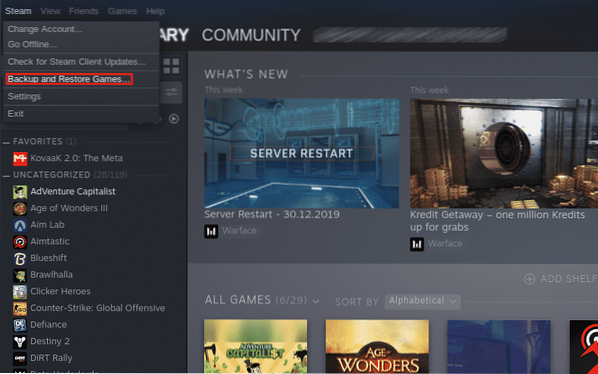
Далее вам будет представлен список установленных игр. Выберите игры, для которых вы хотите создать резервную копию. Дисковое пространство для резервного копирования будет автоматически рассчитано и показано ниже.

Выберите каталог, в котором будут храниться файлы резервных копий.
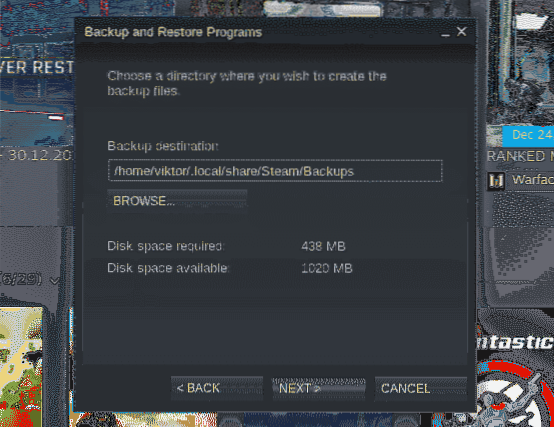
Введите подходящее имя для резервной копии. Поле «Размер файла» определит максимальный размер файла перед разделением резервной копии на несколько файлов.
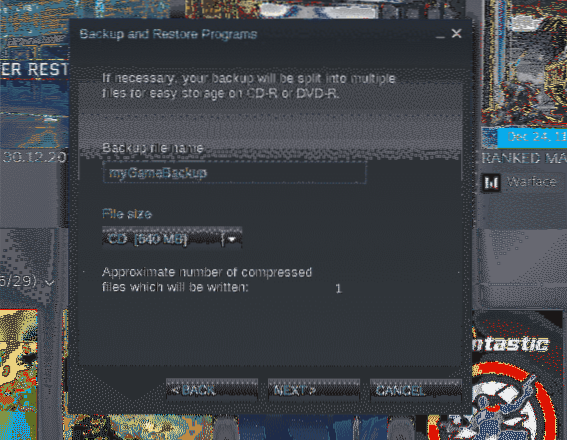
Дождитесь завершения резервного копирования.
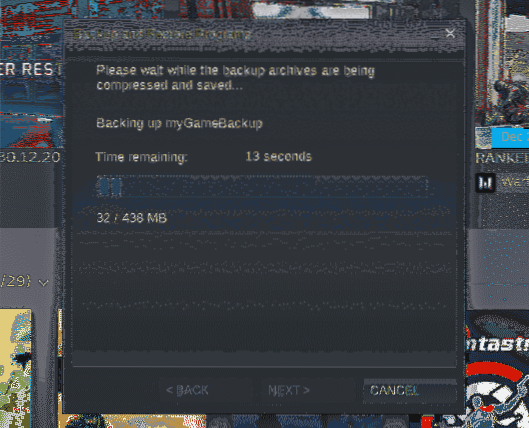
Когда резервное копирование будет завершено, нажмите «Готово». Вы можете проверить резервную папку, нажав кнопку «ОТКРЫТЬ РЕЗЕРВНУЮ ПАПКУ».
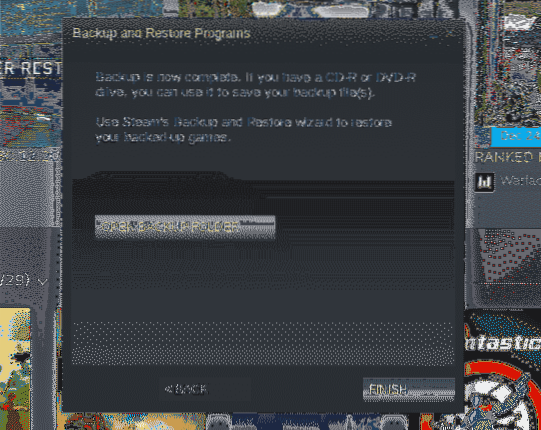
Есть резервная копия? Пришло время восстановить игру (ы). Снова запустите инструмент восстановления / резервного копирования. В отличие от предыдущего, выберите «Восстановить предыдущую резервную копию» сейчас.
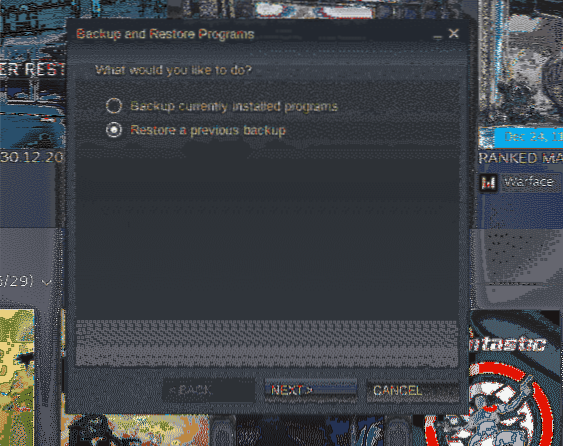
Введите расположение файла (ов) резервной копии.
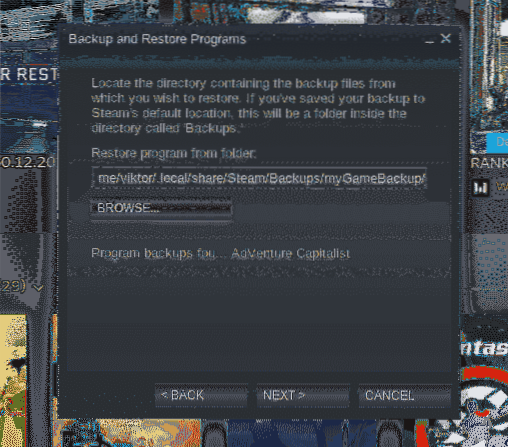
Выберите, какие игры вы хотите восстановить. В моем случае это только «AdVenture Capitalist».
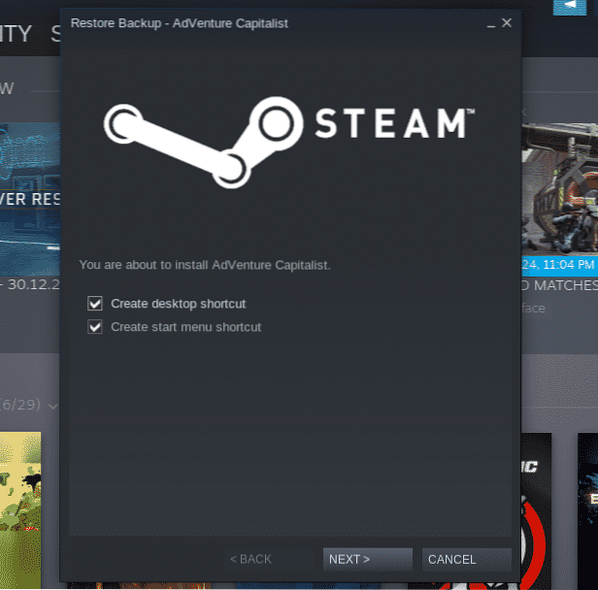
После завершения процесса восстановления Steam покажет сообщение об успешном завершении. Нажмите «Готово».
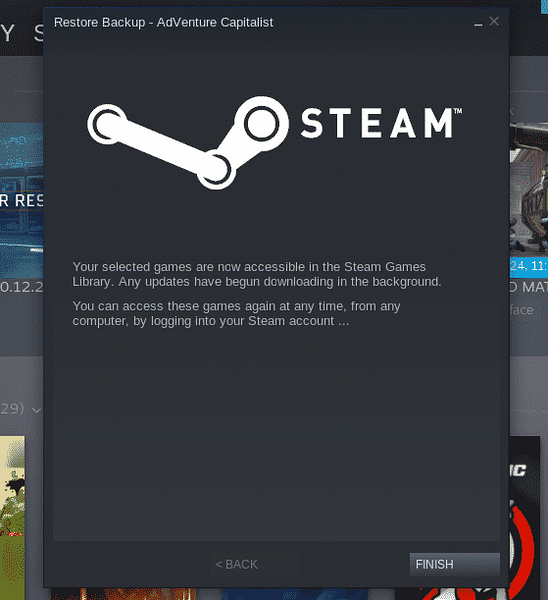
Настройки Steam на OpenSUSE
Вот несколько полезных настроек Steam, которые пригодятся в различных ситуациях.
Зайдите в Steam >> Настройки.
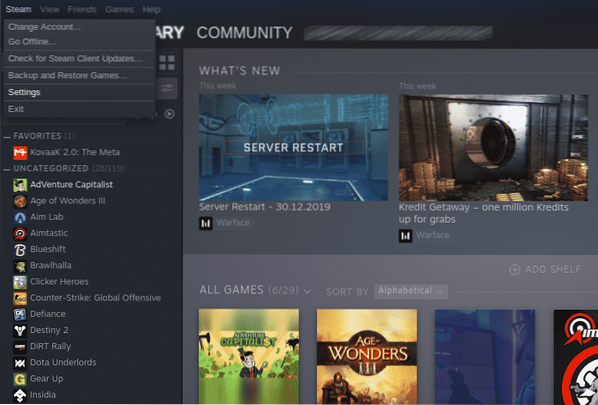
В разделе «Интерфейс» вы можете изменить поведение и внешний вид клиента Steam.
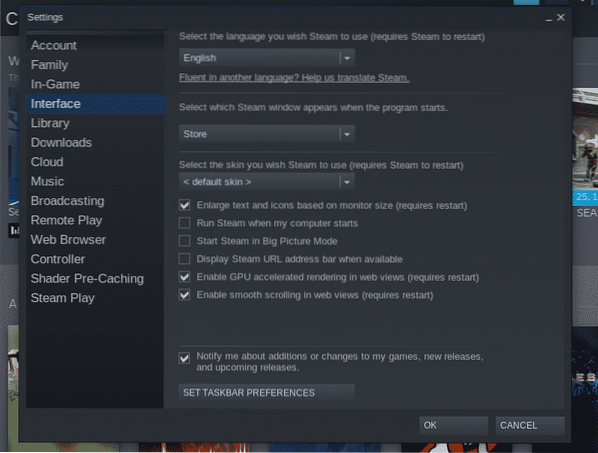
В разделе «Загрузки» вы можете выбрать каталог установки игры по умолчанию для Steam, сервер загрузки игры (в разделе «Регион загрузки»), ограничение скорости загрузки и кеш загрузки.
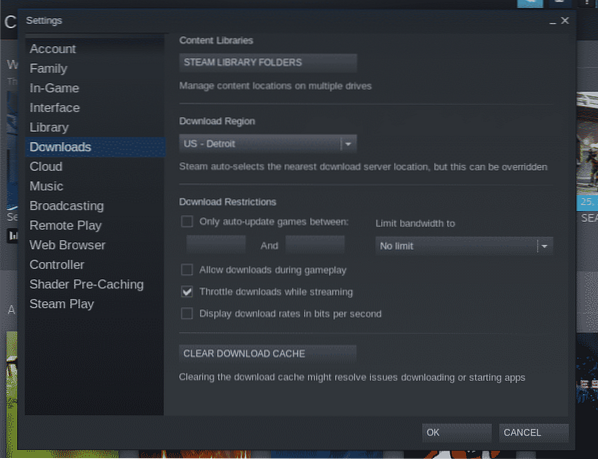
В разделе «Удаленное воспроизведение» вы можете настроить потоковую передачу игрового процесса со своего компьютера на другие устройства.
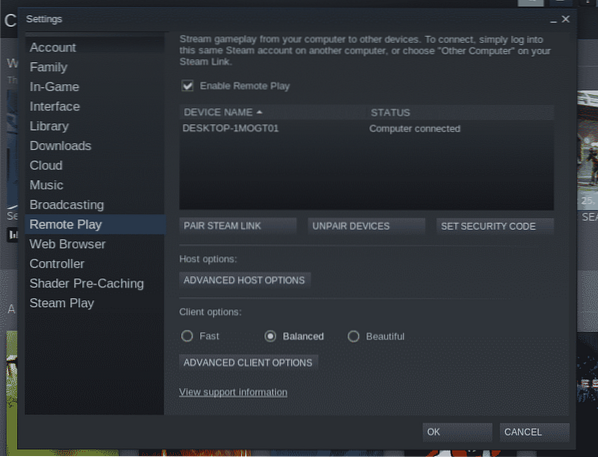
В разделе «Контроллер» настройте параметры, связанные с игровым контроллером.
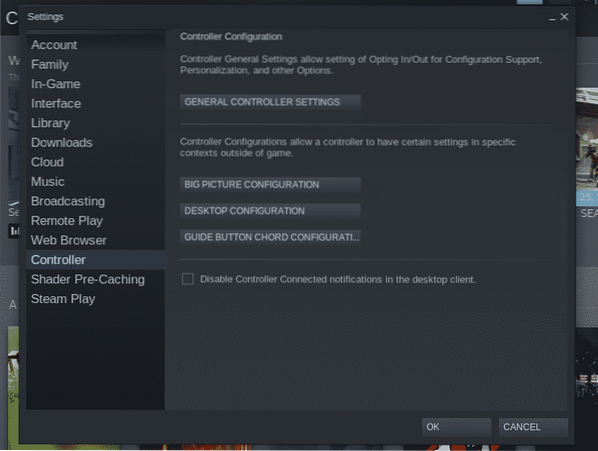
Настройте «Steam Play» в разделе «Steam Play».
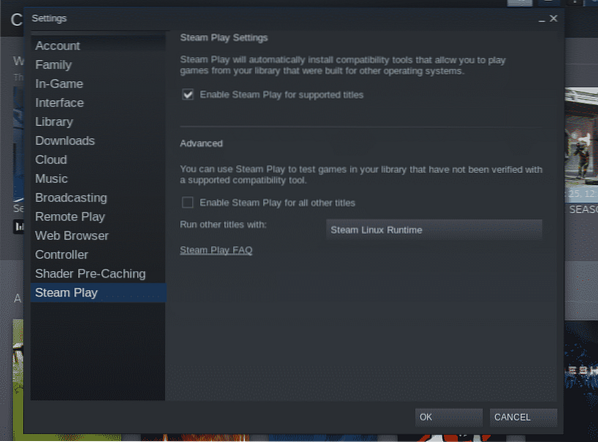
Последние мысли
Steam всегда был главной движущей силой бума игровой индустрии. В играх под Linux Steam по-прежнему остается безоговорочным чемпионом.
Покупка игр наиболее выгодна, когда Steam проводит распродажу. Steam - отличное место, где можно сэкономить на играх.
Наслаждаться!
 Phenquestions
Phenquestions


