Установка Tomcat в Ubuntu 18.04 LTS:
Tomcat 8.5.x доступен в вселенная раздел официального репозитория пакетов Ubuntu 18.04 LTS. Итак, установить действительно просто. Сначала убедитесь, что вселенная раздел официального Ubuntu 18.04 Репозиторий пакетов LTS включен.
Для этого выполните следующую команду:
$ egrep '^ deb http.* вселенная.* $ '/ etc / apt / sources.список
Как видите, у меня вселенная раздел официального репозитория пакетов включен.

Если он не включен в вашем случае, вы можете легко включить его. Если вы используете среду рабочего стола в Ubuntu 18.04 LTS автомат, затем откройте Обновления программного обеспечения приложение и убедитесь, что Бесплатное программное обеспечение с открытым исходным кодом, поддерживаемое сообществом (вселенная) репозиторий проверяется на Программное обеспечение Ubuntu вкладка, как отмечено на скриншоте ниже. В вселенная должен быть включен раздел репозитория пакетов.
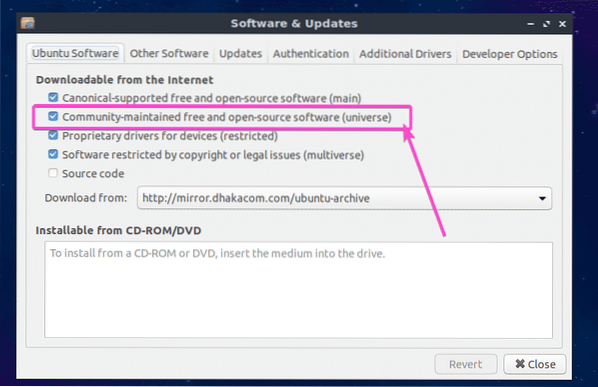
Если вы используете Ubuntu 18.04 LTS-сервер в автономном режиме, затем выполните следующую команду, чтобы включить вселенная раздел репозитория пакетов:
$ sudo apt-add-repository "deb http: // us.архив.убунту.com / ubuntu / бионическая вселенная "
Теперь обновите кеш репозитория пакетов APT с помощью следующей команды:
$ sudo подходящее обновление
Кэш репозитория пакетов APT должен быть обновлен.

Наконец, установите Tomcat 8.5.x с помощью следующей команды:
$ sudo apt установить tomcat8
Теперь нажмите у а затем нажмите
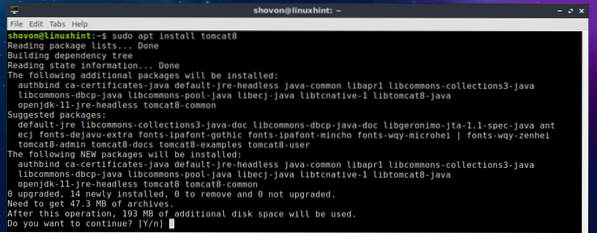
Tomcat 8.5.x должен быть установлен.
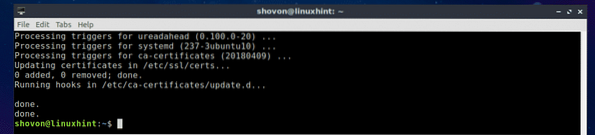
Запуск и остановка службы Tomcat:
В этом разделе я покажу вам, как управлять службой Tomcat в Ubuntu 18.04 LTS. Вы можете проверить, запущена ли служба Tomcat на вашем Ubuntu 18.04 LTS с помощью следующей команды:
$ sudo systemctl статус tomcat8
Как видите, служба Tomcat работает.
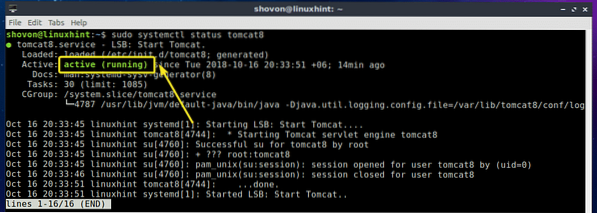
Если вы хотите остановить службу Tomcat, выполните следующую команду:
$ sudo systemctl stop tomcat8
Как видите, сервис Tomcat больше не работает.
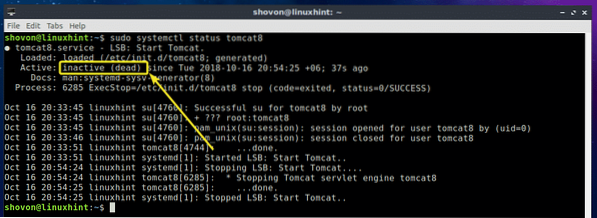
Если вы хотите снова запустить службу Tomcat, выполните следующую команду:
$ sudo systemctl start tomcat8
Как видите, сервис Tomcat снова запущен.
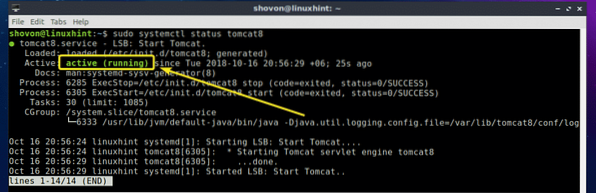
Запуск Tomcat при загрузке системы:
Если вы хотите, чтобы сервер Apache Tomcat запускался, когда ваш Ubuntu 18.04 LTS-машина загружается, затем вам нужно добавить службу Tomcat при запуске системы вашего Ubuntu 18.04 LTS машина. Для этого выполните следующую команду:
$ sudo systemctl включить tomcat8
Сервис Tomcat должен быть добавлен при запуске системы вашего Ubuntu 18.04 LTS машина. При следующей загрузке он должен запуститься автоматически.

Удаление Tomcat из запуска системы:
Если вы не хотите запускать веб-сервер Apache Tomcat, когда ваш Ubuntu 18.04 Машина LTS больше загружается, все, что вам нужно сделать, это удалить службу Tomcat из системного запуска Ubuntu 18.04 LTS машина.
Для этого выполните следующую команду:
$ sudo systemctl отключить tomcat8
Сервис Tomcat должен быть удален из системного запуска Ubuntu 18.04 LTS машина. Веб-сервер Apache Tomcat не запускается, когда ваша машина Ubuntu больше не загружается.

Доступ к веб-серверу Tomcat:
По умолчанию веб-сервер Apache Tomcat работает на порту 8080. Если вы используете Ubuntu 18.04 Рабочий стол LTS, просто откройте свой веб-браузер и перейдите по адресу http: // localhost: 8080
Как видите, появился экран приветствия веб-сервера Apache Tomcat.
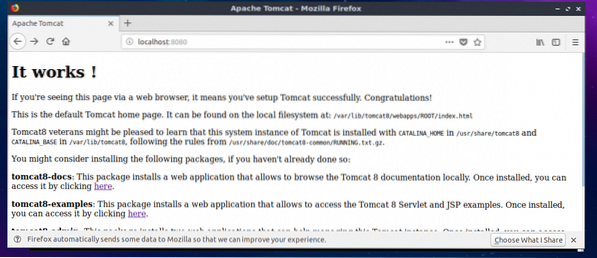
Если вы используете Ubuntu 18.04 LTS безголовый сервер, затем выполните следующую команду, чтобы получить IP-адрес вашего компьютера Ubuntu, на котором запущен веб-сервер Tomcat:
$ ip aКак видите, IP-адрес 192.168.163.134 в моем случае.
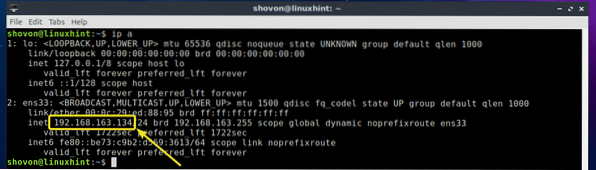
Теперь в веб-браузере любого компьютера, подключенного к той же сети, что и ваш сервер Ubuntu, перейдите по адресу http: //IP_ADDR: 8080, в моем случае http: // 192.168.163.134: 8080
Как видите, я все еще могу получить доступ к веб-серверу Tomcat, запущенному на моем компьютере с Ubuntu.
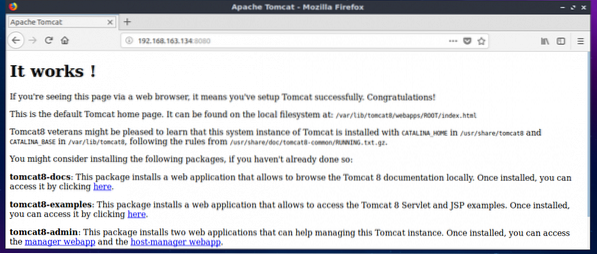
Управление веб-сервером Tomcat с помощью веб-интерфейсов управления:
Apache Tomcat имеет графические интерфейсы управления, которые можно использовать для управления веб-сервером Tomcat из веб-браузера. В этом разделе я покажу вам, как его настроить. Чтобы получить интерфейсы управления Tomcat в Ubuntu 18.04 LTS, вам необходимо установить 2 дополнительных пакета программного обеспечения tomcat8-admin а также tomcat8-user.
Для этого выполните следующую команду:
$ sudo apt установить tomcat8-admin tomcat8-user
tomcat8-admin а также tomcat8-user пакеты должны быть установлены.
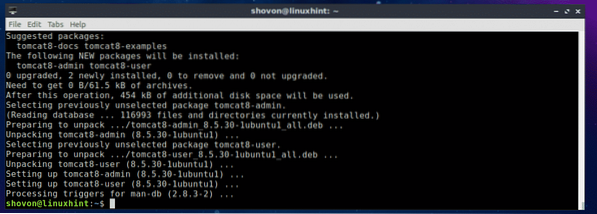
Теперь вам нужно настроить имя пользователя и пароль, которые вы хотите использовать для входа в веб-интерфейсы управления Tomcat. Для этого вам необходимо отредактировать файл конфигурации / и т.д. / tomcat8 / tomcat-пользователи.xml и добавляем туда требуемые роли и пользователей.
Чтобы отредактировать файл конфигурации / и т.д. / tomcat8 / tomcat-пользователи.xml, выполните следующую команду:
$ sudo nano / etc / tomcat8 / tomcat-пользователи.xml
Файл конфигурации должен быть открыт.
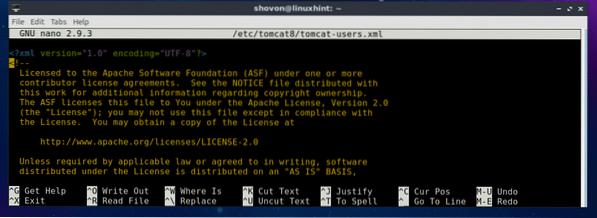
Теперь перейдите к концу файла и добавьте следующие строки непосредственно перед линия.
Здесь измените ВАШ ЛОГИН а также ТВОЙ ПАРОЛЬ к имени пользователя и паролю, которые вы хотите использовать для входа в веб-интерфейсы управления Tomcat. Я собираюсь установить это на Кот а также Кот для демонстрации.
Наконец, это должно выглядеть примерно так. Теперь нажмите
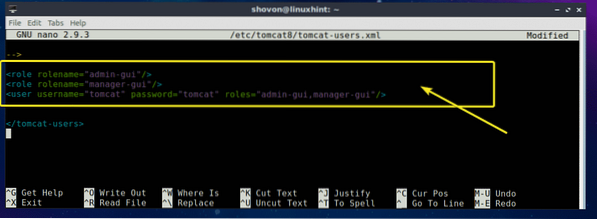
Теперь перезапустите службу Tomcat с помощью следующей команды:
$ sudo systemctl перезапустить tomcat8
Теперь вы можете получить доступ к Tomcat Менеджер веб-приложений интерфейс. Просто зайдите на http: // localhost: 8080 / manager / html из своего веб-браузера, и вам будет предложено ввести имя пользователя и пароль. Введите имя пользователя и пароль, которые вы только что установили, и нажмите ОК.
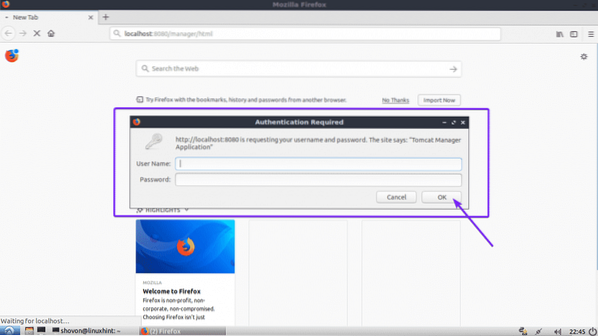
Вы должны войти в Tomcat Менеджер веб-приложений интерфейс. Отсюда вы можете управлять запущенными веб-приложениями (запускать, останавливать и перезагружать) и многое другое.
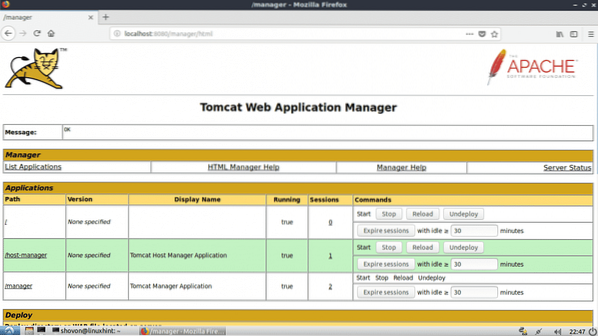
Существует также другое веб-приложение для управления веб-сервером Tomcat, которое называется Менеджер виртуального хоста к которому вы можете получить доступ по адресу http: // localhost: 8080 / host-manager / html
Как видите, Менеджер виртуального хоста интерфейс отображается в моем веб-браузере.
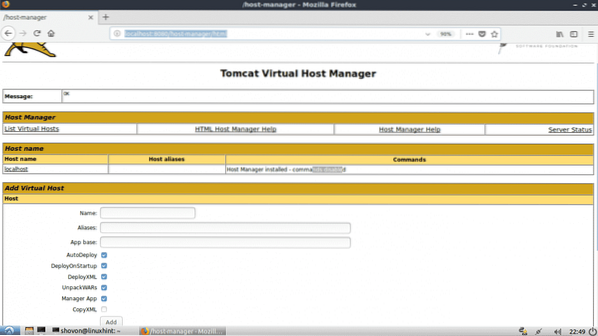
Итак, вот как вы устанавливаете и используете веб-сервер Tomcat в Ubuntu 18.04 LTS. Спасибо, что прочитали эту статью.
 Phenquestions
Phenquestions


