Вы можете использовать свою установку Ubuntu как рабочую станцию, как сервер или как платформу для тестирования, но когда дело доходит до обновления ОС, внутренний системный администратор внутри вас кричит в знак протеста. Отдавая должное этому голосу, давайте установим Ubuntu 18.04 внутри VirtualBox. Так вы сможете увидеть, подходит это вам или нет.
Шаг 1. Создание виртуальной машины
Менеджер VirtualBox (его графический интерфейс) - это то, с чем вы, вероятно, знакомы. Если нет, то давайте пройдемся по этапам создания новой виртуальной машины.
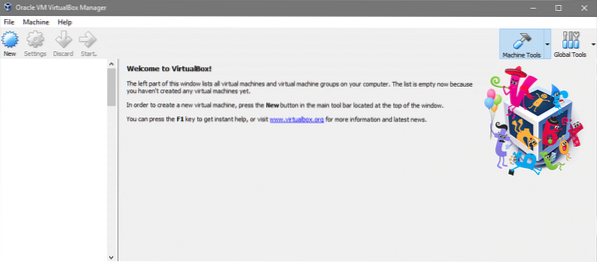
В новом пользовательском интерфейсе VirtualBox изменилось несколько вещей, но основной процесс остался прежним. Нажми на Новый значок для создания новой машины. Мы будем использовать Экспертный режим (см. ниже) вместо управляемого режима, потому что он намного быстрее.
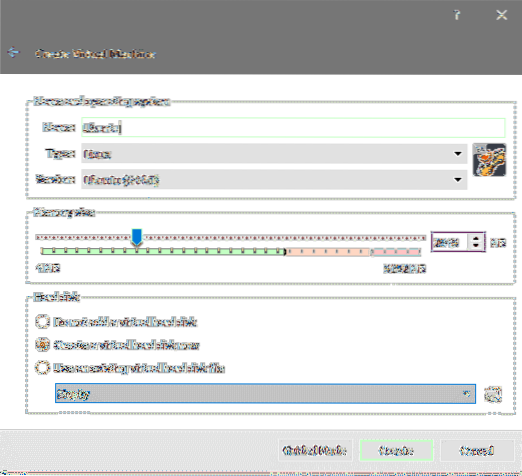
Просто введя разумное имя, например «Ubuntu», он автоматически установит Тип в Linux и Версия на 64-битную версию Ubuntu. Если это не сработает, вам все равно следует использовать раскрывающееся меню, чтобы выбрать именно эти параметры.
Затем наступает очередь выделения оперативной памяти. Чем больше памяти вы можете выделить, тем лучше. В этом примере мы установим 2048 МБ. Наконец, вам нужно создать виртуальный диск. Выберите «Создайте виртуальный жесткий диск сейчас» вариант и нажмите на Создавать продолжать. Мы установим тип диска VDI и размер 40 ГБ.
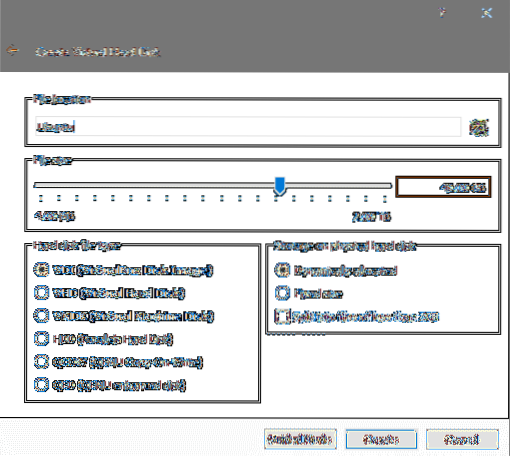
Вот и все! Ваша виртуальная машина готова к Ubuntu 18.04 установка.
Шаг 2: установка Ubuntu 18.04
Установочный носитель настроен
Вы можете получить официальный LTS-выпуск Ubuntu 18.04 Desktop здесь это 64-битная ОС, поэтому убедитесь, что вы не запускаете ее на действительно архаичном оборудовании (даже если оно находится на виртуальной машине). Установочный носитель - 1.Размером 8 ГБ, поэтому загрузка копии может занять некоторое время.
Как только у вас будет .iso вы можете продолжить установку.
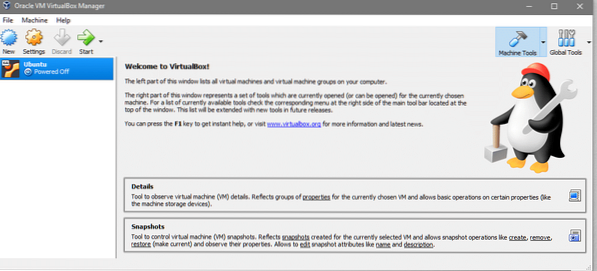
Выберите вновь созданную виртуальную машину и нажмите Начинать.
Появится окно консоли виртуальной машины вместе с дополнительным окном с просьбой указать, какой загрузочный диск вы хотите использовать (поскольку виртуальный жесткий диск еще не является загрузочным).
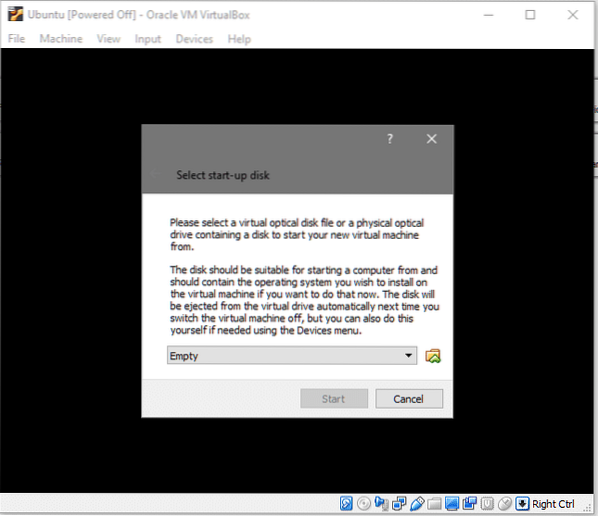
Щелкните значок папки и в проводнике выберите Ubuntu 18.04 iso файл, который вы скачали ранее. Как только это будет сделано, и вы сможете Начало система, в которой мы сейчас работаем!
Настройки языка и клавиатуры
Ubuntu 18.04 LTS сделал процесс установки намного быстрее и проще, чем его предыдущая версия LTS, но в то же время он по-прежнему знаком и удобен для постоянных пользователей.
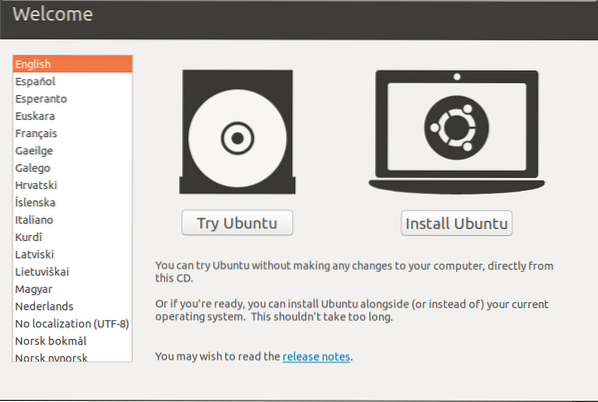
Нажмите на опцию Install Ubuntu, убедившись, что выбран ваш предпочтительный язык. После этого вас попросят предоставить информацию о раскладке клавиатуры, и мы будем придерживаться варианта по умолчанию здесь. Если у вас был более эзотерический макет, такой как у Дворжака, убедитесь, что он выбран.
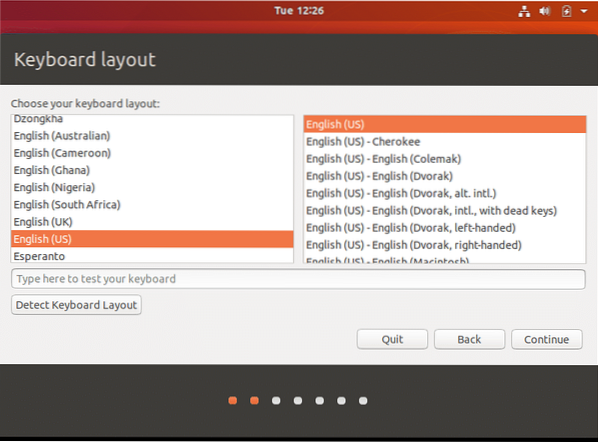
Вы также можете выбрать опцию «Определить раскладку клавиатуры», если у вас возникли проблемы. Хотя, вполне безопасно использовать значения по умолчанию, как показано выше.
Минимальный вариант установки и стороннее программное обеспечение
Теперь мы видим нашу первую новую функцию - минимальная установка вариант.
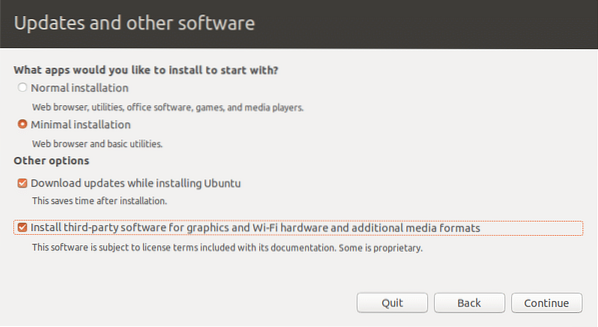
Это особенно полезно, если вы хотите запустить Ubuntu в основном как рабочую станцию или как установку разработчика. Также при создании виртуальной машины (как в нашем случае) имеет смысл использовать минимальный вариант установки, поскольку вы можете использовать хост-систему для игр, воспроизведения мультимедиа, офисного пакета и других утилит. Минимальная установка дает вам веб-браузер и несколько других утилит, и все.
Если можете, попробуйте также выбрать параметры для загрузки обновлений и установки стороннего программного обеспечения, как показано на скриншоте выше.'
Схема диска и тип установки
Теперь наступает самая спорная часть любой установки Linux - структура диска. Если бы это была ваша основная установка, вам пришлось бы учитывать множество переменных, например, собираетесь ли вы использовать двойную загрузку, какие разделы вам понадобятся и будете ли вы использовать LVM или нет.
Поскольку мы используем виртуальную машину и у нас есть один вполне одноразовый виртуальный диск, с которым можно поэкспериментировать, мы можем просто выбрать «Стереть диск и установить Ubuntu » вариант, как показано ниже:
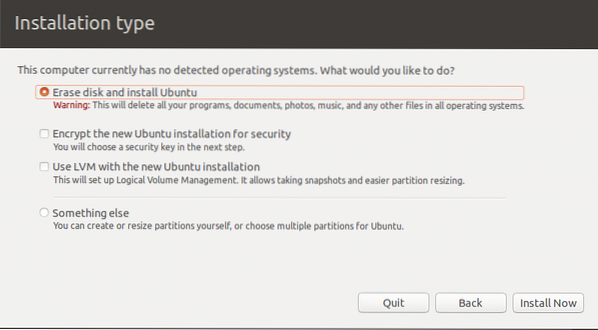
Появится предупреждающий знак о том, что на жестком диске будут внесены необратимые изменения, нажмите Продолжать продолжать.
Настройка профиля пользователя
Выберите свой часовой пояс, просто нажав на карту мира, примерно указав, где вы живете.
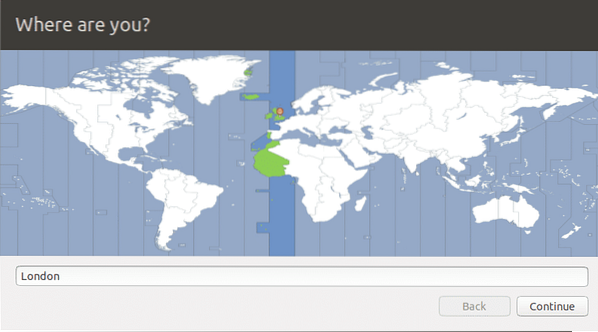
Введите желаемое имя пользователя, имя компьютера и пароль,
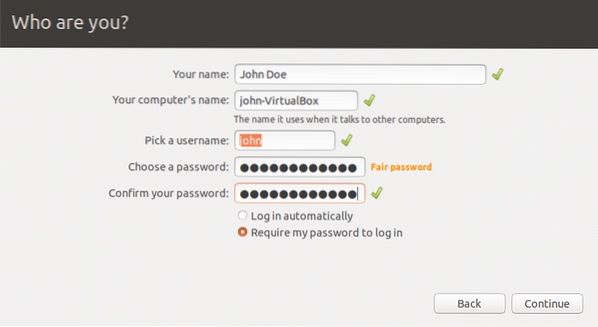
А теперь мы просто ждем, пока Ubuntu настроит за нас все остальное. После завершения установки вам будет предложено перезагрузить систему. Вы можете сделать это или просто закрыть окно, а затем выключить систему и перейти к шагу 3.
(Необязательно) Шаг 3. Управление установочными носителями
VirtualBox автоматически отключает установочный носитель ( .iso-файл) с вашей виртуальной машины после завершения установки. Однако, если вы хотите сделать это вручную или повторно вставить установочный носитель, чтобы внести изменения, вы можете сделать это, выбрав виртуальную машину в графическом интерфейсе VirtualBox, выбрав Настройки параметры, а затем перейдите к Место хранения настройки.
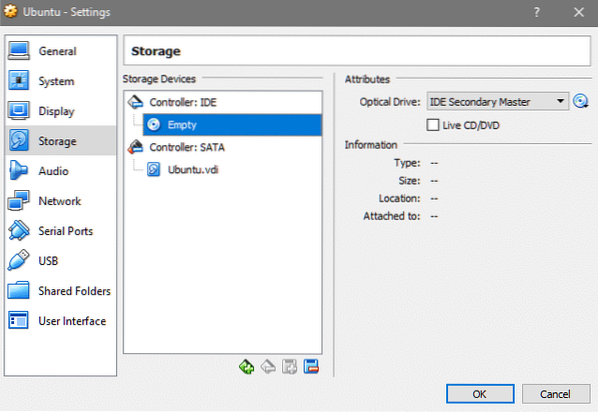
Здесь вы выбираете пустой слот под контроллером IDE, а затем щелкаете значок компакт-диска в правом столбце, чтобы выбрать свой .iso, и при следующей загрузке вы снова будете на установочном носителе.
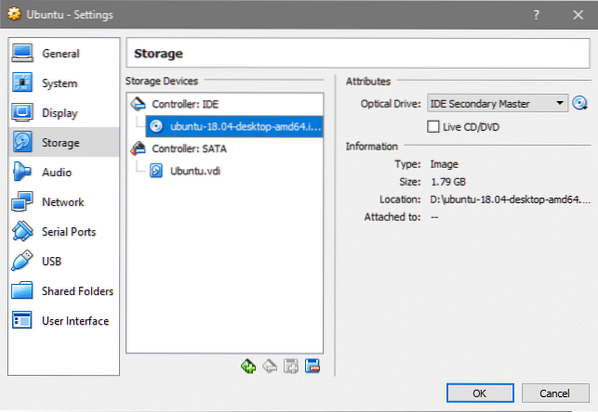
Также легко удалить прикрепленный ISO-образ, щелкнув тот же значок компакт-диска и выбрав «Удалить диск с виртуальной машины».
Какие новости?
Итак, что нового в этой LTS-версии Ubuntu? Чтобы перечислить несколько основных изменений:
- После проблем с Wayland они снова переключились на XOrg
- Python 3.6 уже доступно
- Gnome - это среда рабочего стола по умолчанию
- Ядро Linux 4.15
- LXD 3.0.0
Расскажите нам, что вы думаете о последней версии LTS, и следите за обновлениями, чтобы получать больше руководств, руководств и новостей о последних и лучших технологиях с открытым исходным кодом.
 Phenquestions
Phenquestions


