В этой статье я покажу вам, как установить Ubuntu Core на Raspberry Pi 3 Model B. Итак, приступим.
Необходимые компоненты:
Чтобы подписаться на эту статью, вам необходимо:
- Одноплатный микрокомпьютер Raspberry Pi 2 или 3.
- Карта памяти microSD емкостью 16 ГБ или более.
- Кабель HDMI.
- USB-клавиатура.
- Сетевой кабель.
- Адаптер питания для Raspberry Pi.
- Ноутбук или настольный компьютер для установки / прошивки Ubuntu Core на SD-карту.
Настройка учетной записи Ubuntu One для Ubuntu Core:
Если вы хотите использовать Ubuntu Core на своем Raspberry Pi 3, вам понадобится учетная запись Ubuntu One. Если у вас нет учетной записи Ubuntu One, вы можете создать ее бесплатно. Просто зайдите на https: // войти.убунту.com и нажмите У меня нет учетной записи Ubuntu One как отмечено на скриншоте ниже.
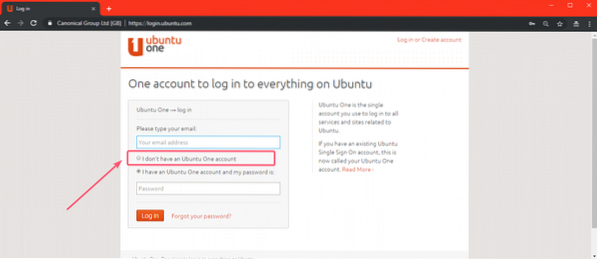
Теперь введите необходимые данные и нажмите Зарегистрироваться.
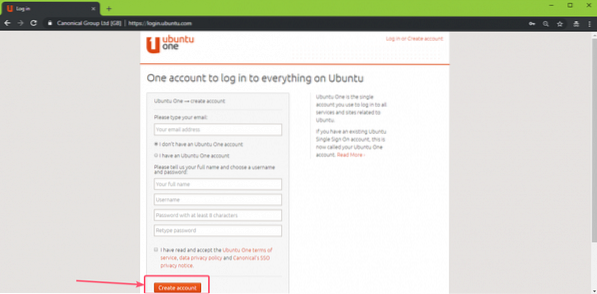
Теперь подтвердите свой адрес электронной почты, и ваша учетная запись должна быть создана. Теперь перейдите по адресу https: // войти.убунту.com / и войдите в свою учетную запись Ubuntu One. Теперь нажмите на Ключи SSH и вы должны увидеть следующую страницу. Здесь вам нужно импортировать SSH-ключ машины, с которой вы будете подключаться к вашему Ubuntu Core, установленному на вашем устройстве Raspberry Pi 3.
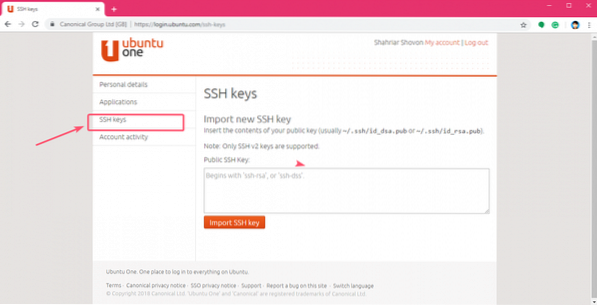
Вы можете очень легко сгенерировать ключ SSH с помощью следующей команды:
$ ssh-keygen
По умолчанию ключи SSH будут сохранены в папке .ssh / каталог HOME каталога вашего пользователя, входящего в систему. Если вы хотите сохранить его в другом месте, просто введите путь, по которому вы хотите его сохранить, и нажмите

Теперь нажмите
ПРИМЕЧАНИЕ: Если вы хотите зашифровать ключ SSH паролем, введите его здесь и нажмите

Нажмите
ПРИМЕЧАНИЕ: Если вы ввели пароль на предыдущем шаге, просто введите тот же пароль еще раз и нажмите
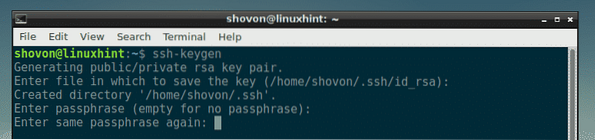
Ваш SSH-ключ должен быть сгенерирован.
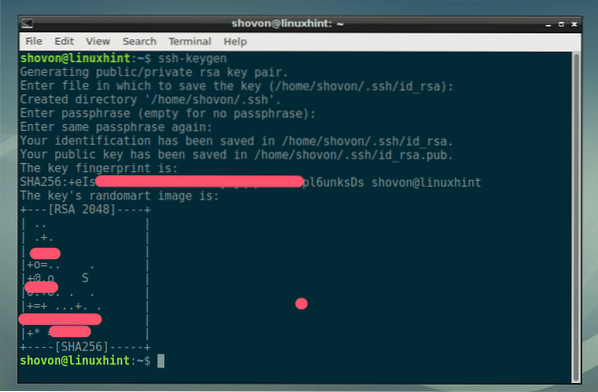
Теперь прочтите ключ SSH с помощью следующей команды:
$ cat ~ /.ssh / id_rsa.паб
Теперь скопируйте ключ SSH, как показано на скриншоте ниже.
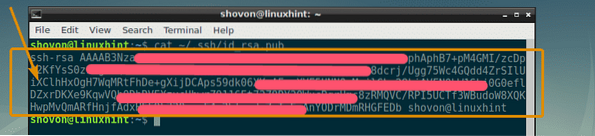
Теперь вставьте его на веб-сайт Ubuntu One и нажмите Импортировать SSH-ключ как отмечено на скриншоте ниже.
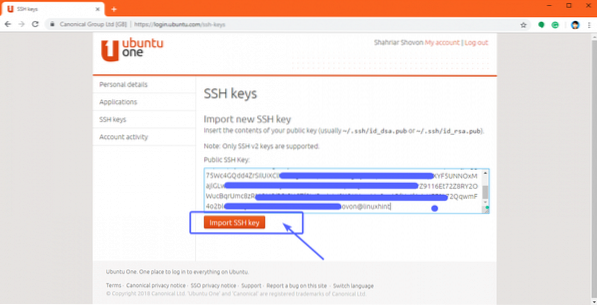
Как видите, добавлен SSH-ключ.
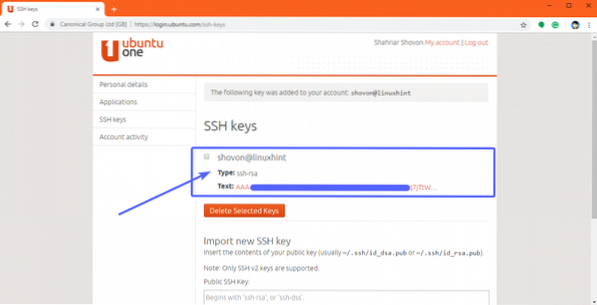
Скачивание Ubuntu Core:
Теперь, когда у вас настроена учетная запись Ubuntu One, пришло время загрузить Ubuntu Core. Сначала перейдите на официальный сайт Ubuntu по адресу https: // www.убунту.com / скачать / iot / raspberry-pi-2-3
Теперь прокрутите вниз до Скачать Ubuntu Core раздел и щелкните ссылку для загрузки Raspberry Pi 2 или Raspberry Pi 3 в зависимости от версии Raspberry Pi, которая у вас установлена. У меня есть Raspberry Pi 3 Model B, поэтому я выбираю образ Raspberry Pi 3.
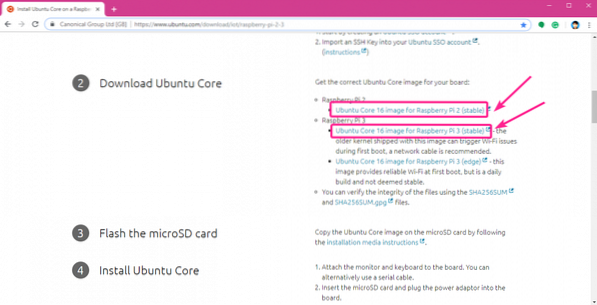
Ваша загрузка должна начаться.
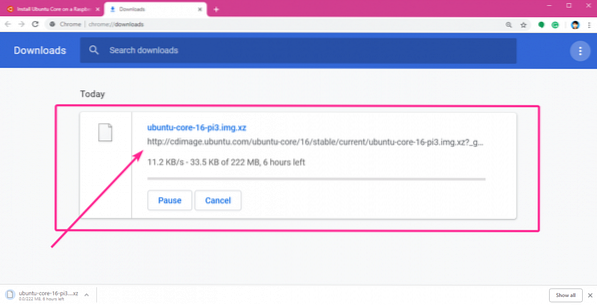
Прошивка Ubuntu Core на карту microSD:
Вы можете очень легко прошить Ubuntu Core на карту microSD в операционной системе Windows, Linux и macOS, используя Etcher. Etcher - действительно простая в использовании программа для прошивки карт microSD для устройств Raspberry Pi. Вы можете скачать Etcher с официального сайта Etcher по адресу https: // etcher.io /
ПРИМЕЧАНИЕ: Я не могу показать вам, как установить Etcher в этой статье, так как это выходит за рамки данной статьи. У вас должна быть возможность установить Etcher самостоятельно. Это очень легко.
После установки Etcher откройте Etcher и нажмите Выбрать изображение.
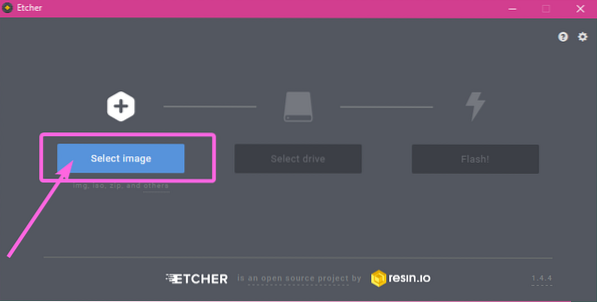
Должен быть открыт сборщик файлов. Теперь выберите образ Ubuntu Core, который вы только что загрузили, и нажмите Открыть.
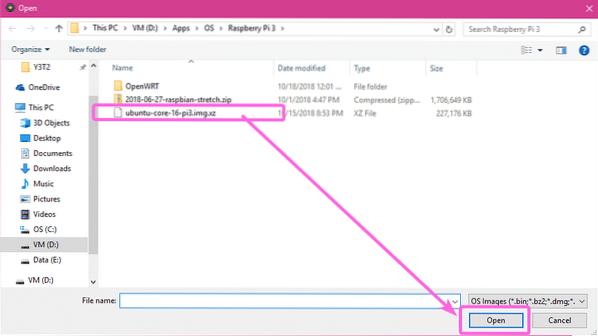
Теперь вставьте карту microSD в свой компьютер и нажмите Выберите диск.
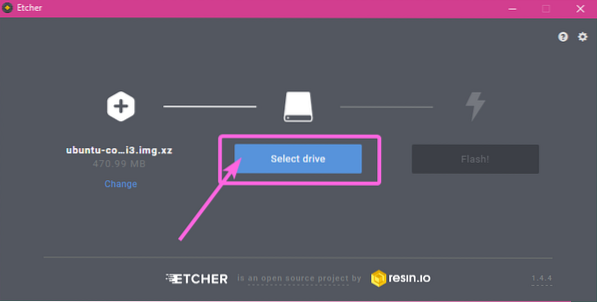
Теперь нажмите, чтобы выбрать карту microSD, и нажмите Продолжать.
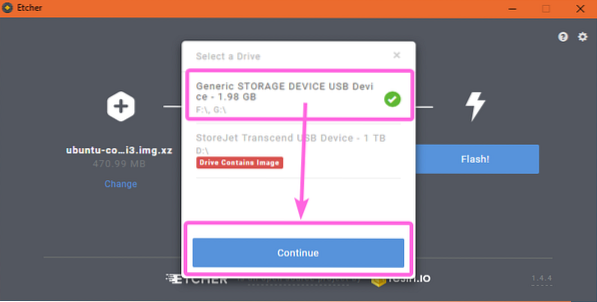
Наконец, нажмите на Вспышка!
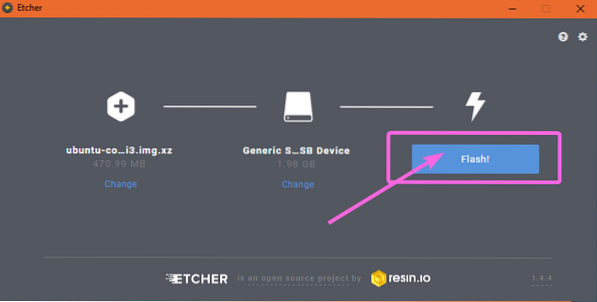
Как видите, ваша карта microSD прошивается…
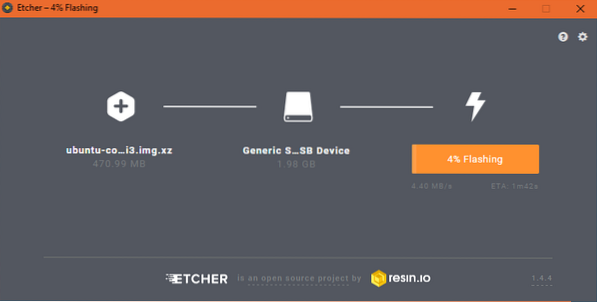
Как только ваша карта microSD будет прошита, закройте Etcher.
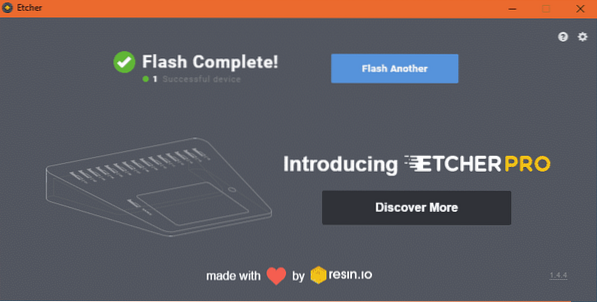
Подготовка Raspberry Pi:
Теперь, когда вы установили Ubuntu Core на карту microSD, вставьте ее в слот для карты microSD вашего Raspberry Pi. Теперь подключите один конец кабеля Ethernet к порту Ethernet RJ45 вашего Raspberry Pi, а другой конец - к одному из портов вашего маршрутизатора или коммутатора. Теперь подключите один конец кабеля HDMI к Raspberry Pi, а другой конец - к монитору. Также подключите USB-клавиатуру к одному из USB-портов вашего Raspberry Pi. Наконец, подключите адаптер питания к Raspberry Pi.
После подключения моя Raspberry Pi 3 Model B выглядит следующим образом:

Настройка Ubuntu Core на Raspberry Pi:
Теперь включите устройство Raspberry Pi, и оно должно загрузиться в Ubuntu Core, как вы можете видеть на скриншоте ниже.

Когда вы увидите следующее окно, нажмите

Во-первых, вам нужно настроить сеть. Это необходимо для работы Ubuntu Core. Для этого нажмите
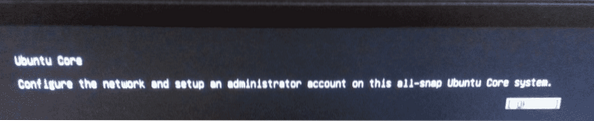
Как видите, Ubuntu Core автоматически настроил сетевой интерфейс с помощью DHCP. IP-адрес 192.168.2.15 в моем случае. Ваш должен быть другим. Когда вы закончите, выберите [ Сделанный ], Нажмите
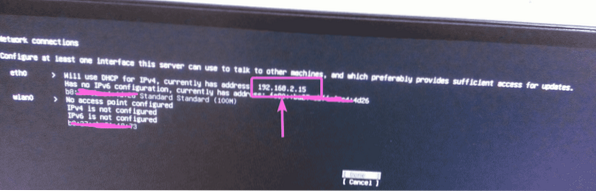
Теперь введите адрес электронной почты, который вы использовали для создания учетной записи Ubuntu One. Затем выберите [ Сделанный ] и нажмите
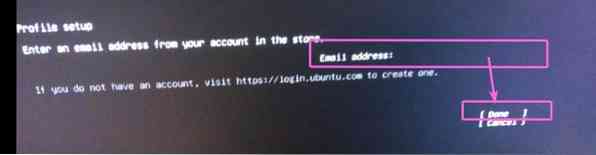
Конфигурация завершена. Теперь нажмите
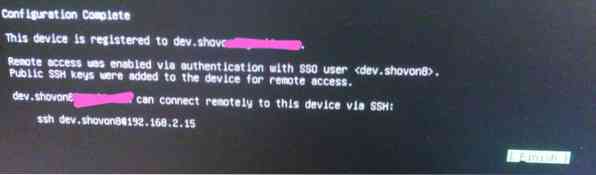
Теперь вы должны увидеть следующее окно. Вы можете подключиться к Raspberry Pi по SSH с помощью команды, как показано на скриншоте ниже.
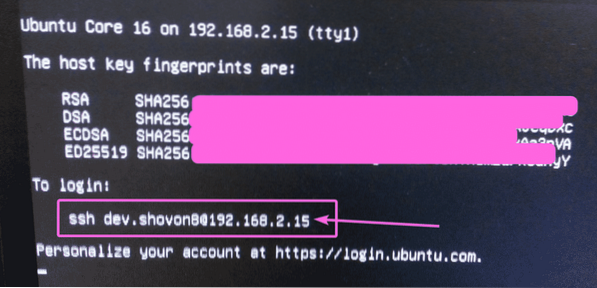
Подключение к Raspberry Pi с помощью SSH:
Теперь подключитесь по SSH к устройству Raspberry Pi со своего компьютера следующим образом:
$ ssh dev.shovon8 @ 192.168.2.15
Теперь введите да и нажмите

Вы должны войти в свой Raspberry Pi.
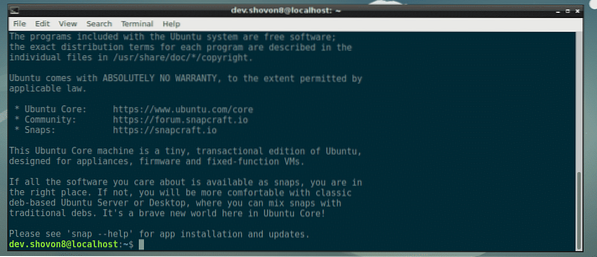
Как видите, я использую Ubuntu Core 16.

Он использует всего несколько мегабайт памяти. Как я уже сказал, он очень легкий.

Итак, вот как вы устанавливаете Ubuntu Core на Raspberry Pi 2 и Raspberry Pi 3. Спасибо, что прочитали эту статью.
 Phenquestions
Phenquestions


