TFTP используется там, где не требуется особой безопасности. Вместо этого вам нужен способ легко загружать файлы на сервер и скачивать файлы с него. Устройства CISCO используют протокол TFTP для хранения файлов конфигурации и образов CISCO IOS в целях резервного копирования. Протоколы сетевой загрузки, такие как BOOTP, PXE и т. Д., Используют TFTP для загрузки операционных систем по сети. Тонкие клиенты также используют протокол TFTP для загрузки операционных систем. Многие электронные платы, микропроцессоры также используют TFTP для загрузки прошивки в микросхему. В целом, TFTP имеет множество применений даже сегодня.
В этой статье я покажу вам, как установить и настроить TFTP-сервер в Ubuntu. Итак, приступим.
Установка TFTP-сервера:
В этой статье я собираюсь установить tftpd-hpa Пакет сервера TFTP в Ubuntu (Ubuntu 19.04 в моем случае). Посылка tftpd-hpa доступен в официальном репозитории пакетов Ubuntu. Таким образом, вы можете легко установить его с помощью диспетчера пакетов APT.
Сначала обновите кеш репозитория пакетов APT с помощью следующей команды:
$ sudo подходящее обновление
Кэш репозитория пакетов APT должен быть обновлен.
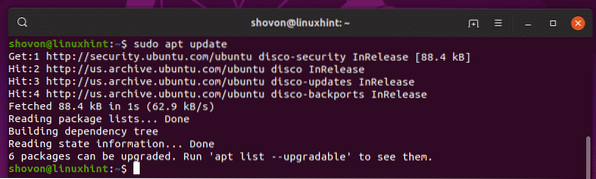
Теперь установите tftpd-hpa пакет с помощью следующей команды:
$ sudo apt install tftpd-hpa
tftpd-hpa пакет должен быть установлен.
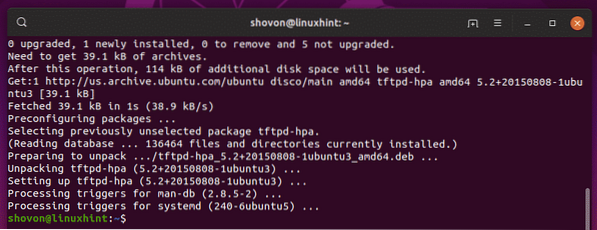
Теперь проверьте, есть ли tftpd-hpa служба запускается с помощью следующей команды:
$ sudo systemctl status tftpd-hpa
В tftpd-hpa служба работает. Итак, TFTP-сервер работает нормально. В следующем разделе я покажу вам, как его настроить.
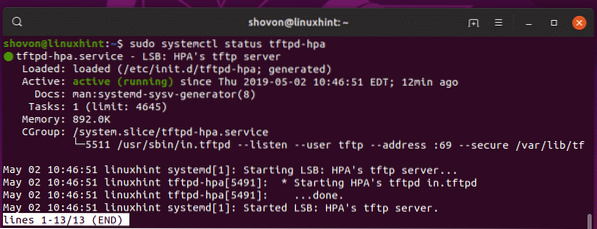
Настройка TFTP-сервера:
Файл конфигурации по умолчанию tftpd-hpa сервер / и т. д. / по умолчанию / tftpd-hpa. Если вы хотите настроить TFTP-сервер, вам необходимо изменить этот файл конфигурации и перезапустить tftpd-hpa послесловие службы.
Чтобы изменить / и т. д. / по умолчанию / tftpd-hpa файл конфигурации, выполните следующую команду:
$ судо нано / и т. д. / по умолчанию / tftpd-hpa
Файл конфигурации следует открыть для редактирования. Это конфигурация TFTP-сервера по умолчанию.
Здесь, TFTP_USERNAME установлен на tftp. Это означает, что сервер TFTP будет работать от имени пользователя tftp.
TFTP_DIRECTORY установлен на / var / lib / tftpboot. Это значит / var / lib / tftpboot - это каталог на этом сервере, к которому вы сможете получить доступ через TFTP.
TFTP_ADDRESS установлен на : 69. Это означает, что TFTP будет работать на порту 69.
TFTP_OPTIONS установлен на -безопасный. Эта переменная устанавливает параметры TFTP. Есть много опций, которые вы можете использовать для настройки поведения TFTP-сервера. Я расскажу о некоторых из них позже. В -безопасный опция означает изменение каталога TFTP на то, что установлено на TFTP_DIRECTORY переменная при автоматическом подключении к TFTP серверу. Это функция безопасности. Если бы вы не установили -безопасный вариант, то вам нужно будет подключиться к TFTP-серверу и установить каталог вручную. Это много хлопот и очень небезопасно.
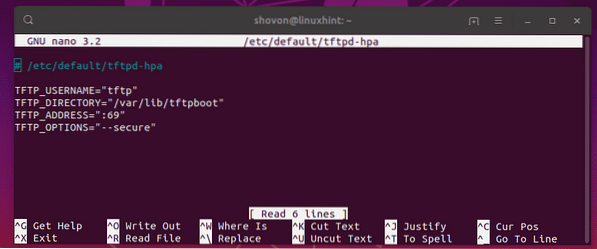
Теперь я хочу только изменить TFTP_DIRECTORY к / tftp и добавить -Создайте вариант для TFTP_OPTIONS. Без -Создайте вариант, вы не сможете создавать или загружать новые файлы на сервер TFTP. Вы сможете обновлять только существующие файлы. Итак, я думаю, что -Создайте вариант очень важен.
Окончательный файл конфигурации должен выглядеть следующим образом. Теперь нажмите
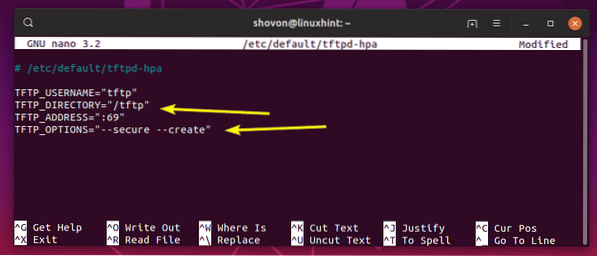
Теперь вам нужно создать новый каталог / tftp. Для этого выполните следующую команду:
$ sudo mkdir / tftp
Теперь измените владельца и группу / tftp каталог для tftp с помощью следующей команды:
$ sudo chown tftp: tftp / tftp
Теперь перезапустите tftpd-hpa service с помощью следующей команды:
$ sudo systemctl перезапуск tftpd-hpa
Теперь проверьте, есть ли tftpd-hpa служба запускается с помощью следующей команды:
$ sudo systemctl status tftpd-hpa
Как видите, tftpd-hpa служба работает. Итак, настройка прошла успешно.
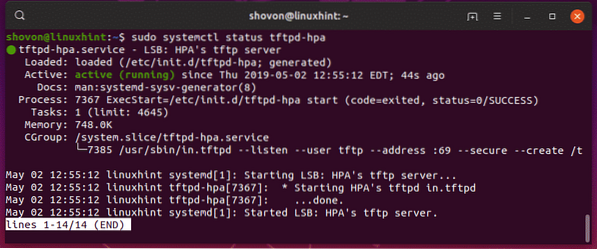
Тестирование TFTP-сервера:
Теперь для доступа к TFTP-серверу вам понадобится клиентская программа TFTP. Существует множество клиентских программ TFTP. Скорее всего, он вам не понадобится, кроме как для тестирования TFTP-сервера, потому что на устройствах, которые будут использовать TFTP-сервер, уже будет установлена клиентская программа. Например, на маршрутизаторах и коммутаторах CISCO уже установлена клиентская программа TFTP.
Для тестирования я собираюсь использовать tftp-hpa Клиент TFTP в этой статье. Я собираюсь загрузить образ ISO на сервер TFTP и получить его позже, чтобы проверить, работает ли сервер TFTP должным образом.
Чтобы установить tftp-hpa Клиент TFTP в Ubuntu, выполните следующие команды:
$ sudo подходящее обновление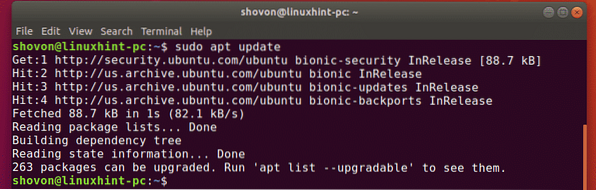

В tftp-hpa клиентская программа должна быть установлена.
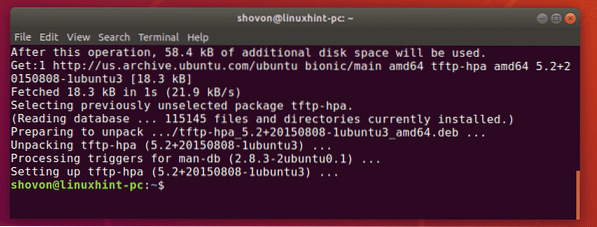
Теперь запустите следующую команду на своем TFTP-сервере, чтобы найти IP-адрес TFTP-сервера.
$ ip aКак видите, IP-адрес моего TFTP-сервера 192.168.21 год.211. Он будет другим для вас, поэтому с этого момента не забудьте заменить его своим.
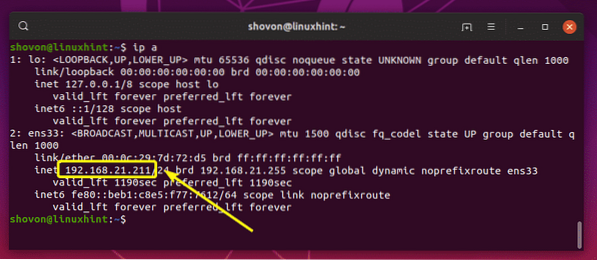
Теперь со своего другого компьютера подключитесь к TFTP-серверу с помощью следующей команды:
$ tftp 192.168.21 год.211
Вы должны быть связаны.

Теперь включите подробный режим с помощью следующей команды:
tftp> подробный
Теперь, чтобы загрузить файл (ранчеро.iso) из текущего рабочего каталога (откуда вы запустили tftp command) выполните следующую команду:
tftp> положить ранчеро.isoКак видите, файл загружается на сервер TFTP.

Файл загружен.
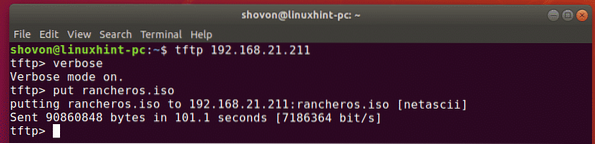
Я удалил файл со своего компьютера. Теперь попробуем скачать его с tftp сервера.
Чтобы скачать файл (ранчеро.iso) с tftp-сервера выполните следующую команду:
tftp> получить ранчеро.isoФайл скачивается.

Файл загружен.

Сервер TFTP работает должным образом.
Наконец, выполните следующую команду, чтобы выйти из оболочки tftp.
tftp> выйти
Итак, вот как вы устанавливаете и настраиваете TFTP-сервер в Ubuntu. Спасибо, что прочитали эту статью.
 Phenquestions
Phenquestions


