Установка Cinnamon в Debian 10 Buster
Чтобы установить Cinnamon на консоли, выполните следующую команду:
Tasksel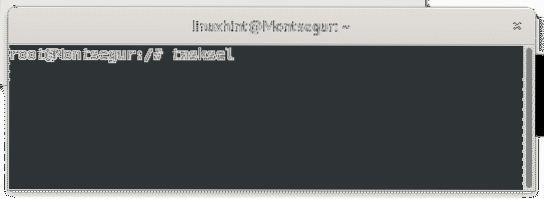
Перемещайтесь с помощью клавиш со стрелками и выберите Корицу, нажав клавишу пробела, затем нажмите ВКЛАДКА а также ВХОДИТЬ ударить ОК.

Дождитесь завершения процесса установки.
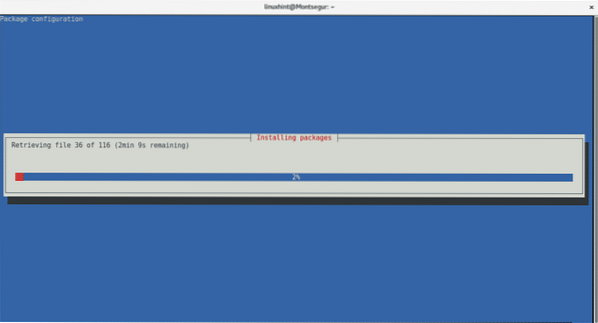
После установки выйдите из системы
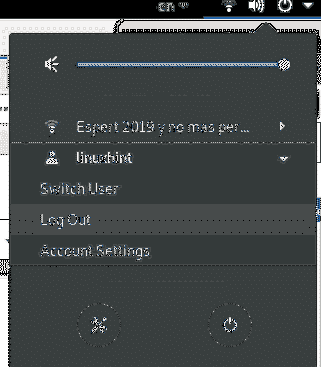
Затем на экране входа в систему вы сможете выбрать корицу, выбрав ее в верхней панели экрана.
Начало работы с корицей: как использовать и настраивать корицу
После загрузки с Cinnamon вы поймете, что он очень похож на классический GNOME 2, удобный интерфейс для новых пользователей Linux, включая меню и панели задач.
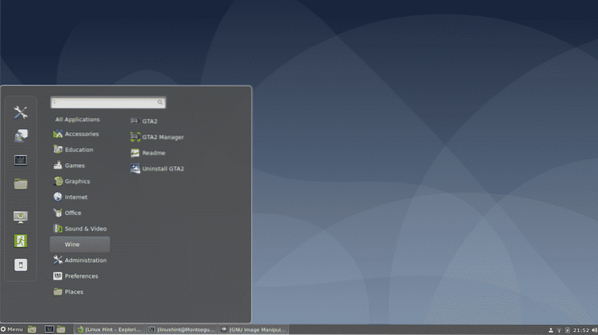
Как сменить обои с помощью корицы:
Чтобы изменить обои под Cinnamon, просто щелкните правой кнопкой мыши на рабочем столе и выберите Изменить фон рабочего стола
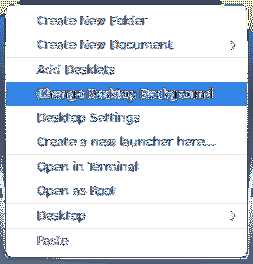
Затем выберите свое изображение, вы можете щелкнуть значок +, чтобы получить доступ к другим каталогам, таким как ваш дом.
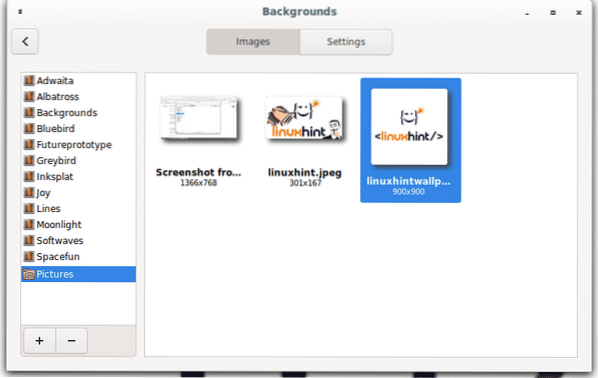
Системные настройки:
Внешний вид системных настроек очень похож на то же, что и в GNOME.
Чтобы получить доступ Системные настройки откройте панель меню и нажмите на верхний значок слева, показывающий отвертку и гаечный ключ.
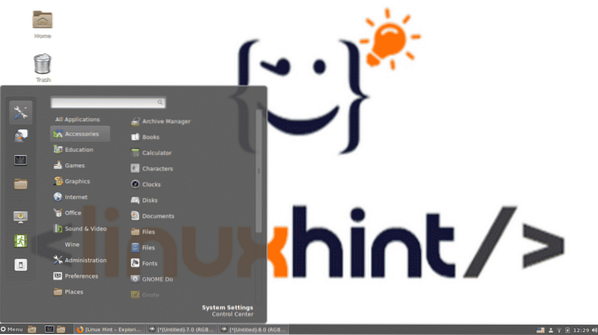
С этой панели можно управлять всеми настройками, вы можете изучить ее, некоторые параметры, включая более короткие альтернативы конфигурациям доступа, будут объяснены ниже.
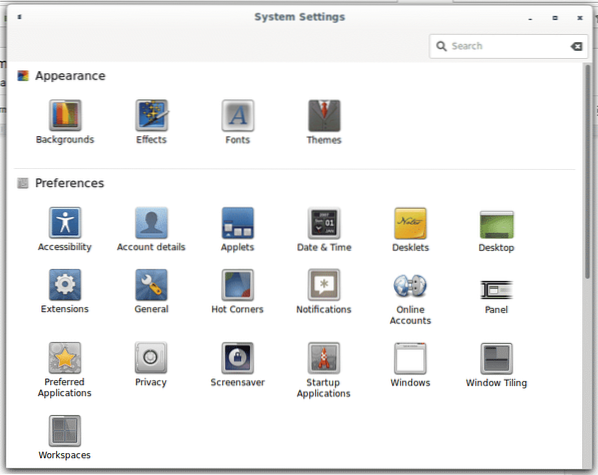
Добавление значков на рабочий стол в Cinnamon:
Чтобы включить значки на рабочем столе, щелкните правой кнопкой мыши фон и выберите «Настройки рабочего стола”
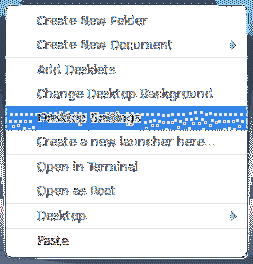
Затем включите значок, который вы можете отображать на рабочем столе
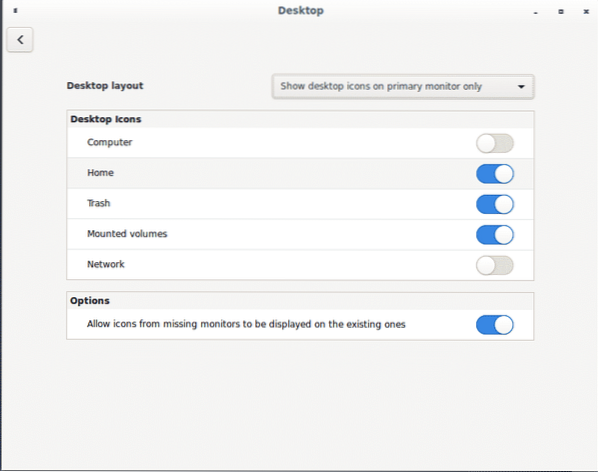
Чтобы включить значок на рабочем столе, вы также можете щелкнуть меню, выбрать Предпочтения а также Рабочий стол
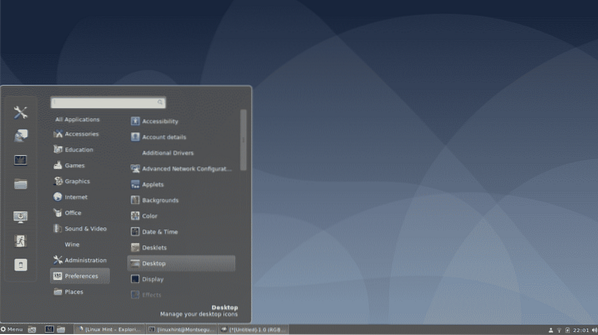
То же окно появится для включения или отключения значков на рабочем столе
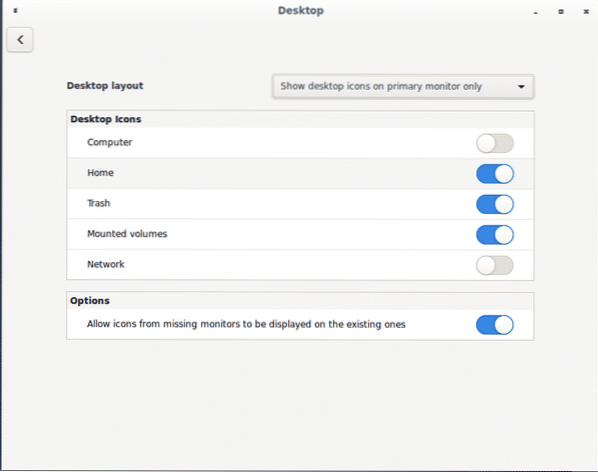
Добавление языков на Cinnamon:
Если вы хотите добавить языки, включая переключатель языка на панели задач, откройте Системные настройки и прокрутите вниз до раздела Оборудование, затем выберите Клавиатура.
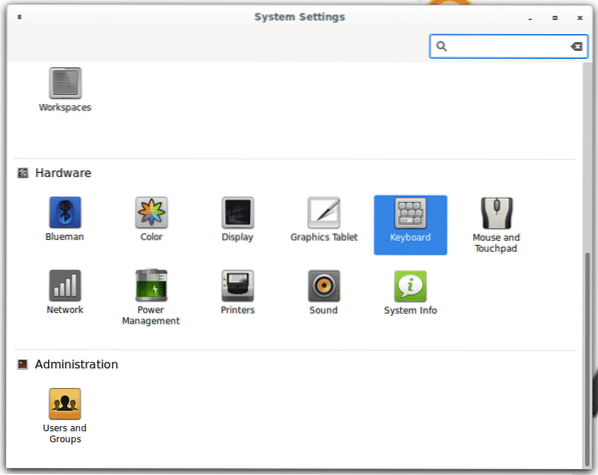
На панели языков нажмите Макет а затем на + кнопка для добавления новых языков ввода.
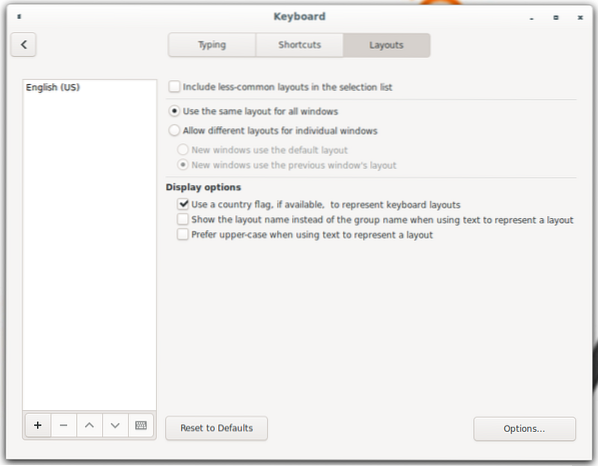
Выберите свой язык и нажмите Добавить, вы можете повторить операцию, чтобы добавить столько языков, сколько вам нужно.
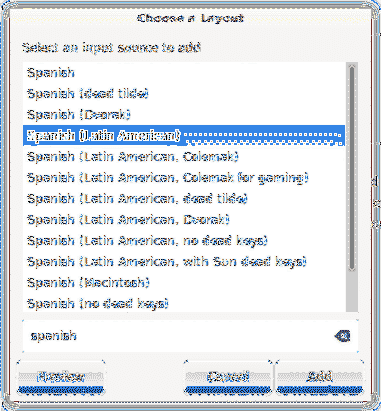
После добавления переключатель языка будет доступен на панели задач.

Управление расширениями корицы:
Cinnamon предлагает расширения для настройки среды рабочего стола, для управления расширениями щелкните строку меню, затем выберите Предпочтения а также Расширения как показано на изображении ниже.
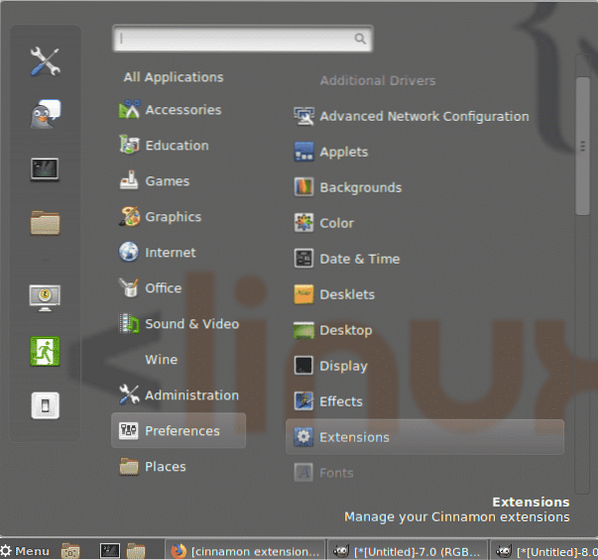
По умолчанию нет доступных расширений, нажмите на Скачать кнопка, чтобы получить их список.
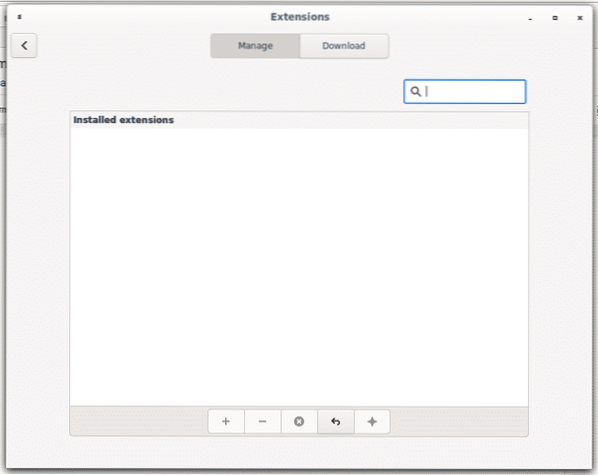
Если в окне предупреждения предлагается обновить кеш, нажмите ДА.
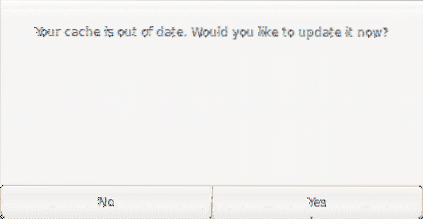
Теперь у вас есть список доступных расширений, давайте попробуем первое, чтобы добавить прозрачности в наше меню, заметьте, прозрачность будет применяться только тогда, когда приложения свернуты.
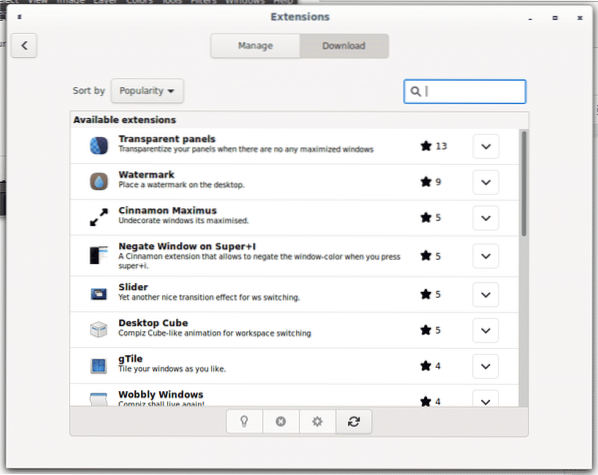
Чтобы добавить расширение прозрачности меню, щелкните стрелку рядом с расширением, чтобы установить его.
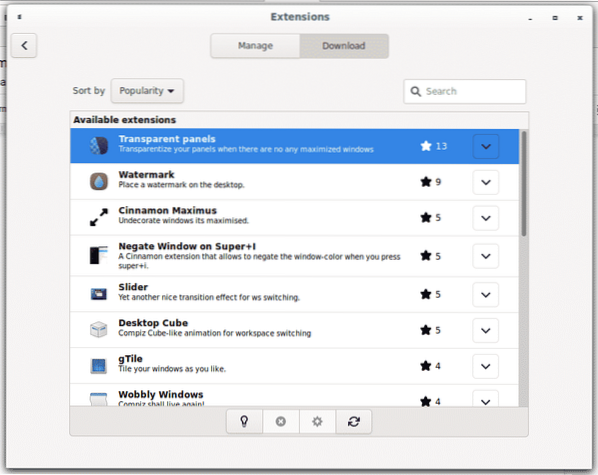
После установки нажмите Управлять и в рамках Управлять панель нажмите на + кнопка для включения прозрачности меню.
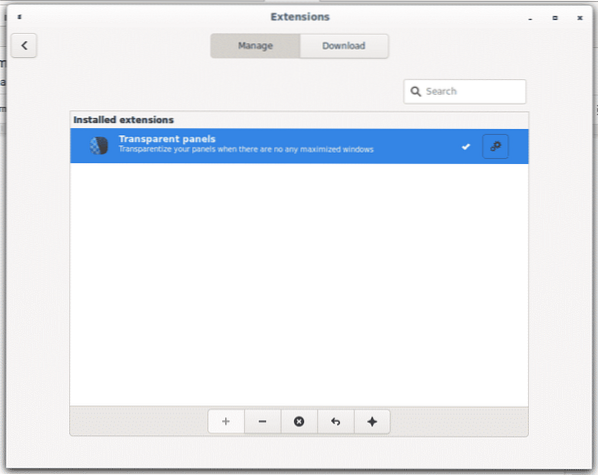
Вы можете определить уровень прозрачности, нажав на значок шестеренки.
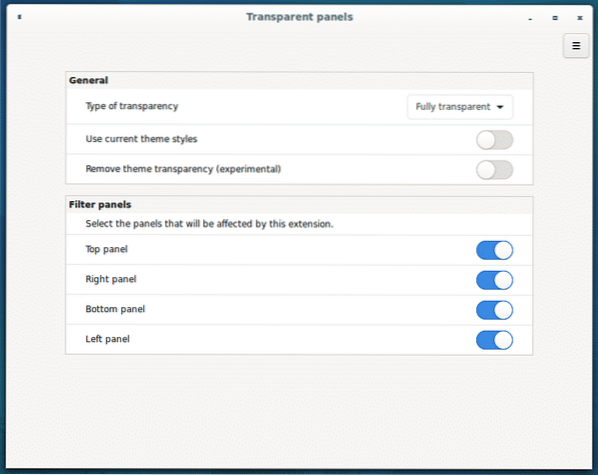
Как вы видите, панель меню теперь прозрачна, эта прозрачность будет применяться только тогда, когда все приложения свернуты.
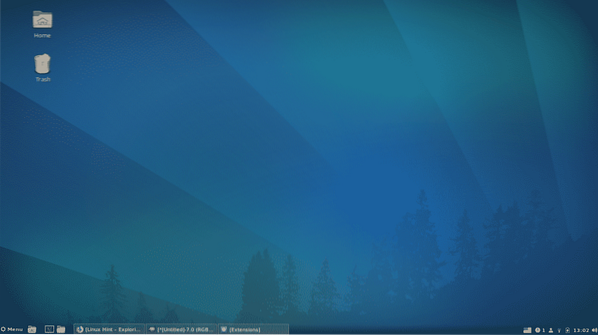
Переключение между рабочими пространствами на Cinnamon:
Переключение между рабочими столами на Cinnamons осуществляется комбинацией клавиш ALT + CTRL+
Вы можете нажать ALT + CTRL+
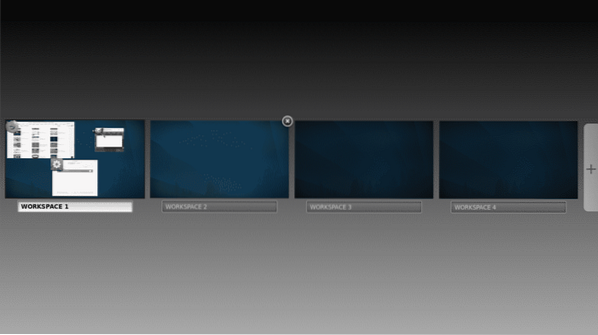
Давайте добавим эффект куба в рабочие области, перейдем в главное меню и расширения очередной раз
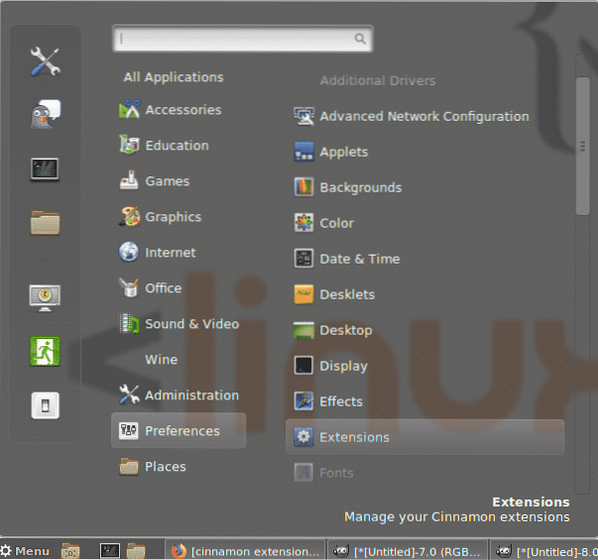
Нажмите на Скачать и установите расширение под названием Настольный куб и установите его, нажав на значок стрелки рядом с ним.
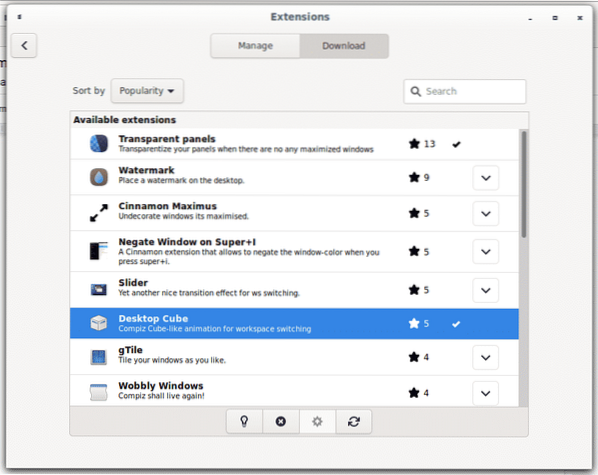
Вернуться к Управлять и нажмите на + кнопка для включения эффекта.
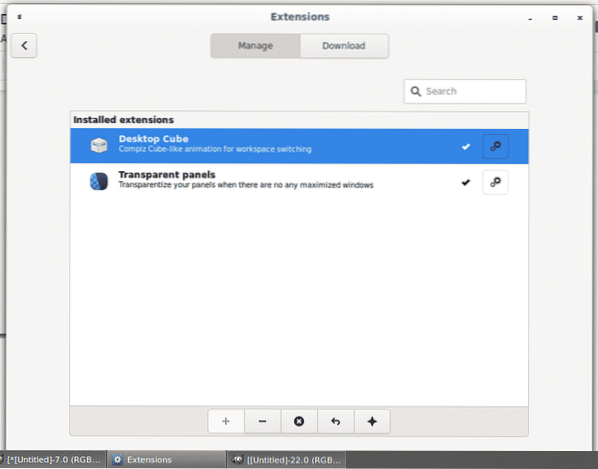
Если вы нажмете ALT + CTRL+

Изменить имена рабочих пространств на Cinnamon:
Чтобы изменить имя рабочей области, нажмите ALT + CTRL+
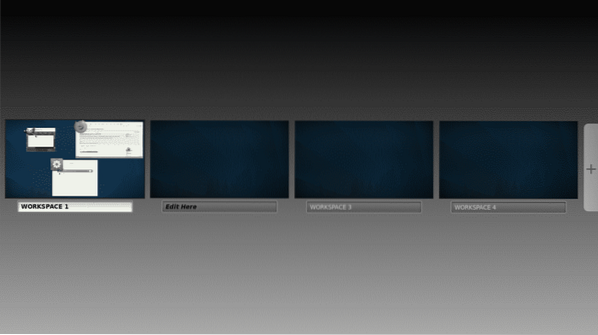
Управление апплетами на корице:
Помимо расширений, которые помогают настраивать вид и эффекты рабочего стола, Cinnamon также предлагает множество информативных и функциональных апплетов. Перейдите в строку главного меню и выберите Апплеты.
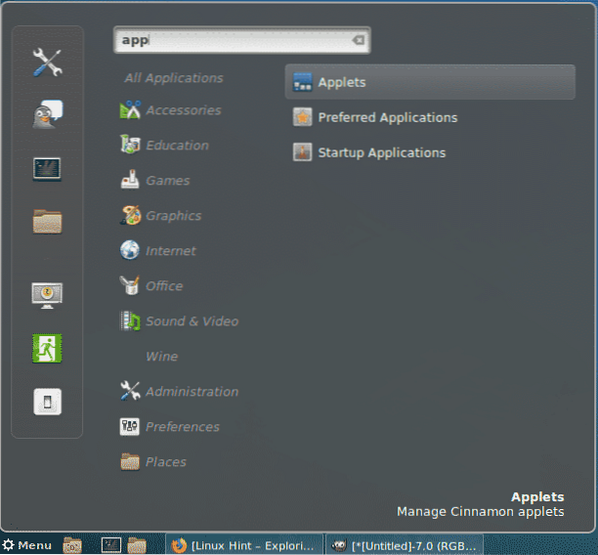
В отличие от расширений, Cinnamon уже по умолчанию предоставляет несколько апплетов.
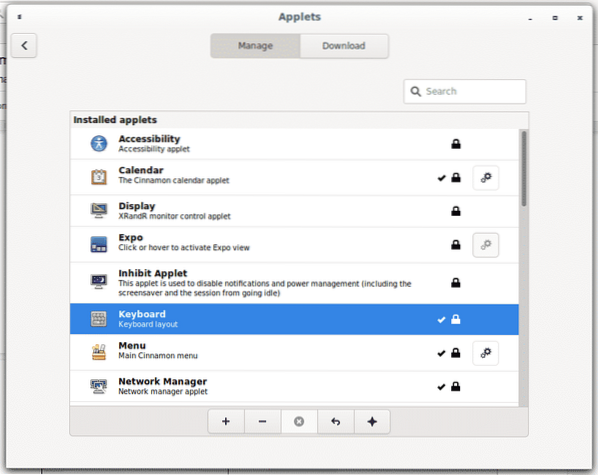
Нажмите на Скачать чтобы получить список доступных апплетов, появится новое окно с просьбой обновить кеш, нажмите да.
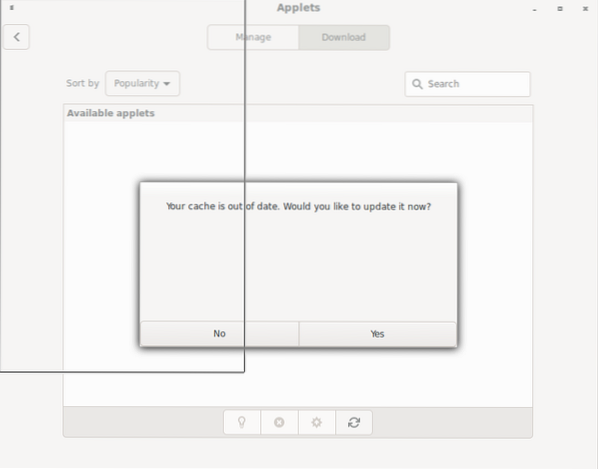
Нажмите на Скриншот + запись рабочего стола стрелка установки, чтобы добавить апплет для записи или скриншота экрана.
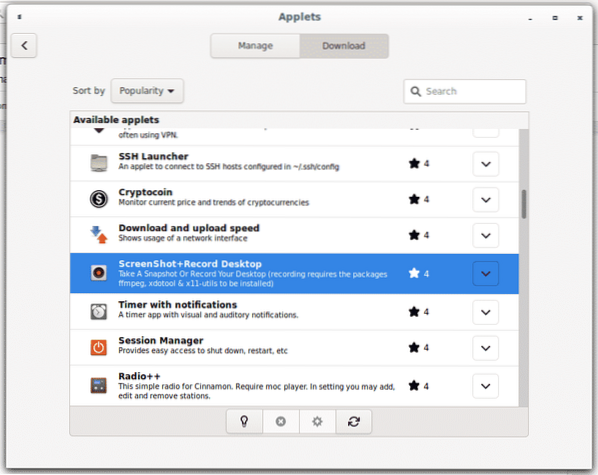
Затем вернитесь к Управлять и нажмите на + кнопку, чтобы включить его, и вы увидите новый апплет, доступный на панели задач.
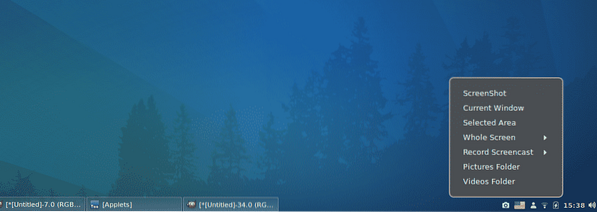
Надеюсь, эта статья помогла вам полюбить корицу и настроить ее. Следите за LinuxHint для получения дополнительных советов и обновлений по Linux.
 Phenquestions
Phenquestions


