- Краткое введение в Nmap и Zenmap
- Установка Zenmap в Debian и Ubuntu
- Пакеты для других дистрибутивов Linux
- Использование Zenmap
Краткое введение в Nmap и Zenmap
Nmap - один из самых полезных инструментов для сетевых администраторов для диагностики сетевых проблем, аудита безопасности и даже наступательной безопасности, часто называемый «швейцарским армейским ножом» для системных администраторов и хакеров. Nmap представляет собой революционный инструмент, который до сих пор является лидером на рынке. Nmap работает, анализируя ответы пакетов, противопоставляя их правилам и стандартам протоколов.
Хотя его легко использовать для пользователей, которые знакомы с теорией сетевых технологий, некоторые пользователи находят трудным или не любят взаимодействовать с терминалом или консолью, в этом руководстве объясняется, как установить и использовать Zenmap, графический интерфейс Nmap, удобный интерфейс для пользователи, незнакомые с терминалами или даже пользователи MS-Windows, дополнительно при использовании Zenmap он будет отображать используемые команды, поэтому использование Zenmap будет хорошим вводным способом научиться использовать его через консоль.
Установка Zenmap в Debian и Ubuntu
Для установки через apt просто запустите:
apt установить zenmap -y
Пакеты для других дистрибутивов Linux
Пользователи дистрибутива на основе RedHat могут установить Zenmap, следуя инструкциям, описанным на официальном сайте Nmap, другие пользователи дистрибутива, а также пользователи Windows и MacOS могут также загрузить пакеты или исходные коды для компиляции Zenmap по следующей ссылке:
https: // nmap.org / download.html
Использование Zenmap
Вы можете запустить Zenmap как из главного меню рабочего стола, так и из консоли, как показано на изображениях ниже.

Чтобы запустить Zenmap из консоли, просто запустите:
zenmap
При запуске Zenmap или Nmap в качестве непривилегированного пользователя вы будете ограничены сканированием, требующим необработанных пакетов. Необработанные пакеты отправляются через пакет более низкого уровня, ограниченный для пользователей без полномочий root.
Также при запуске Zenmap из графического интерфейса вы найдете возможность запустить его как root, как показано на двух изображениях выше.
Интерфейс Zenmap очень интуитивно понятен, это пункты верхнего меню:

Сканирование: из этого меню вы можете сохранять и открывать результаты сканирования.
Инструменты: это меню позволяет сравнивать результаты сканирования, искать среди результатов и фильтровать хосты.
Профиль: это меню позволяет создавать и редактировать профили с предопределенными параметрами, здесь вы можете определить тип Сканировать На втором ВКЛАДКА после вкладки подменю Профиль, чтобы выбрать между TCP, SYN, ACK FIN, сканированием в режиме ожидания, обнаружением ОС и другими.

Сразу после Сканировать в подменю вкладки вы можете найти пинг подменю для включения или отключения различных методов обнаружения или зондов.

Сразу после пинг вкладка на Сценарии на вкладке подменю вы можете получить доступ к NSE (Nmap Scripting Engine), чтобы добавить плагины к вашему сканированию, такие как сканирование уязвимостей, брутфорс, дополнительные функции traceroute и многое другое.

В меню «Профиль» рядом с подменю «Сценарии» вы можете найти Цель вкладка, которая позволяет определять цели различными способами.

Вкладка Источник позволяет скрыть ваш IP-адрес, например, путем подделки поддельного адреса (спуфинг) или определенного исходного порта, учитывая, что некоторые правила iptables могут ограничивать или разрешать трафик с определенных портов, здесь вы также можете установить устройство Ethernet.

Вкладка Другой имеет дополнительные параметры, такие как фрагментация пакетов, трассировка, подробность, отладка и дополнительные параметры, показанные на изображении ниже.
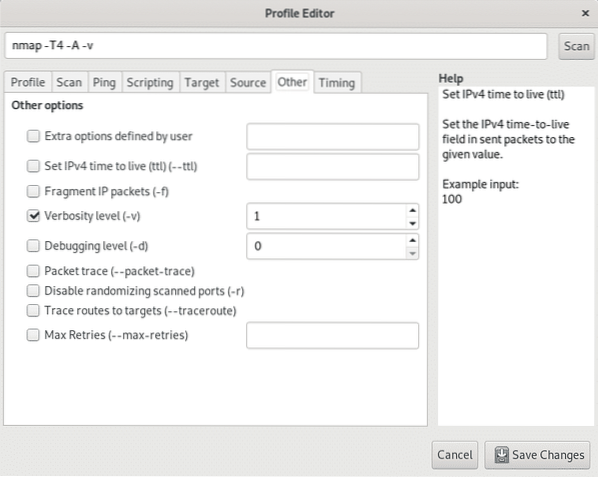
Наконец, вкладка Сроки позволит вам ограничить время сканирования, время зондов, одновременное сканирование, задержки и дополнительные параметры, связанные со временем.

Возвращаясь к главному экрану, в первом поле Цель вы можете определить цель по IP-адресу, диапазону IP-адресов, целому октету и т. д. точно так же, как при определении целей через консоль.
На изображении ниже показан обычный Соединять или же TCP сканировать без параметров по диапазону портов 192.168.0.1 и 192.168.0.10. Сканирование - это подключение, а не SYN потому что Zenmap не был запущен как root. Если вы запускаете Zenmap или Nmap в качестве корневого сканирования, по умолчанию используется SYN.

Сразу после Сканировать поле вы можете найти раскрывающееся меню под названием Профиль отображение различных параметров сканирования, включая интенсивное сканирование, регулярное сканирование, ping и многое другое, а также ваши профили, если вы создали индивидуальные сканирования.

Поле Командование является одним из самых важных для тех, кто хочет узнать, как работает Nmap, он показывает команды, используемые Nmap, которые вы выполняете через графический интерфейс, как если бы вы печатали на консоли. На самом деле вы можете вводить команды там, не взаимодействуя с кнопками консоли, и Zenmap будет работать так, как если бы это был Nmap из терминала.

Как показано над вкладкой Вывод Nmap показывает результаты, следующая вкладка Порты / хосты фокусируется на сканированных целевых портах, как показано ниже.

Вкладка Топология предоставляет информацию о сетевой структуре, в этом случае сканирование было запущено против интернет-сайта LinuxHint.ком.

Вкладка Детали хоста дает резюме по результатам сканирования.

Наконец вкладка Сканы показывает команды, выполняемые для каждого сканирования.

Заключение:
Поскольку документация по Nmap преобладает над Zenmap, Nmap из терминала сохраняет большое преимущество перед своим графическим интерфейсом. Несмотря на это, Zenmap будет первым вариантом для пользователей Windows или новых пользователей Linux. Последнее описанное поле «Командование»Превращает Zenmap в хороший обучающий интерфейс, вы можете использовать графический интерфейс, зная, какие команды вы выполняете для выполнения сканирования.
При просмотре вкладок меню профиля вы также можете получить доступ к списку доступных скриптов (NSE, Nmap Scripting Engine) с кратким описанием каждого из них. Zenmap будет хорошим решением для домашних пользователей, но системные администраторы без доступа к настольным средам на серверах или при доступе через SSH сочтут его бесполезным. При использовании Zenmap не забывайте запускать его как root, а не как пользователь, связанный с окружением рабочего стола, через которое вы его используете.
Я надеюсь, что вы нашли это руководство полезным как введение в Zenmap, продолжайте следить за LinuxHint, чтобы получить больше советов и обновлений по Linux и сети.
Статьи по Теме:
- Как сканировать сервисы и уязвимости с помощью Nmap
- Использование скриптов nmap: захват баннера Nmap
- сканирование сети nmap
- Nmap ping sweep
- флаги nmap и что они делают
- Установка и руководство OpenVAS Ubuntu
- Установка сканера уязвимостей Nexpose в Debian / Ubuntu
 Phenquestions
Phenquestions


