Излишне говорить, что все двоичные файлы, SDK, фреймворки и отладчики будут загрязнять вашу файловую систему множеством файлов, журналов и других разных объектов. Эффективный способ решения этой проблемы - установка Android на VirtualBox, что устраняет один из самых медленных аспектов разработки Android - эмулятор устройства. Вы можете использовать эту виртуальную машину для запуска своего тестового приложения или просто поиграть с внутренними компонентами Android. Итак, без лишних слов, давайте настроим!
Начиная
Для начала нам понадобится установить VirtualBox в нашей системе, вы можете получить копию для Windows, macOS или любого крупного дистрибутива Linux здесь. Затем вам понадобится копия Android, предназначенная для работы на оборудовании x86, потому что VirtualBox предлагает виртуальной машине x86 или x86_64 (a.k.платформа AMD64) для запуска.
Хотя большинство Android-устройств работают на ARM, мы можем воспользоваться помощью проекта Android на x86. Эти замечательные люди портировали Android для работы на оборудовании x86 (как реальном, так и виртуальном), и мы можем получить копию последнего кандидата на выпуск (Android 7.1) для наших целей. Вы можете предпочесть более стабильную версию, но в этом случае Android 6.0 примерно самый последний, насколько вы можете получить, на момент написания этой статьи.
Создание ВМ
Откройте VirtualBox, нажмите «Создать» (верхний левый угол) и в окне «Создать виртуальную машину» выберите тип Linux и версию Linux 2.6/3.х / 4.x (64-разрядная версия) или (32-разрядная версия) в зависимости от того, был ли загруженный ISO-образ x86_64 или x86 соответственно.
Размер ОЗУ может быть от 2 ГБ до того, насколько позволяют системные ресурсы. Хотя, если вы хотите эмулировать реальные устройства, вам следует выделить до 6 ГБ для памяти и 32 ГБ для размера диска, что типично для устройств Android.
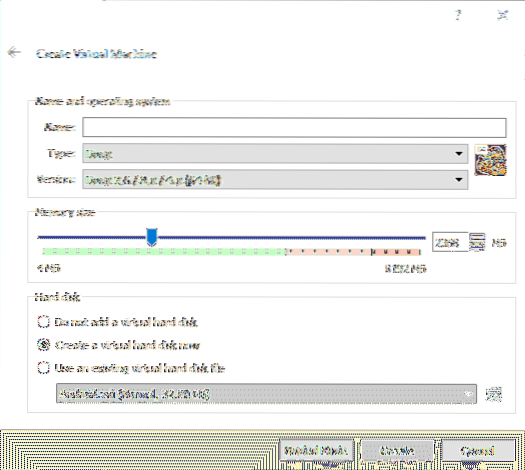
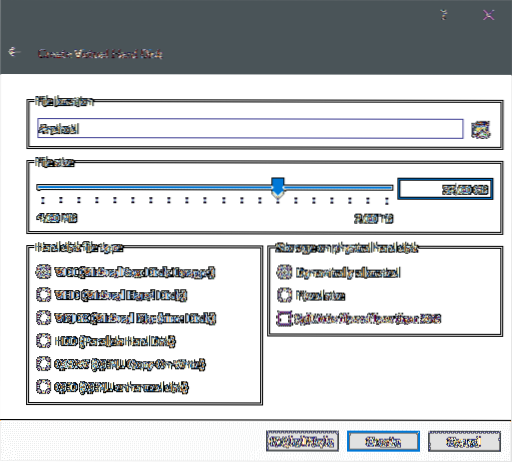
После создания вы можете настроить несколько дополнительных параметров, добавить дополнительное ядро процессора и улучшить отображаемую память для начала. Для этого щелкните правой кнопкой мыши виртуальную машину и откройте настройки. В разделе Настройки → Система → Процессор вы можете выделить еще несколько ядер, если ваш рабочий стол может это сделать.
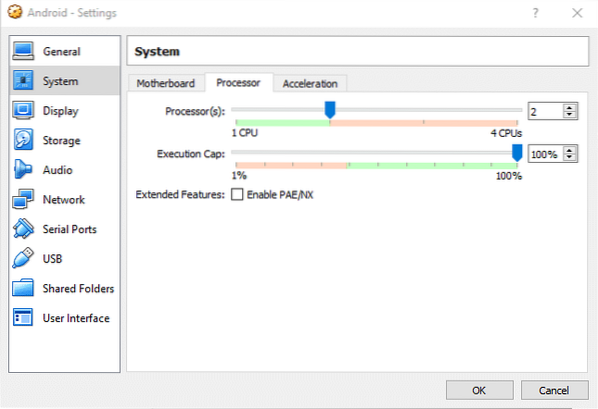
А в Настройках → Дисплей → Видеопамять вы можете выделить приличный кусок памяти и включить 3D-ускорение для более быстрой реакции.
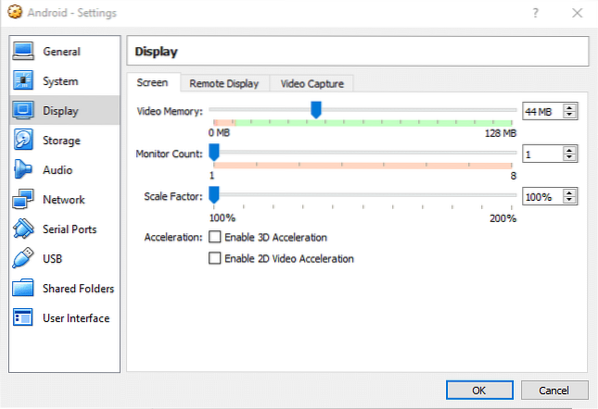
Теперь мы готовы загрузить виртуальную машину.
Установка Android
Запуская виртуальную машину в первый раз, VirtualBox будет настаивать на предоставлении ей загрузочного носителя. Выберите ISO-образ Android, который вы ранее загрузили, чтобы загрузить машину с.
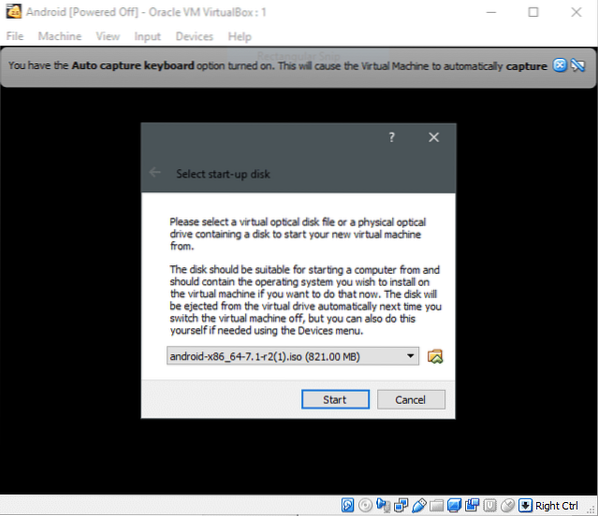
Затем выберите вариант установки, если вы хотите установить Android на виртуальную машину для долгосрочного использования, в противном случае не стесняйтесь войти в Live Media и поиграть со средой.
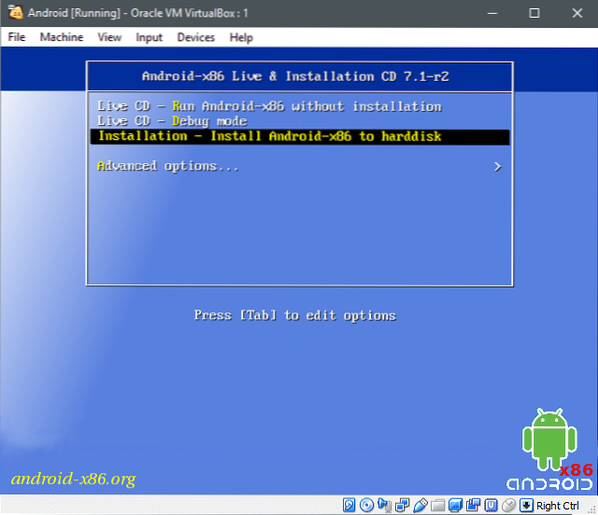
Ударить
Разбиение диска на разделы
Разделение выполняется с использованием текстового интерфейса, а это означает, что мы не понимаем тонкостей графического интерфейса пользователя, и нам придется осторожно следить за тем, что отображается на экране. Например, на первом экране, когда раздел не был создан и обнаружен только необработанный (виртуальный) диск, вы увидите следующее:.
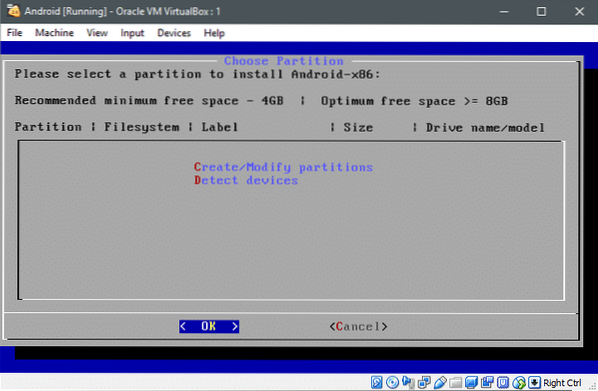
Красные буквы C и D означают, что если вы нажмете клавишу C вы можете создавать или изменять разделы и D обнаружит дополнительные устройства. Вы можете нажать D и живой носитель обнаружит подключенные диски, но это необязательно, так как он выполнял проверку во время загрузки.
Давай ударим C и создать разделы на виртуальном диске. Официальная страница не рекомендует использовать GPT, поэтому мы не будем использовать эту схему. Выберите Нет с помощью клавиш со стрелками и нажмите
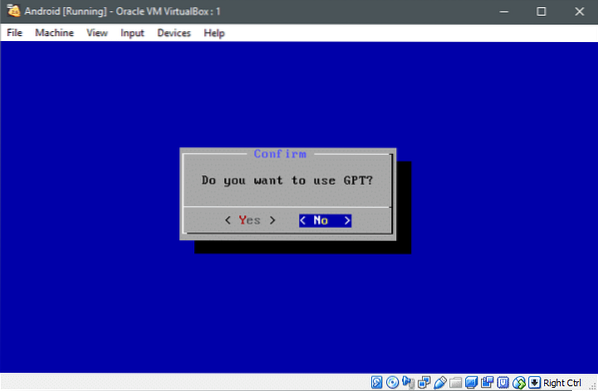
И теперь вы попадете в утилиту fdisk.
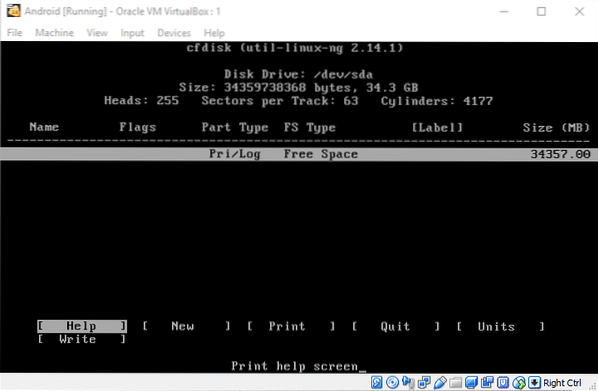
Мы создадим только один гигантский раздел, чтобы упростить задачу. С помощью клавиш со стрелками перейдите к Новый вариант и хит
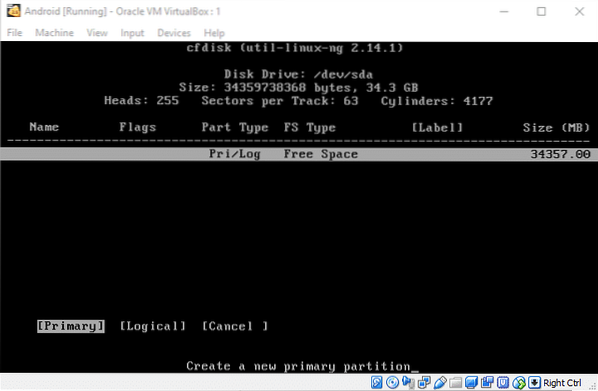
Максимальный размер уже будет выбран для вас, нажмите
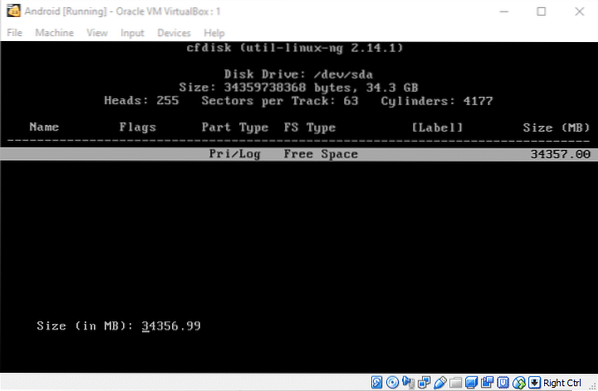
В этом разделе будет находиться ОС Android, поэтому, конечно, мы хотим, чтобы он был загрузочным. Так что выберите Загрузочный и нажмите Enter (Boot появится в разделе флагов в таблице выше), а затем вы можете перейти в раздел Write и нажать
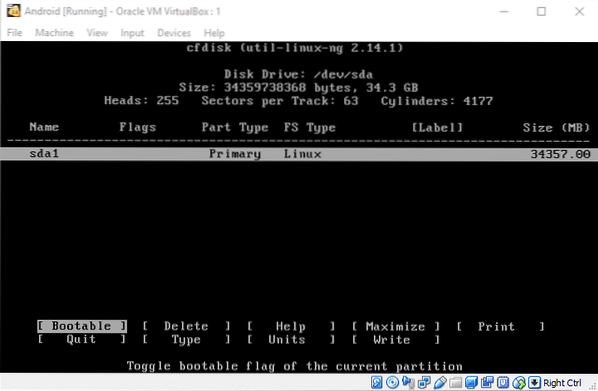
Тогда ты можешь Покидать утилиту разметки и продолжайте установку.
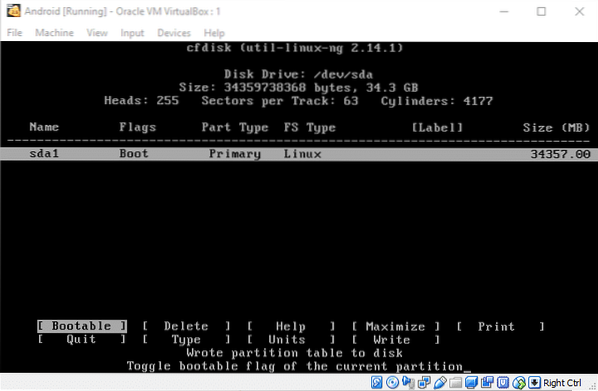
Форматирование с помощью Ext4 и установка Android
Новый раздел появится в Выбрать раздел меню, где мы были до того, как мы спускаемся в отступление. Выберем этот раздел и нажмем ОК.
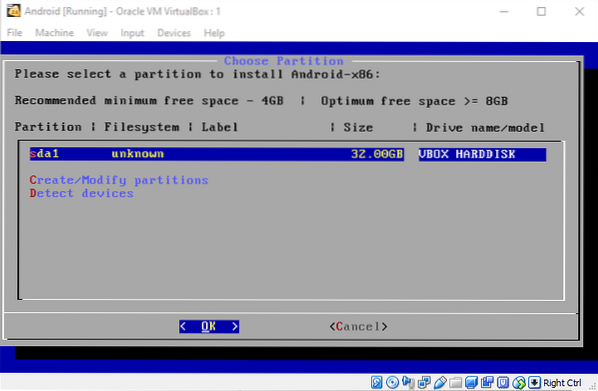
В следующем меню выберите ext4 как файловую систему de facto. Подтвердите изменения в следующем окне, выбрав да и начнется форматирование. Когда вас спросят, скажите да к установке загрузчика GRUB. Точно так же скажем да разрешить операции чтения-записи на /система каталог. Теперь начнется установка.
После установки вы можете безопасно перезагрузить систему, когда будет предложено перезагрузить. Возможно, вам придется выключить компьютер до следующей перезагрузки, перейдите в «Настройки» → «Хранилище» и удалите ISO-образ Android, если он все еще подключен к виртуальной машине.
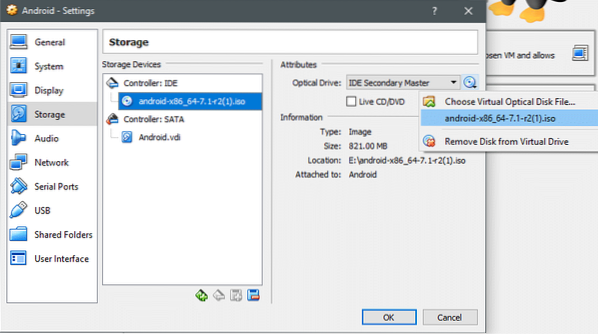
Перед запуском виртуальной машины удалите носитель и сохраните изменения.
Запуск Android
В меню GRUB вы получите параметры для запуска ОС в режиме отладки или обычным способом. Давайте рассмотрим Android на виртуальной машине, используя параметр по умолчанию, как показано ниже:
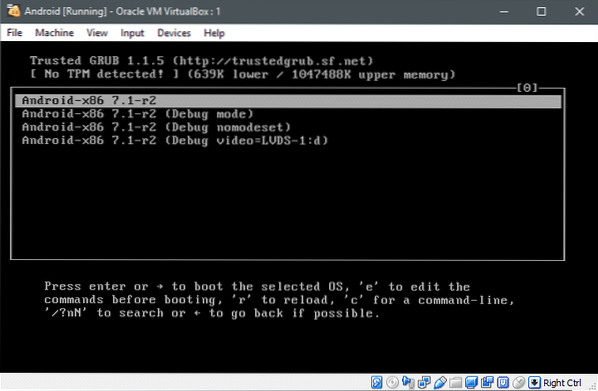
И если все работает нормально, вы увидите это:
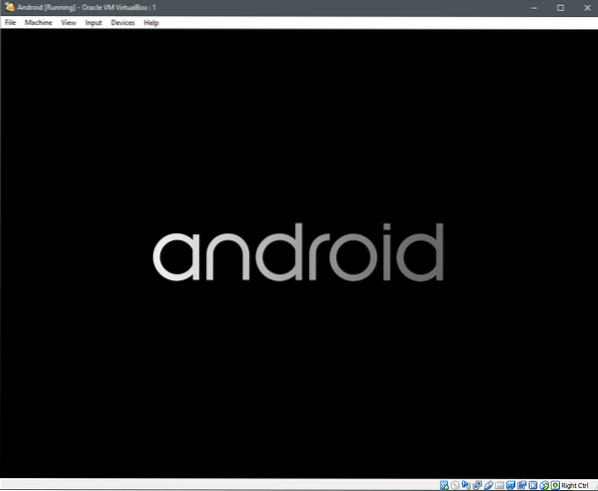
Теперь Android использует сенсорный экран в качестве интерфейса вместо мыши, что касается его нормального использования. В то время как порт x86 действительно поставляется с поддержкой мыши, указывающей и щелкающей, вам, возможно, придется много использовать клавиши со стрелками в начале.
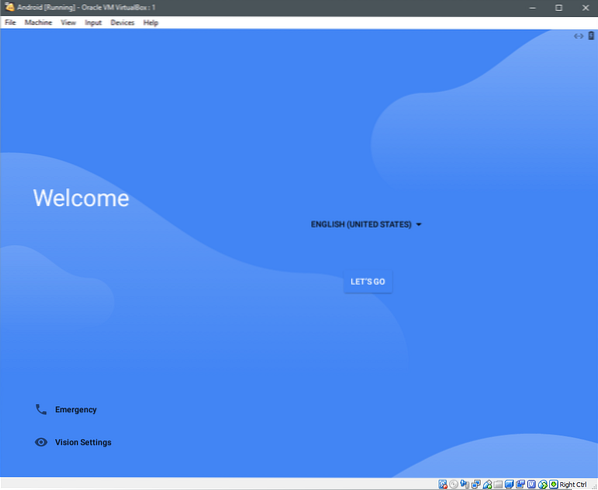
Перейдите к «Поехали» и нажмите «Ввод», если вы используете клавиши со стрелками, а затем выберите Установить как новый.
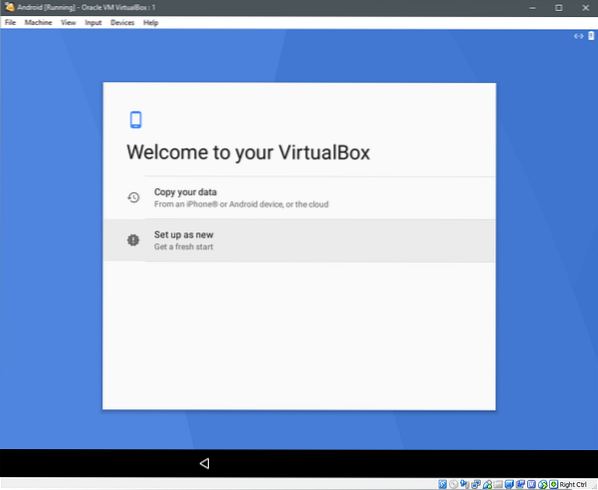
Он проверит наличие обновлений и информацию об устройстве, прежде чем попросить вас войти в систему с помощью учетной записи Google. Вы можете пропустить это, если хотите, и перейти к настройке данных и времени и после этого указать свое имя пользователя на устройстве.
Будет представлено несколько других вариантов, аналогичных тем, которые вы видите при настройке нового устройства Android. Выберите соответствующие параметры конфиденциальности, обновлений и т. Д. И, конечно, Условия обслуживания, с которыми нам, возможно, придется согласиться.
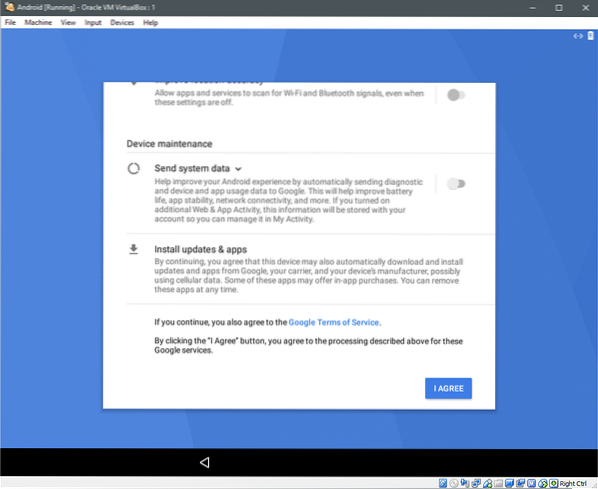
После этого он может попросить вас добавить еще одну учетную запись электронной почты или настроить «Обнаружение тела», так как это виртуальная машина, ни один из вариантов не имеет для нас особого значения, и мы можем нажать «Все установить»
После этого вам будет предложено выбрать Home App, что вам решать, так как это вопрос предпочтений, и вы, наконец, окажетесь в виртуализированной системе Android.

Вы можете получить большую выгоду от ноутбука с сенсорным экраном, если хотите провести интенсивное тестирование этой виртуальной машины, поскольку это будет очень точно имитировать реальный вариант использования.
Надеюсь, вы нашли это руководство полезным в случае, если у вас есть другой подобный запрос, о котором мы можем написать, пожалуйста, не стесняйтесь обращаться к нам.
 Phenquestions
Phenquestions


