Все эти факторы привели к тому, что он стал чрезвычайно популярным, о чем свидетельствует его большое, растущее сообщество, состоящее как из разработчиков, так и пользователей. Само сообщество Linux состоит из множества других сообществ, построенных на ядре Linux. Что касается окружения рабочего стола, KDE вместе с GNOME были основными лидерами, которые доминировали на рынке.
KDE Project - это международное сообщество, работа которого сосредоточена на разработке бесплатного программного обеспечения с открытым исходным кодом как для настольных компьютеров, так и для мобильных устройств. Он стал одним из самых известных сообществ с открытым исходным кодом в отрасли и, наряду с GNOME, является одним из основных конкурентов эволюции Linux.
Поскольку KDE - это сообщество, полностью ориентированное на объединение людей с разными наборами навыков - художников, программистов, писателей и т. Д., он строго придерживается своего кодекса поведения, согласно которому все является бесплатным и с открытым исходным кодом. Эти же наборы целей также можно найти в KDE Plasma, среде рабочего стола, которую KDE предлагает своим пользователям. Поэтому сегодня мы рассмотрим, как можно установить KDE Plasma в системах с Ubuntu 20.04 установлено.
Что такое KDE Plasma?
Прежде чем мы перейдем к процессу фактической установки Plasma, давайте сначала рассмотрим некоторые преимущества, которыми обладает Plasma. KDE Plasma - это название среды рабочего стола, которую KDE предлагает своим пользователям. Являясь продуктом KDE, он также полностью бесплатен и имеет открытый исходный код. Превосходство Plasma заключается в том, что он не только легкий и чрезвычайно отзывчивый с отличной производительностью, но также является мощным двигателем, обладая огромным набором функций. Интерфейс Plasma излучает современную и изысканную атмосферу, поскольку он обладает некоторыми привлекательными значками, блестящими виджетами и анимацией, а также несколькими другими приятными эстетическими функциями.
Давайте теперь наконец посмотрим, как можно установить Plasma.
Шаги по установке KDE
В этой статье Tasksel будет использоваться для установки KDE Plasma в наших системах Ubuntu.
а) Установка Tasksel
Tasksel - это пакет Ubuntu, который предоставляет интерфейс, который позволяет пользователям устанавливать пакеты в своих системах, как если бы они выполняли определенную задачу. Чтобы использовать tasksel, нам сначала нужно установить его в наших системах.
Для этого откройте терминал, нажав Ctrl + Alt + T клавиши или используйте тире, чтобы получить доступ к списку всех установленных приложений. После открытия терминала введите следующую команду:
$ sudo apt install tasksel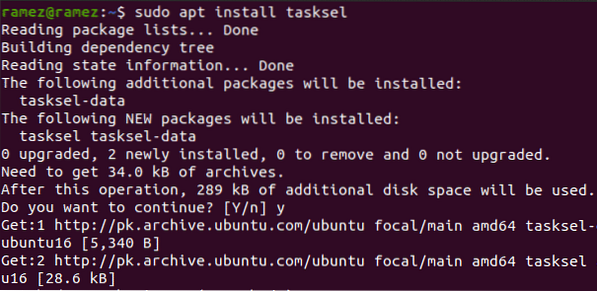
Чтобы проверить, установлен ли tasksel, введите в терминал следующую команду:
$ sudo taskselЕсли вы видите экран, похожий на показанный ниже, значит, в вашу систему установлен tasksel.
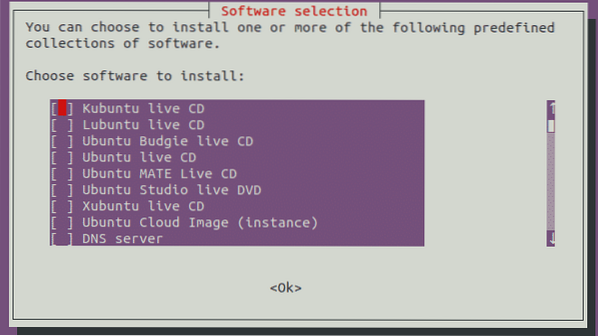
Нажмите Esc вернуться к терминалу.
б) Установка KDE Plasma
После установки tasksel нашим следующим шагом будет установка среды рабочего стола KDE Plasma Desktop Environment в нашей системе Ubuntu. Для установки доступны две версии Plasma - минимальный и полный.
В минимальный версия поставляется только с окружением рабочего стола Plasma. Никакие другие приложения не устанавливаются, и пользователи могут установить все, что захотят, позже. Эта версия очень полезна, если пользователи не хотят использовать слишком много памяти или если пользователи хотят придерживаться приложений Ubuntu по умолчанию.
Чтобы установить эту версию, введите в терминал следующую команду:
$ sudo tasksel установить kde-Plasma-DesktopВ полный версия поставляется с полным пакетом KDE, включающим все основные приложения и среду рабочего стола Plasma. Для пользователей, желающих испытать KDE в полной форме, эта версия будет намного более подходящей, чем ее аналог.
Чтобы установить эту версию, введите в терминал следующую команду:
$ sudo tasksel установить kubuntu-desktopЭто откроет следующий макет:
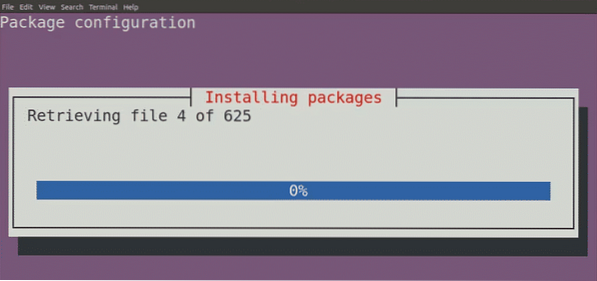
Во время установки отобразится запрос с просьбой настроить sddm, который является диспетчером отображения для KDE. Нажмите вкладка перейти к ОК Кнопку, а затем нажмите входить перейти к следующему запросу.
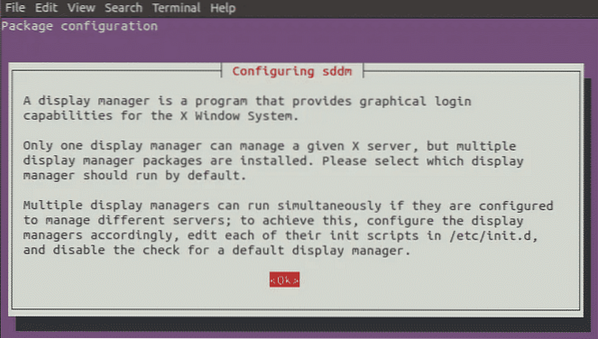
В следующем запросе вам будет предложено выбрать диспетчер отображения между gdm3 и sddm. Выберите sddm из двух вариантов.
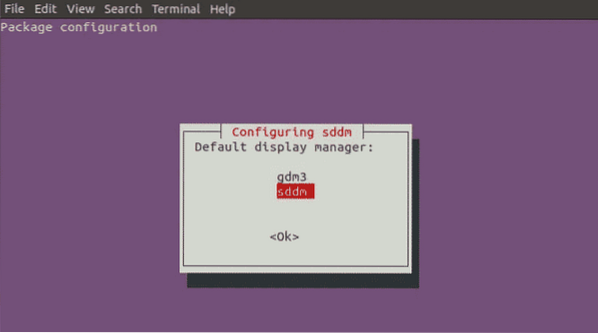
После этого будет установлено еще несколько пакетов.
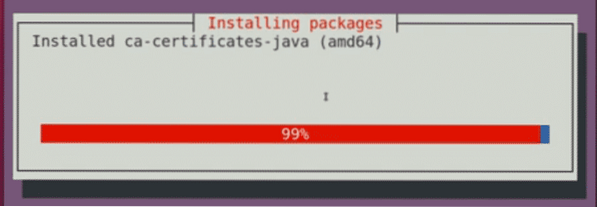
Как только это будет завершено, закройте терминал и перезапустите систему.
в) Выбор плазмы
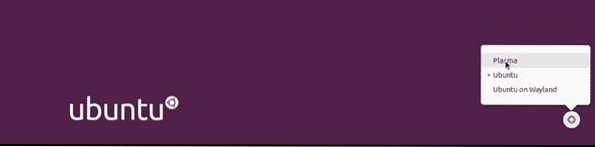
После перезапуска системы и перехода на экран входа в систему щелкните значок колеса в правом нижнем углу экрана и выберите Плазма из вариантов там.
После выбора Plasma введите свое имя пользователя и пароль для входа в систему, и появится черный экран со следующим значком.
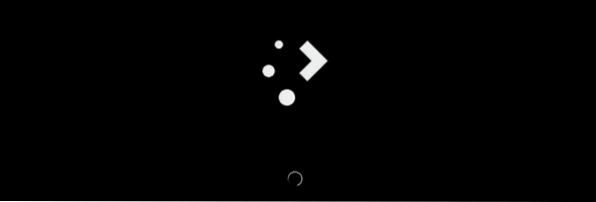
Это займет пару минут. После завершения загрузки ваша среда рабочего стола KDE Plasma запустится.
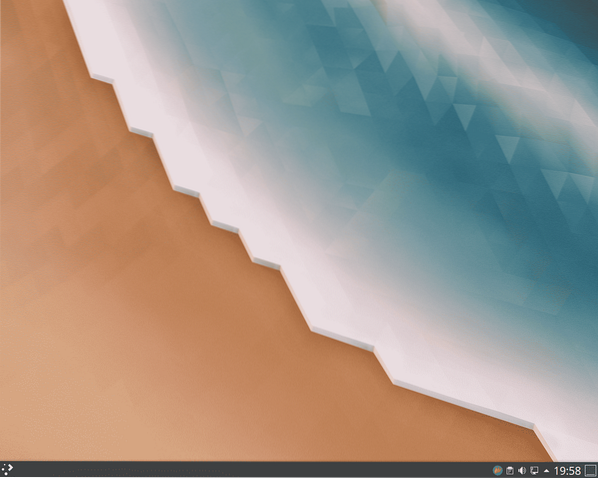
Вуаля, KDE Plasma установлена в вашу систему.
Зачем использовать KDE?
KDE - одно из крупнейших сообществ Linux, которое отстаивает свои идеалы и добилось огромного успеха. Его легко настраиваемый и гибкий, что позволяет пользователям настраивать интерфейс в соответствии со своими вкусами. В дополнение к этому, он чрезвычайно легкий, что делает его довольно быстрым и обеспечивает более быстрое взаимодействие с пользователями. KDE - это то, что определяет свобода. Неудивительно, что он сделал такое заметное имя в сообществе Linux.
 Phenquestions
Phenquestions


