Включение расширения аппаратной виртуализации:
Во-первых, вам нужно включить расширение аппаратной виртуализации в BIOS вашего компьютера. Если вы используете процессор Intel, он будет называться VT-x или VT-d. Если вы используете процессор AMD, в BIOS он будет называться AMD-v.
После включения аппаратной виртуализации выполните следующую команду, чтобы убедиться, что расширение VT-x / VT-d или AMD-v включено.
$ grep --color --perl-regexp 'vmx | svm' / proc / cpuinfo
Как вы видете, SVM флаг доступен. Я использую процессор AMD. Если вы используете процессор Intel, то он будет vmx. Итак, аппаратная виртуализация включена. большой!
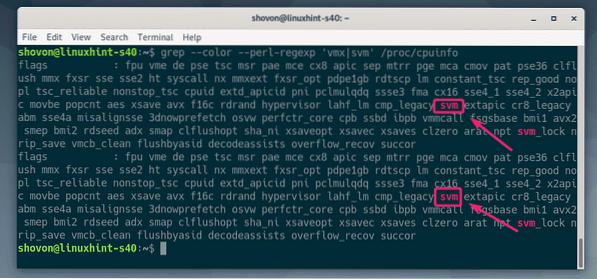
Установка KVM / QEMU:
Теперь вам нужно установить KVM и QEMU из официального репозитория пакетов Debian 10 Buster.
Сначала обновите кеш репозитория пакетов APT с помощью следующей команды:
$ sudo подходящее обновление
Кэш репозитория пакетов APT должен быть обновлен.
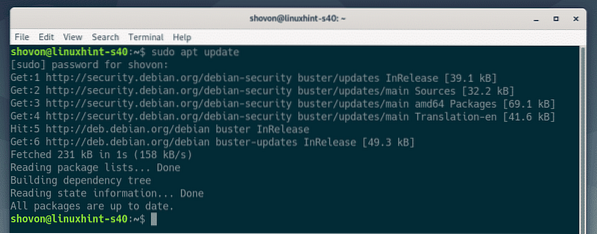
Теперь установите KVM и QEMU с помощью следующей команды:
$ sudo apt install qemu qemu-kvm qemu-system qemu-utils
Для подтверждения установки нажмите Y а затем нажмите
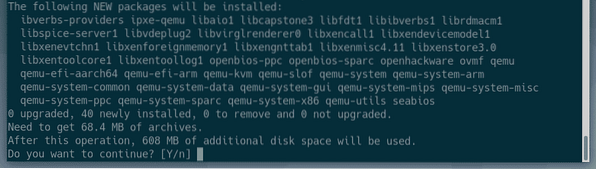
Менеджер пакетов APT загрузит и установит все необходимые пакеты.
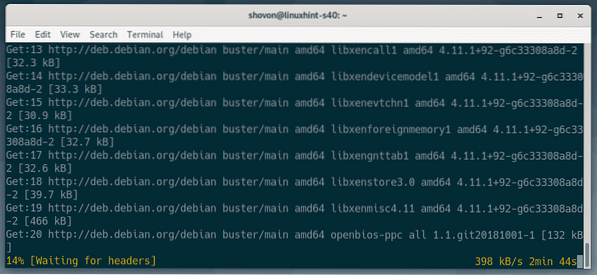
На этом этапе необходимо установить KVM и QEMU.
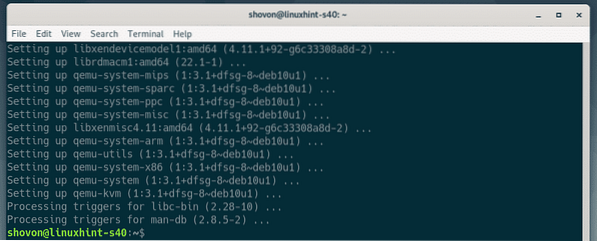
Установка LibVirt:
Создавать виртуальные машины и легко ими управлять, libvirt используется. Это незаменимый инструмент для виртуализации KVM и QEMU.
libvirt и все необходимые инструменты доступны в официальном репозитории пакетов Debian 10 Buster.
Установить libvirt и все необходимые инструменты, выполните следующую команду:
$ sudo apt установить libvirt-clients libvirt-daemon-system virtinst
Теперь нажмите Y а затем нажмите
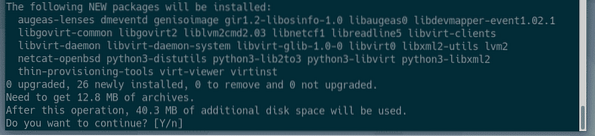
Менеджер пакетов APT загрузит и установит все необходимые пакеты.
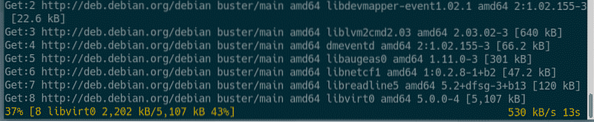
На этом этапе будут установлены libvirt и все необходимые инструменты.
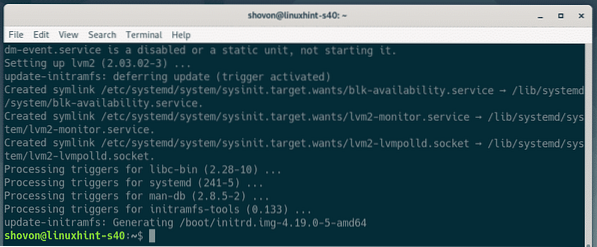
Теперь проверьте, действительно ли libvirtd служба работает со следующей командой:
$ sudo systemctl статус libvirtdКак вы видете, libvirtd услуга Бег. В libvirtd сервис также включено. Итак, он запустится автоматически при загрузке.
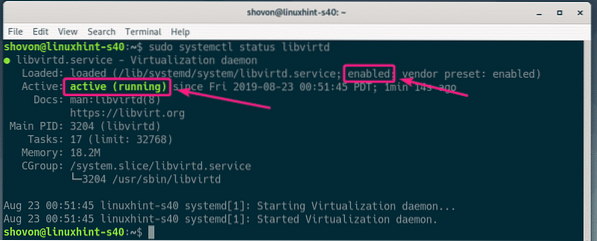
Если в любом случае, libvirtd служба не запущена, вы можете запустить ее с помощью следующей команды:
$ sudo systemctl start libvirtdПо умолчанию По умолчанию сеть libvirt не активен, как вы можете видеть на скриншоте ниже.
$ sudo virsh net-list - все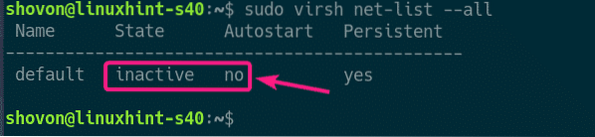
Для создания виртуальных машин с libvirt необходимо По умолчанию сеть должна быть активной.
Чтобы начать По умолчанию сеть, выполните следующую команду:
$ sudo virsh net-start по умолчанию
Также настройте По умолчанию сеть для автоматического запуска при загрузке с помощью следующей команды:
$ sudo virsh net-autostart по умолчанию
Создание виртуальной машины KVM:
В этом разделе я покажу вам, как создать вашу первую виртуальную машину KVM и установить операционную систему (Ubuntu 16.04 LTS) из ISO-образа на виртуальной машине. Итак, приступим.
Сначала создайте новую структуру каталогов для виртуальных машин KVM с помощью следующей команды:
$ sudo mkdir -pv / kvm / диск, iso
Должна быть создана следующая структура каталогов.
/ квм-- диск /
--Iso /
в / квм / диск каталог, все образы жестких дисков виртуальной машины будут храниться.
в / kvm / iso каталог, все ISO-образы операционной системы будут храниться.

Теперь перейдите к / kvm / iso каталог с помощью следующей команды:
$ cd / kvm / iso
Теперь загрузите Ubuntu 16.04 LTS ISO образ с помощью следующей команды:
$ sudo wget http: // релизы.убунту.com / 16.04.6 / убунту-16.04.6-сервер-amd64.iso
ISO-образ загружается. На выполнение потребуется время. После завершения загрузки образ ISO будет доступен в / kvm / iso каталог.

После завершения загрузки выполните следующую команду, чтобы создать новую виртуальную машину KVM.
$ sudo virt-install --name server01 \--ОС типа Linux \
--OS-вариант ubuntu16.04 \
--RAM 1024 \
--диск / КВМ / диск / server01.img, устройство = диск, шина = virtio, размер = 10, формат = qcow2 \
--графика vnc, listen = 0.0.0.0 \
--noautoconsole \
--hvm \
--cdrom / kvm / iso / ubuntu-16.04.6-сервер-amd64.iso \
--загрузочный cdrom, hd
ПРИМЕЧАНИЕ: Вы можете изменить полужирный шрифт в приведенной выше команде, чтобы установить новую операционную систему. Команда довольно понятна. Итак, я не буду вдаваться в подробности.
Необходимо создать новую виртуальную машину KVM.
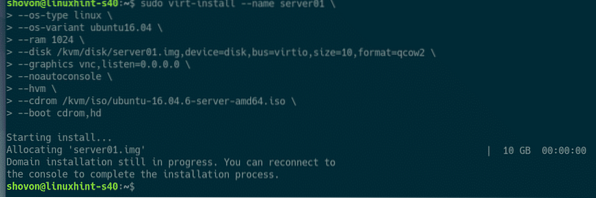
Вы можете вывести список всех виртуальных машин KVM с помощью следующей команды:
$ sudo virsh list - всеКак видите, новая виртуальная машина KVM server01 это работает.
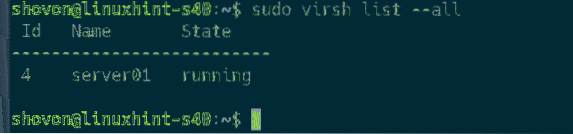
Теперь распечатайте порт VNC server01 виртуальную машину с помощью следующей команды:
$ sudo virsh vncdisplay server01Как видите, порт VNC : 0

Теперь распечатайте IP-адрес вашего сервера KVM / QEMU с помощью следующей команды:
$ ip aКак видите, IP-адрес 192.168.21 год.131. В вашем случае все будет иначе. Так что не забудьте заменить его с этого момента.
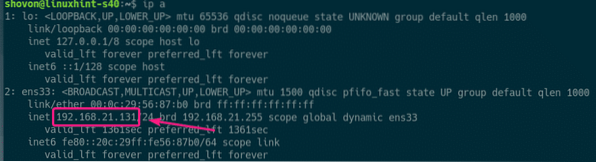
Теперь у вас должна быть возможность подключиться к VNC-серверу виртуальной машины с любого VNC-клиента.
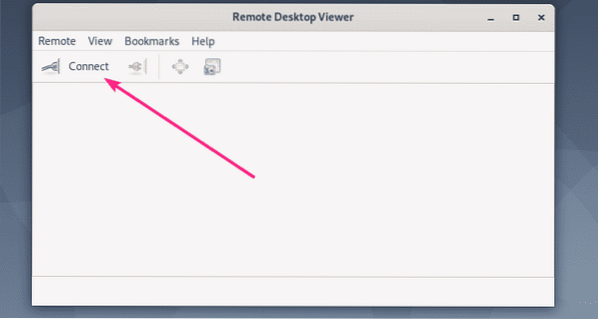
Просто подключитесь к адресу VNC 192.168.21 год.131: 0.
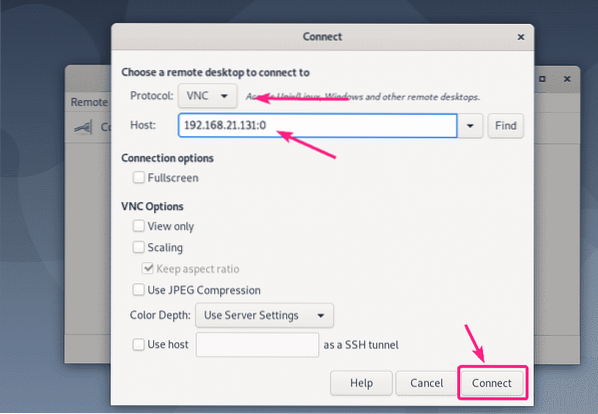
Вы должны быть подключены к серверу VNC. Как видите, Ubuntu 16.04 Установщик LTS запущен. Теперь установите Ubuntu 16.04 на виртуальной машине, как обычно.
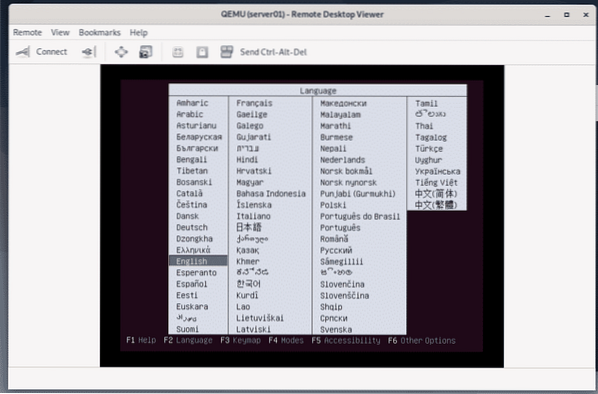
Ubuntu 16.04 LTS устанавливается на виртуальную машину KVM.
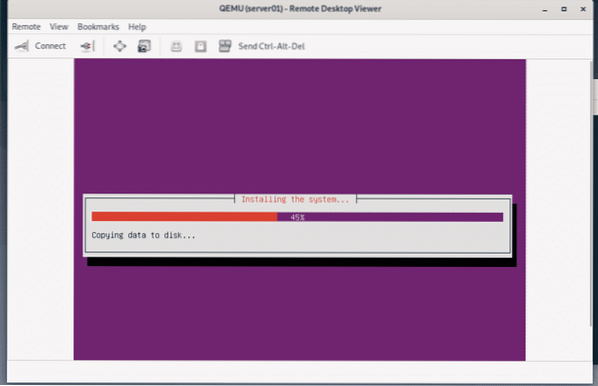
Однажды Ubuntu 16.04 LTS установлен, server01 виртуальная машина выключится автоматически.
Чтобы снова включить его, выполните следующую команду:
$ sudo virsh start server01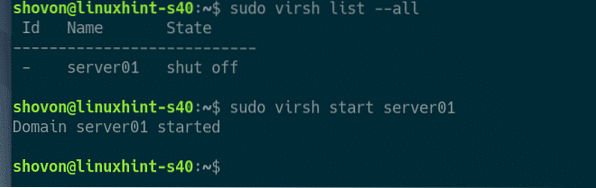
Теперь у вас должна быть возможность подключиться к консоли server01 виртуальная машина снова использует VNC.
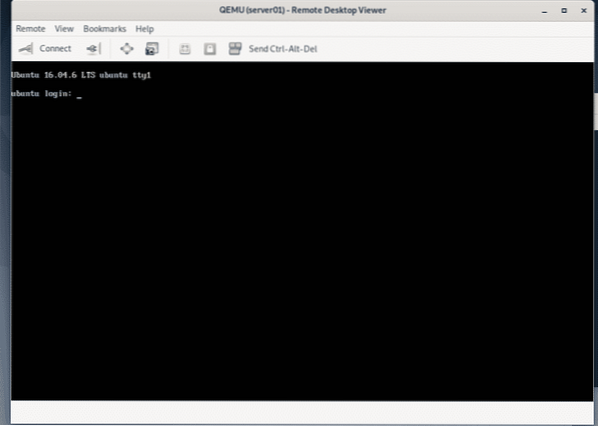
Я также установил SSH-сервер на server01 виртуальная машина. Чтобы подключиться к виртуальной машине через SSH, сначала распечатайте IP-информацию виртуальной машины.
$ ip a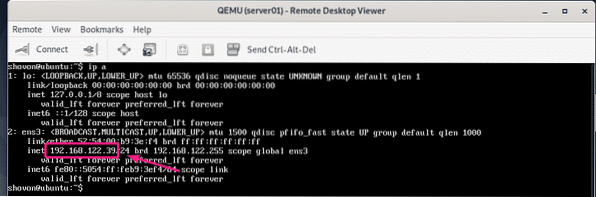
Теперь у вас должна быть возможность подключиться к виртуальной машине по SSH с вашего сервера KVM / QEMU, как вы можете видеть на скриншоте ниже.
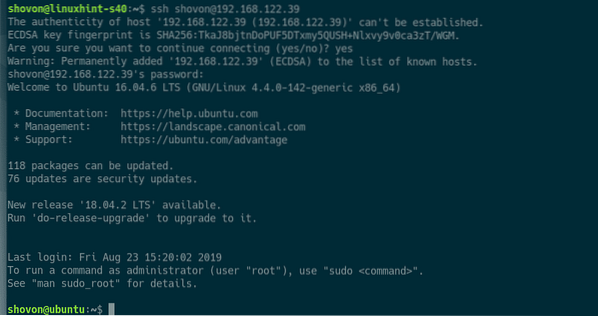
Итак, вот как вы устанавливаете KVM в Debian 10 и используете libvirt для создания виртуальных машин KVM в Debian 10. Спасибо, что прочитали эту статью.
 Phenquestions
Phenquestions


