Включение 32-битной поддержки:
Для работы PlayOnLinux и Wine требуются 32-битные библиотеки.
Чтобы включить поддержку 32-разрядного программного обеспечения Debian 10, выполните следующую команду.
$ sudo dpkg --add-architecture i386
Добавление репозитория contrib:
Чтобы включить официальный Debian 10 вклад репозиторий пакетов, выполните следующую команду:
$ sudo apt-add-repository contrib
Debian 10 вклад репозиторий пакетов должен быть включен.

Теперь обновите кеш репозитория пакетов APT с помощью следующей команды:
$ sudo подходящее обновление
Кэш репозитория пакетов APT должен быть обновлен.
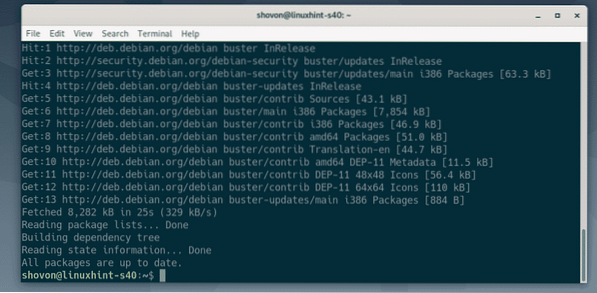
Установка пакетов зависимостей:
PlayOnLinux - это просто графический интерфейс Wine. Итак, это зависит от вина. Для работы PlayOnLinux на вашем компьютере с Debian 10 должен быть установлен Wine.
Вы можете легко установить Wine из официального репозитория пакетов Debian 10 с помощью следующей команды:
$ sudo apt install wine wine64 wine32 winbind winetricks
Для подтверждения установки нажмите Y а затем нажмите
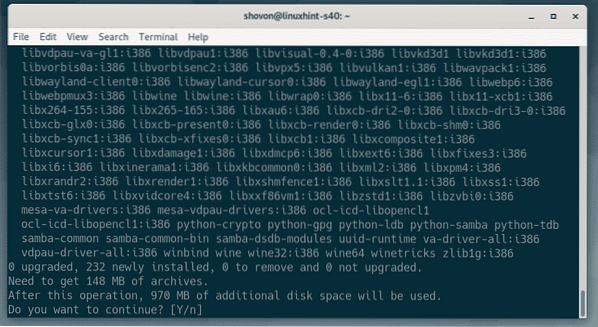
Менеджер пакетов APT загрузит и установит все необходимые пакеты зависимостей из Интернета.
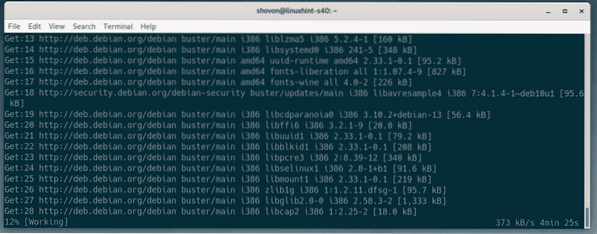
Если вам нужна поддержка WINS, выберите
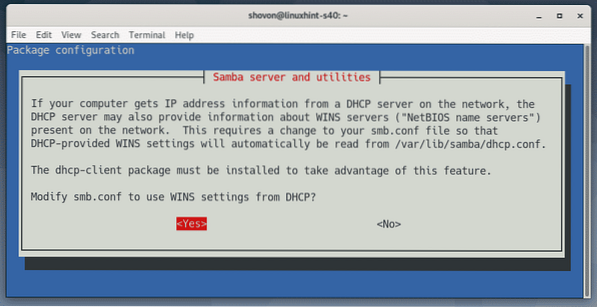
Wine должен быть установлен.

Установка PlayOnLinux:
Последняя версия PlayOnLinux доступна в официальном репозитории пакетов Debian 10.
Чтобы установить PlayOnLinux из официального репозитория пакетов Debian 10, выполните следующую команду:
$ sudo apt установить playonlinux
Теперь нажмите Y а затем нажмите
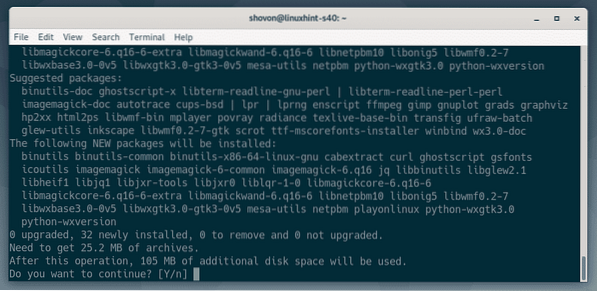
Все необходимые пакеты будут загружены и установлены.
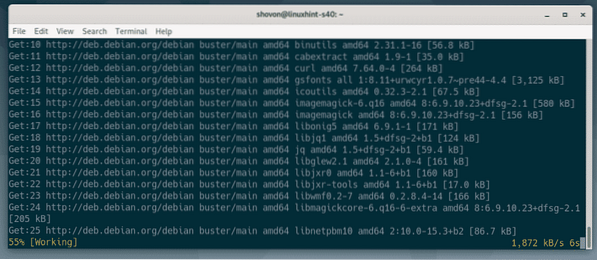
На этом этапе должен быть установлен PlayOnLinux.

Теперь проверьте, правильно ли работает PlayOnLinux.
$ playonlinux --version
Как видите, я использую PlayOnLinux 4.3.4.

Теперь вы можете запустить PlayOnLinux из меню приложений Debian 10.

Это панель управления PlayOnLinux.
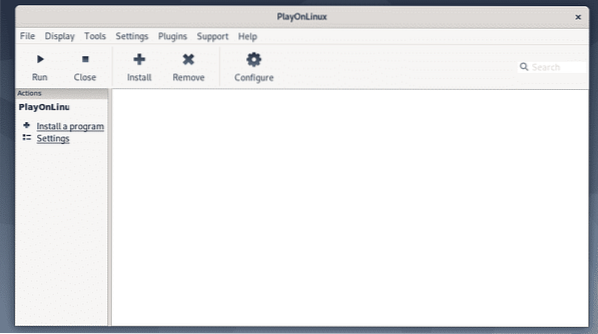
Установка приложений Windows с помощью PlayOnLinux:
Чтобы установить новое приложение Windows с помощью PlayOnLinux, щелкните Установить как отмечено на скриншоте ниже.
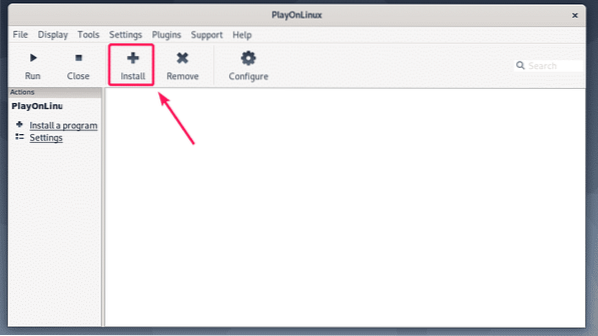
PlayOnLinux уже имеет предопределенные шаблоны для многих приложений Windows. Они разделены на разные категории. Вы можете выполнить поиск приложения Windows с помощью панели поиска.

Или вы можете щелкнуть любую категорию и найти поддерживаемые приложения Windows в этой категории. Если вам нравится приложение, то выберите его и нажмите «Установить». Затем следуйте инструкциям.
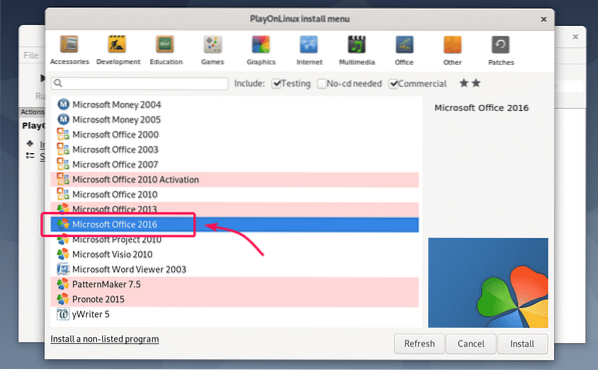
Приложение Windows, которое вы пытаетесь установить, может отсутствовать в списке. Вы все равно можете попробовать и посмотреть, работает ли он. Чтобы установить приложение Windows, не указанное в списке, щелкните Установите программу, не указанную в списке как отмечено на скриншоте ниже.

Теперь проверьте Больше не напоминай мне и нажмите на Следующий.
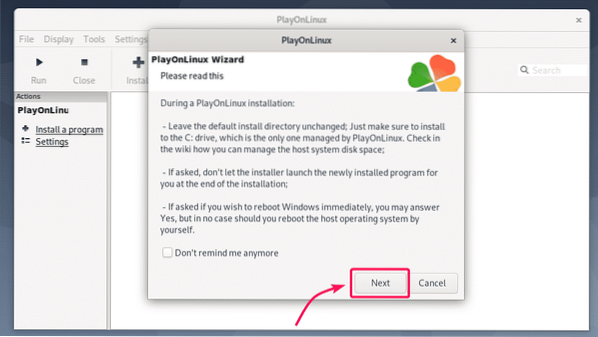
Теперь проверьте Больше не напоминай мне и нажмите на Следующий.

Теперь нажмите на Следующий.
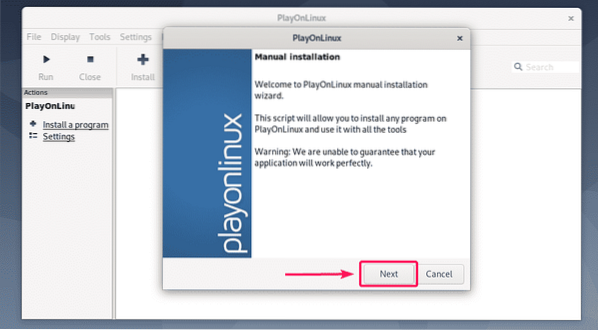
Выбирать Установите программу на новый виртуальный диск и нажмите на Следующий.
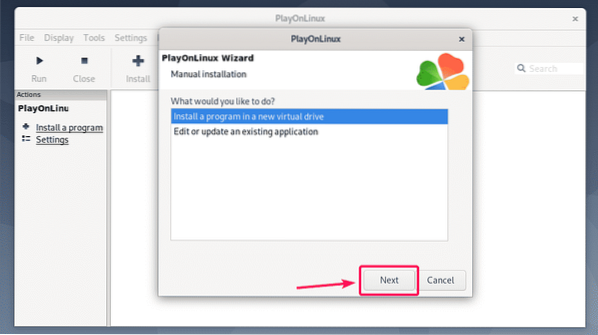
Введите имя виртуального диска и нажмите Следующий.

Если вы знаете, что приложение Windows, которое вы пытаетесь запустить, работает с какой-либо версией Wine, у вас есть возможность выбрать версию Wine отсюда. Вы также можете настроить Wine в соответствии с вашими потребностями и установить некоторые библиотеки, если вам нужно отсюда. Отметьте те, которые вам нужны, а затем нажмите Следующий.
Если вы не знаете, что здесь делать, не проверяйте ни один из этих вариантов и сначала посмотрите, как это работает. Затем попробуйте разные вещи и посмотрите, как получится. Возможно, вам придется пройти через множество проб и ошибок, чтобы успешно запустить приложение Windows в Linux.
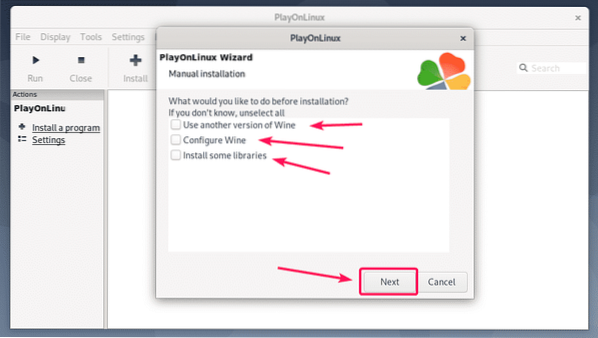
Теперь выберите 32-битная установка windows или же 64-битная установка windows в зависимости от того, пытаетесь ли вы запустить 32-битный установщик или 64-битный установщик. Затем нажмите на Следующий.
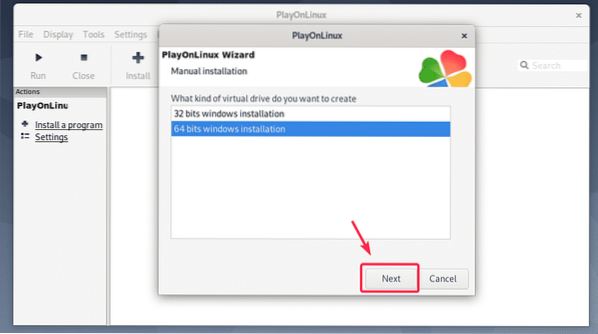
Теперь выберите CD-ROM, если приложение, которое вы пытаетесь установить, находится на CD / DVD. Нажмите на Выбрать другой файл если вы скачали установщик из интернета. CD / DVD в наши дни - редкость. Большую часть времени вы будете устанавливать из файлов. Затем нажмите на Следующий.

Нажмите на Просматривать.
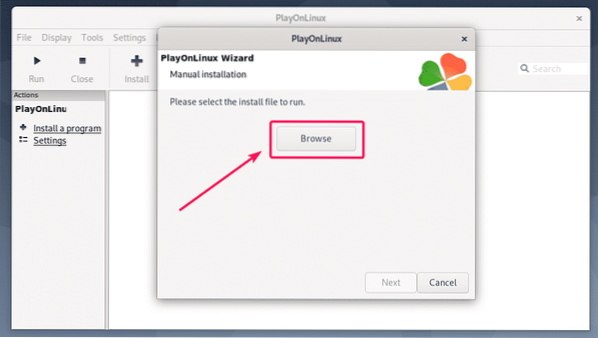
Выберите установочный файл EXE или MSI приложения, которое вы пытаетесь установить, и нажмите Открыть.

Теперь нажмите на Следующий.
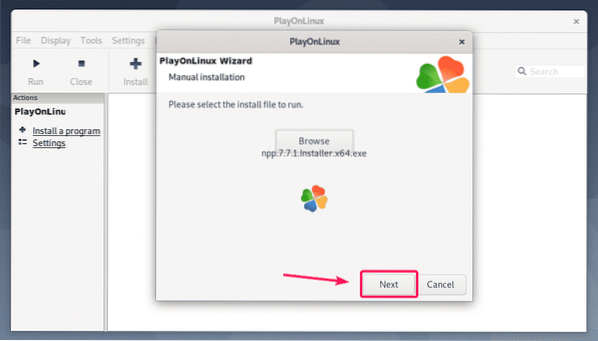
Установщик (в моем случае установщик Notepad ++) должен запуститься. Теперь установите приложение как обычно. Нажмите на ОК.
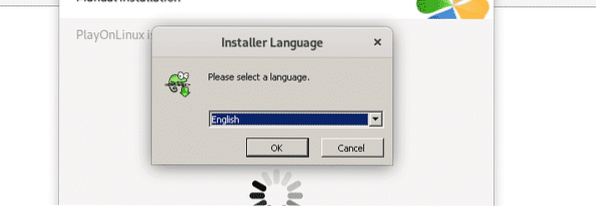
Нажмите на Далее>.
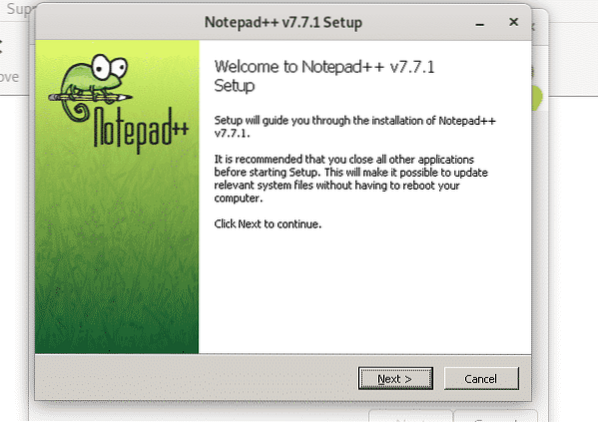
Нажмите на Я согласен.
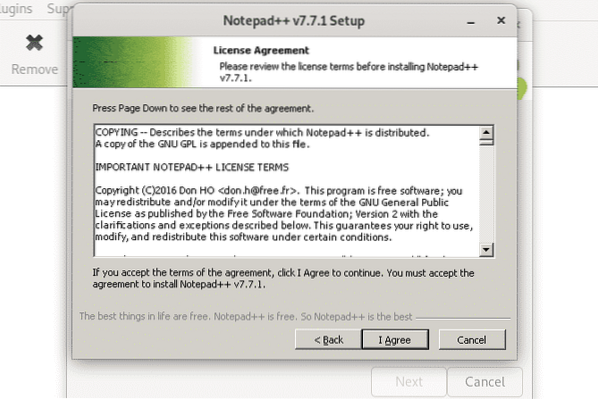
Нажмите на Далее>.
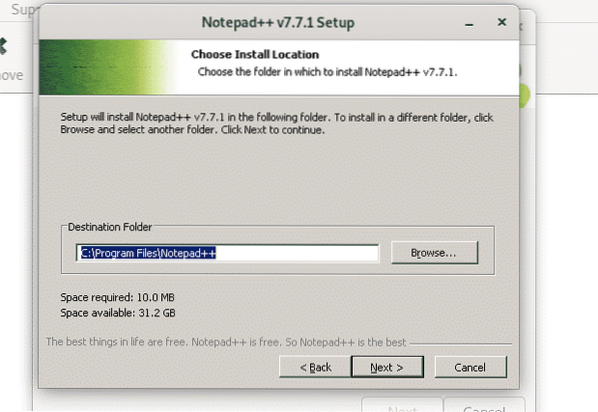
Нажмите на Далее>.

Нажмите на Установить.
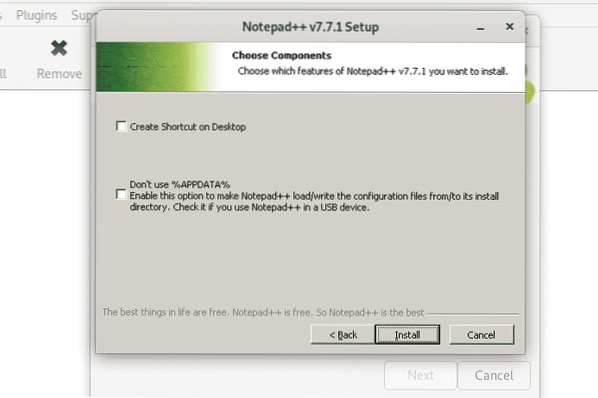
Блокнот++ устанавливается.
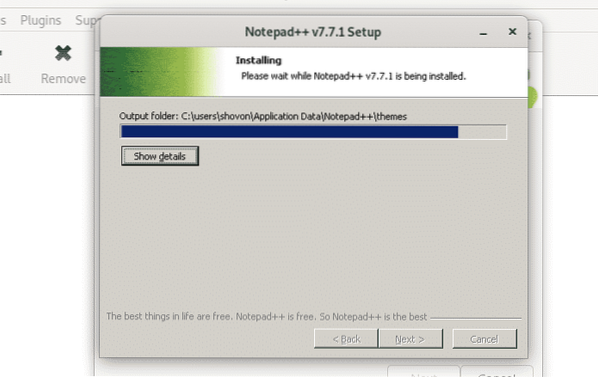
После завершения установки снимите флажок Запустить блокнот++ (опция) и нажмите Заканчивать.
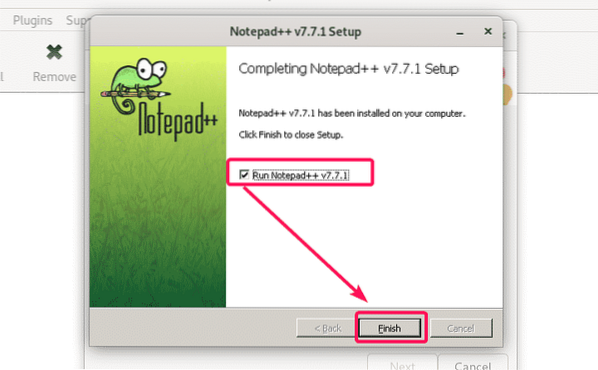
После завершения установки PlayOnLinux предложит вам выбрать исполняемый файл для программы, чтобы создать ярлык. Как видите, блокнот++.EXE перечислен. Выберите исполняемый файл программы и нажмите Следующий.
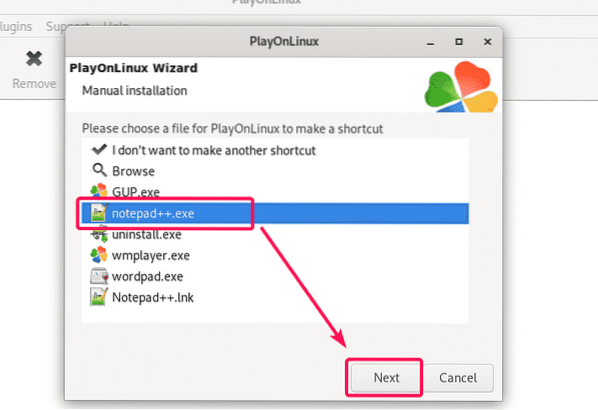
Теперь введите имя ярлыка программы и нажмите Следующий.
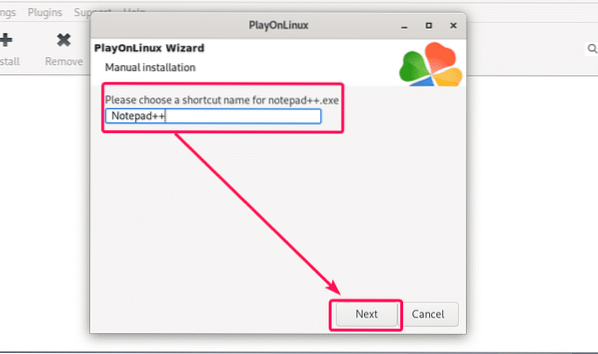
В программу может быть включено несколько исполняемых файлов. Если это не ваш случай, выберите Я не хочу делать еще один ярлык и нажмите на Следующий.
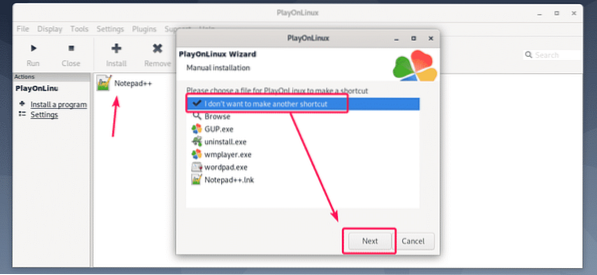
Блокнот++ ярлык должен быть добавлен в панель управления PlayOnLinux. Чтобы запустить программу, выберите ее и нажмите Запустить как отмечено на скриншоте ниже.
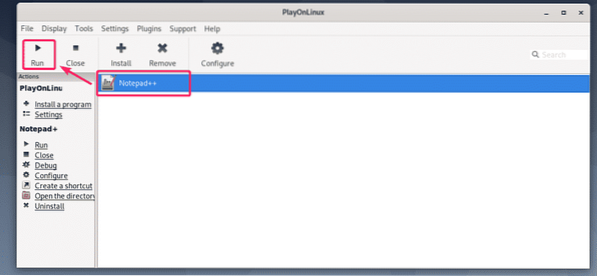
Как видите, Notepad ++ очень хорошо работает на моей машине Debian 10.
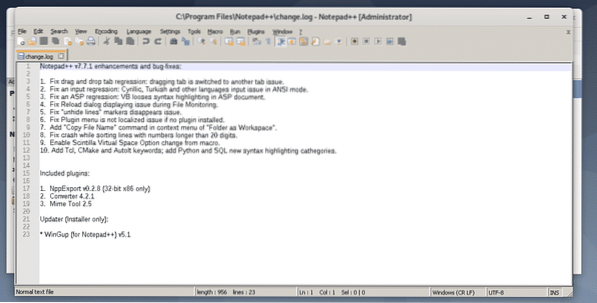
Итак, вот как вы устанавливаете PlayOnLinux на Debian 10 и запускаете приложения Windows на Debian 10. Спасибо, что прочитали эту статью.
 Phenquestions
Phenquestions


