Скачивание TeamViewer:
TeamViewer недоступен в официальном репозитории пакетов CentOS 8. Но вы можете легко загрузить TeamViewer с официального сайта TeamViewer и установить его на CentOS 8.
Чтобы загрузить TeamViewer, посетите официальный сайт TeamViewer в своем любимом веб-браузере. Когда страница загрузится, нажмите Скачать бесплатно.
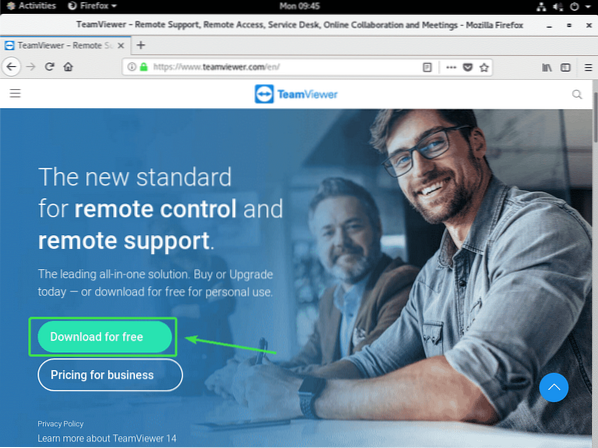
Должна загрузиться страница загрузки TeamViewer Linux.
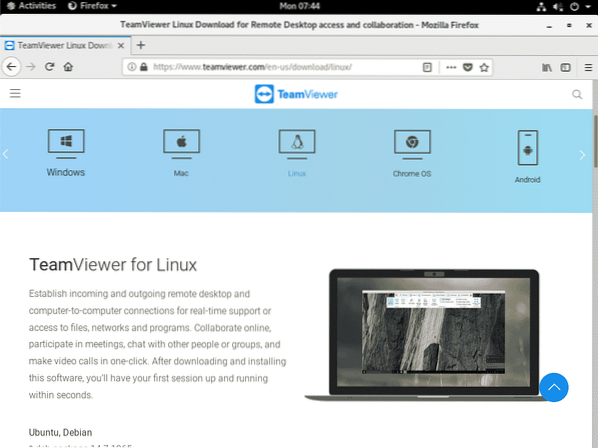
Теперь прокрутите немного вниз и нажмите на x86_64bit ссылка из Red Hat, CentOS, Fedora раздел, как отмечено на скриншоте ниже.
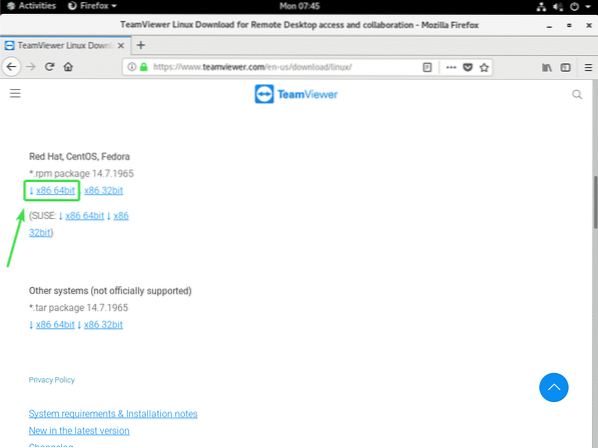
Ваш браузер должен предложить вам сохранить RPM-пакет TeamViewer. Выбирать Сохранить файл и нажмите на ОК.
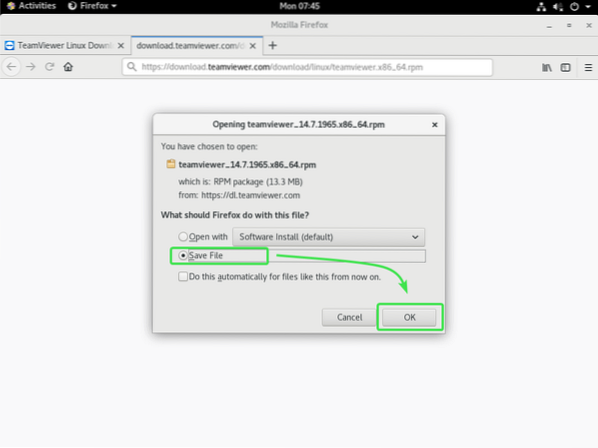
Ваш браузер должен загрузить файл пакета RPM TeamViewer.
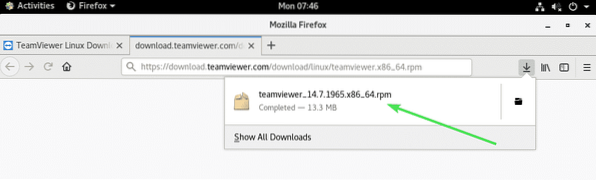
Включить репозиторий CentOS 8 EPEL:
В репозитории CentOS 8 EPEL есть все необходимые пакеты зависимостей для TeamViewer. Итак, вы должны включить репозиторий CentOS 8 EPEL, прежде чем пытаться установить TeamViewer на CentOS 8.
Чтобы включить репозиторий EPEL, установите эпель-релиз пакет с менеджером пакетов DNF следующим образом:
$ sudo dnf установить epel-release
Теперь нажмите Y а затем нажмите
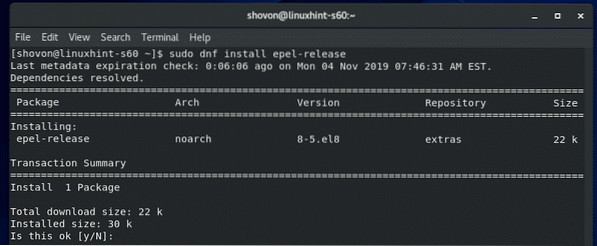
эпель-релиз пакет должен быть установлен и репозиторий CentOS 8 EPEL должен быть включен.
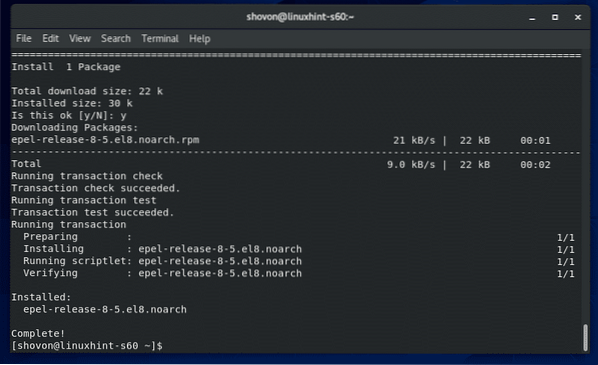
Теперь выполните следующую команду, чтобы обновить кеш репозитория пакетов CentOS 8.
$ sudo dnf makecache
Кэш репозитория пакетов CentOS 8 должен быть обновлен.
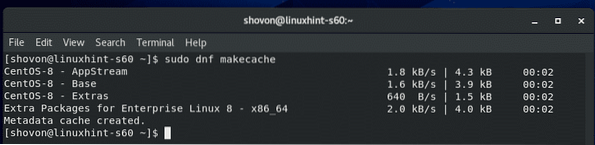
Установка TeamViewer:
Теперь вы готовы к установке TeamViewer.
Сначала перейдите в каталог, в который вы скачали файл пакета TeamViewer RPM. Обычно это ~ / Загрузки каталог.
$ cd ~ / Загрузки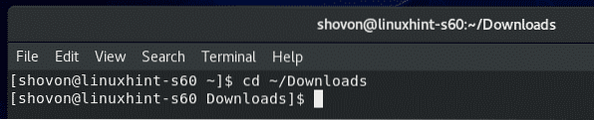
Файл пакета TeamViewer RPM teamviewer_14.7.1965 г.x86_64.об / мин должен быть здесь.
$ ls -lh
Теперь установите файл пакета TeamViewer RPM teamviewer_14.7.1965 г.x86_64.об / мин с помощью диспетчера пакетов DNF следующим образом:
$ sudo dnf install ./ teamviewer_14.7.1965 г.x86_64.об / мин
Для подтверждения установки нажмите Y а затем нажмите
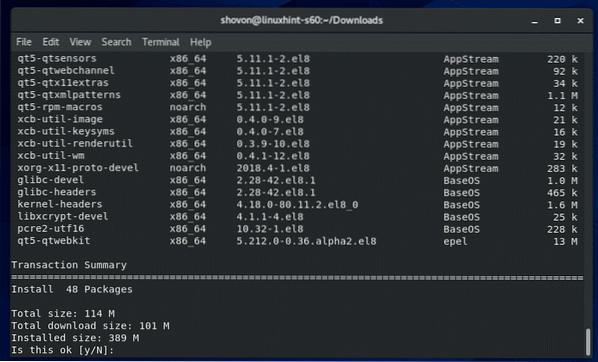
Менеджер пакетов DNF должен автоматически загружать все необходимые пакеты зависимостей.
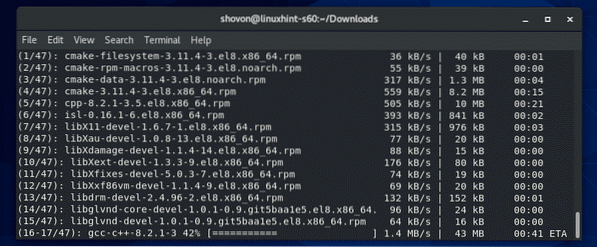
После загрузки пакетов зависимостей вас могут попросить добавить ключ GPG репозитория CentOS 8 EPEL. Просто нажмите Y а затем нажмите
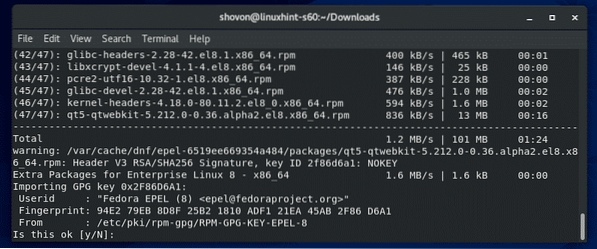
TeamViewer должен быть установлен.
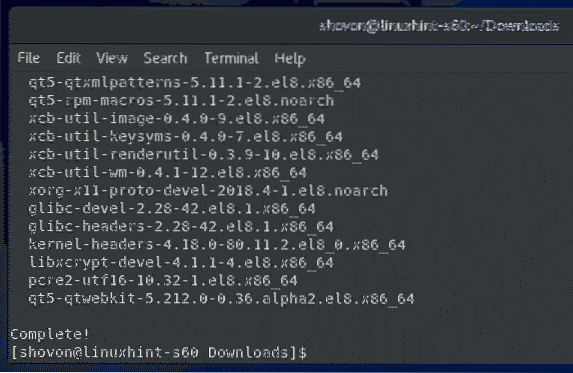
Запуск TeamViewer:
После установки TeamViewer вы можете запустить TeamViewer из меню приложений CentOS 8.
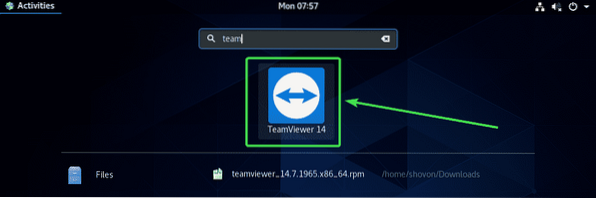
TeamViewer покажет вам свое лицензионное соглашение при первом запуске TeamViewer. Вы должны принять лицензионное соглашение, чтобы использовать TeamViewer.
Чтобы принять лицензионное соглашение TeamViewer, нажмите Принять лицензионное соглашение
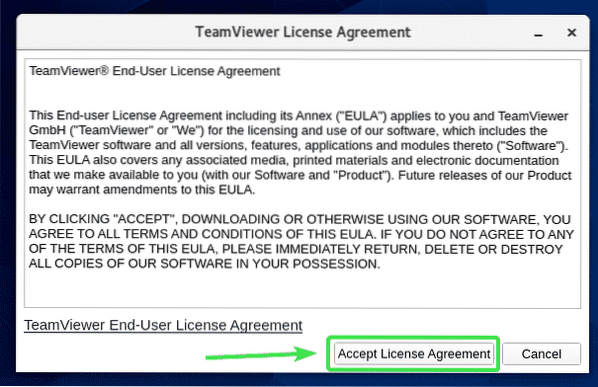
TeamViewer должен запуститься.
Теперь у вас должна быть возможность использовать TeamViewer для удаленного подключения к другим компьютерам.
Для этого введите TeamViewer ID удаленного компьютера, к которому вы пытаетесь подключиться, в Идентификационный номер партнера раздел и нажмите Соединять.
TeamViewer запросит у вас пароль TeamViewer. После того, как вы введете пароль TeamViewer удаленного компьютера, вы должны быть подключены.
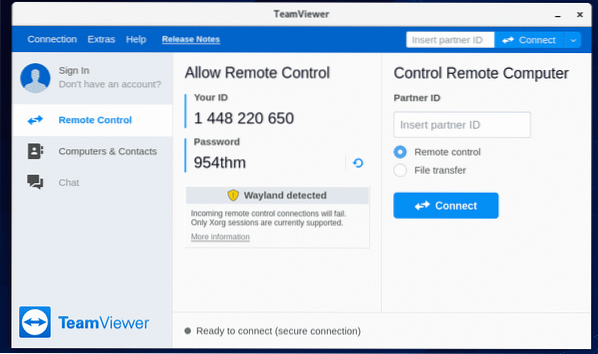
Удаленный доступ к вашей машине CentOS 8:
Если вы используете Wayland (который является сервером отображения по умолчанию в CentOS 8), вы сможете удаленно подключиться только к другому компьютеру, на котором запущен TeamViewer. Вы не можете получить доступ к своей машине CentOS 8 удаленно с других компьютеров.
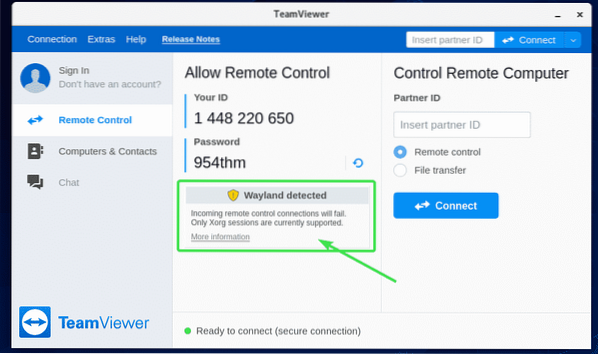
Чтобы удаленно подключиться к вашему компьютеру CentOS 8, вам нужно будет использовать сервер отображения X11. К счастью, сервер CentOS 8 с графическим интерфейсом пользователя поставляется с предустановленными графическими серверами Wayland и X11.
Чтобы переключиться на сервер отображения X11, сначала Выйти сеанса Wayland, как показано на скриншоте ниже.
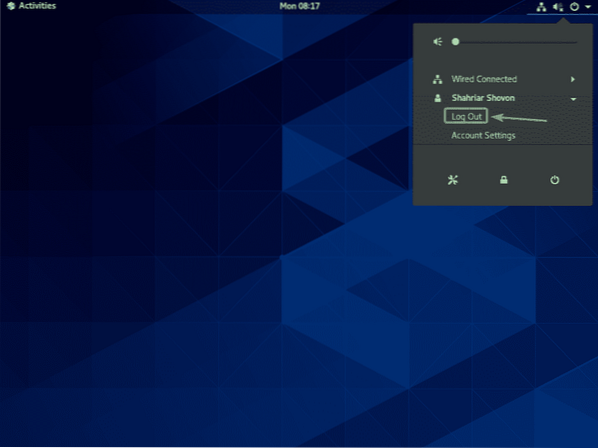
Нажмите на Выйти.
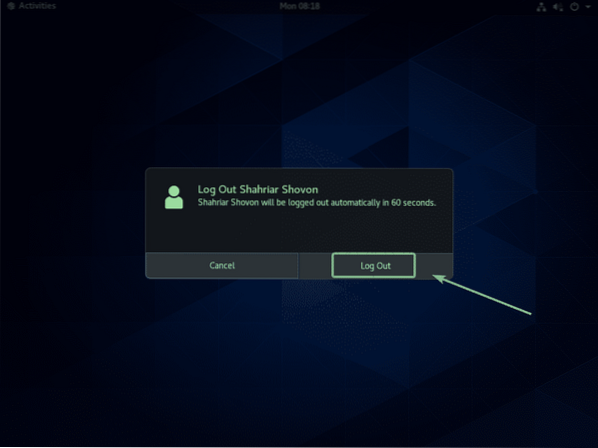
Теперь на экране входа в GDM3 щелкните значок шестеренки, как показано на скриншоте ниже.
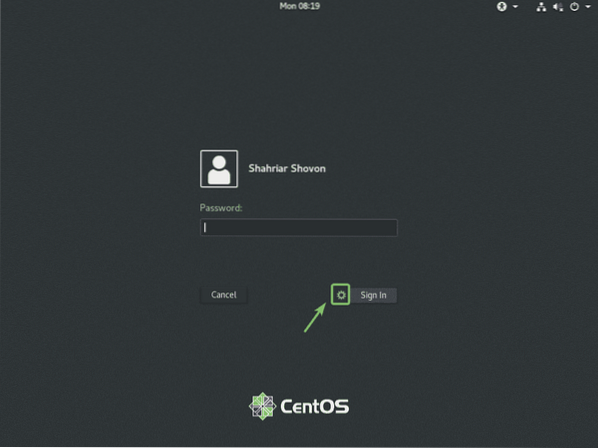
Теперь выберите либо Классический (дисплейный сервер X11) или же Стандартный (сервер отображения X11) в Xorg в зависимости от того, нравится ли вам классическая среда рабочего стола GNOME 3 или современная среда рабочего стола GNOME 3.
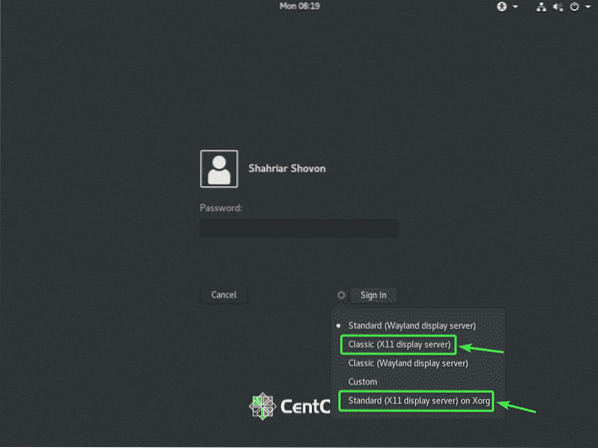
Теперь введите свой пароль для входа и нажмите Войти.
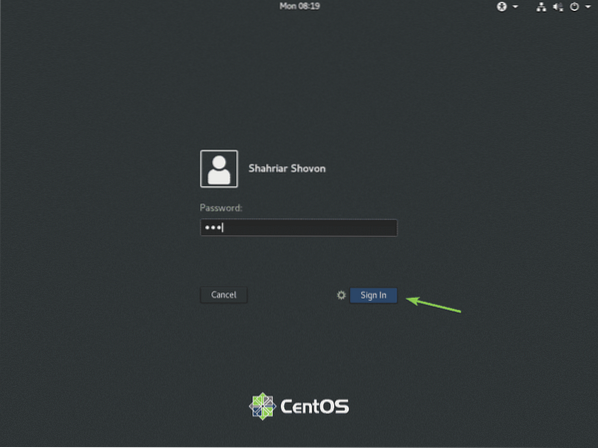
После запуска среды рабочего стола CentOS 8 запустите TeamViewer.
Предупреждающее сообщение должно исчезнуть. Теперь у вас должна быть возможность удаленно подключиться к вашему компьютеру CentOS 8 с другого компьютера с помощью TeamViewer.
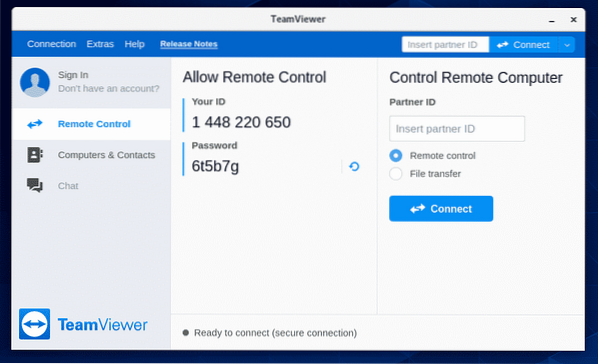
Для удаленного подключения к вашему компьютеру CentOS 8 через TeamViewer вам понадобится TeamViewer ID и пароль, как показано в Разрешить удаленное управление раздел скриншота ниже.
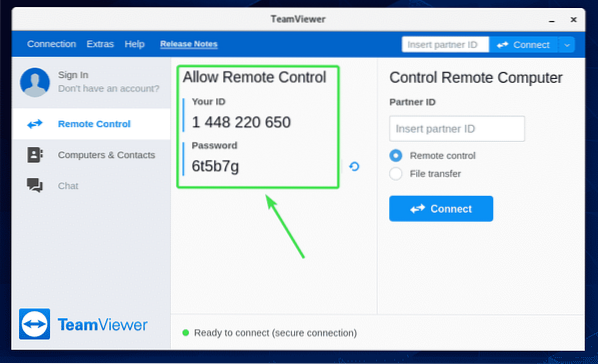
Затем с другого компьютера запустите TeamViewer и введите свой TeamViewer ID в поле Идентификационный номер партнера раздел. Затем нажмите на Соединять.
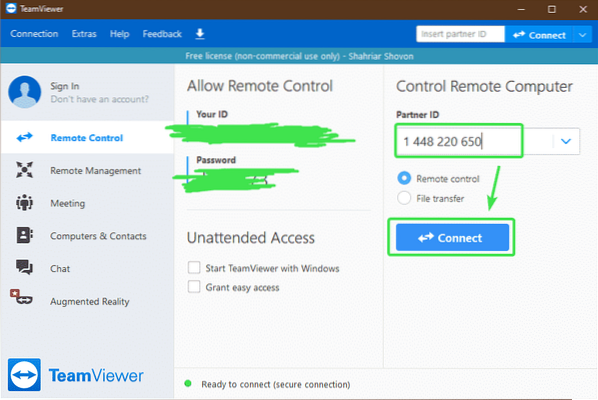
Теперь введите пароль TeamViewer вашего компьютера с CentOS 8 и нажмите Войти в систему.
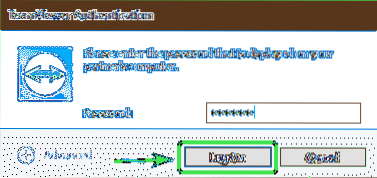
Вы должны быть подключены к компьютеру с CentOS 8 удаленно через TeamViewer.
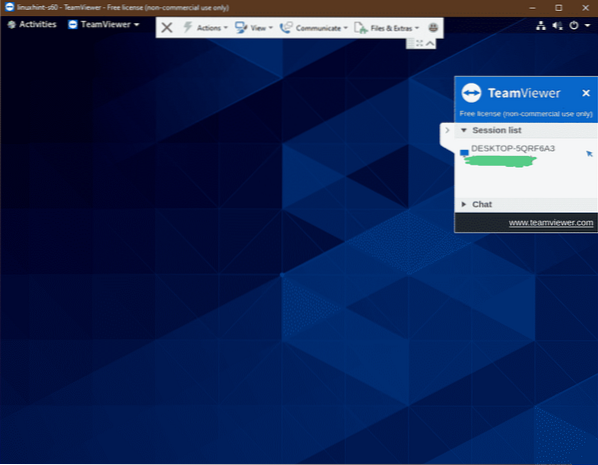
Итак, вот как вы устанавливаете TeamViewer на CentOS 8 и получаете к нему удаленный доступ. Спасибо, что прочитали эту статью.
 Phenquestions
Phenquestions


