Visual Studio Code по умолчанию поддерживает многие языки программирования и интеграцию с Git. Вы также можете установить расширения для расширения функциональности Visual Studio Code.
Visual Studio Code также имеет множество цветовых тем и тем значков, которые вы можете использовать, чтобы настроить его и сделать так, как вам нравится.
В этой статье я покажу вам, как установить и использовать Visual Studio Code в Debian 10 Buster. Давайте начнем.
Скачивание кода Visual Studio:
Код Visual Studio недоступен в официальном репозитории пакетов Debian 10. Но вы можете легко установить его с официального сайта Visual Studio Code. Просто посетите официальный веб-сайт Visual Studio Code в своем любимом веб-браузере и щелкните мышью, как показано на скриншоте ниже.

Ваш браузер должен предложить вам сохранить файл пакета DEB кода Visual Studio. Просто выберите Сохранить файл и нажмите на ОК.
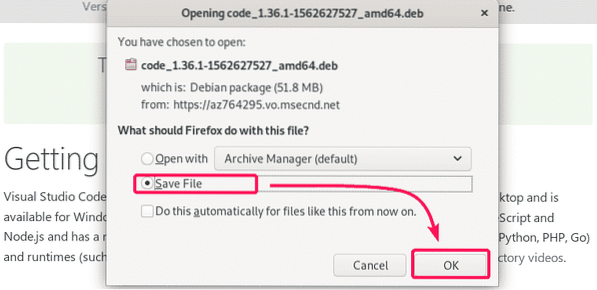
Ваш браузер должен начать загрузку файла пакета DEB кода Visual Studio. Для завершения загрузки может потребоваться некоторое время.

Установка кода Visual Studio:
После завершения загрузки перейдите к ~ / Загрузки каталог с помощью следующей команды.
$ cd ~ / Загрузки
Вы должны найти здесь файл пакета DEB Visual Studio Code, как вы можете видеть на скриншоте ниже.
$ ls -lh
Теперь, чтобы установить файл пакета Visual Studio Code DEB, запустите команду APT, как показано ниже.
$ sudo apt install ./код*.деб
Менеджер пакетов APT должен начать установку файла пакета DEB.

На этом этапе должен быть установлен Visual Studio Code.
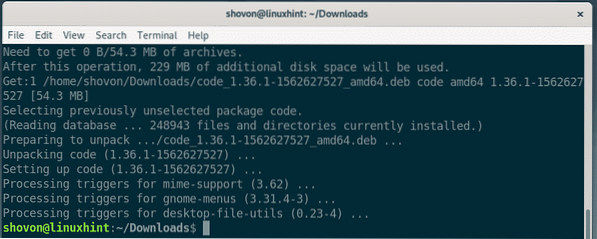
Теперь проверьте, правильно ли установлен Visual Studio Code, с помощью следующей команды.
$ code - версияКак видите, я запускаю Visual Studio Code 1.36.1. Это последняя версия Visual Studio Code на момент написания этой статьи. При установке Visual Studio Code у вас может быть другая версия.
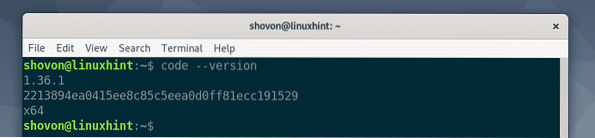
Теперь вы можете найти код Visual Studio в меню приложений вашей ОС Debian 10. Щелкните значок кода Visual Studio.

Код Visual Studio должен быть открыт.
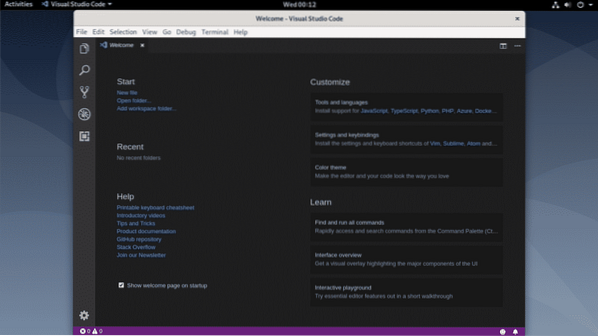
Открытие нового проекта:
Чтобы открыть новый проект с помощью Visual Studio Code, перейдите в Файл > Открыть папку… или нажмите

Теперь выберите папку / каталог в файловом браузере и нажмите ОК.

Папка / каталог проекта должны быть открыты. Также должны быть указаны файлы в папке / каталоге проекта.

Чтобы открыть файл из каталога проекта, просто щелкните файл из списка слева, и файл должен быть открыт, как вы можете видеть на скриншоте ниже.

Чтобы закрыть проект, перейдите в Файл > Закрыть папку. Вы также можете использовать ярлык
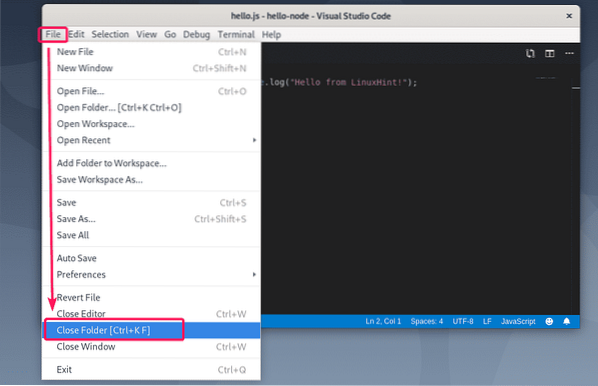
Проект следует закрыть.

Открытие нового проекта из командной строки:
Вы также можете открыть папку / каталог проекта из командной строки.
Скажем, папка / каталог вашего проекта ~ / привет-узел. Чтобы открыть его как проект в Visual Studio Code из командной строки, выполните следующую команду.
$ код ~ / привет-узел
Папка / каталог должны быть открыты в Visual Studio Code, как вы можете видеть на скриншоте ниже.

Поиск и замена с помощью кода Visual Studio:
Для поиска определенной строки или поиска и замены кодов в вашем проекте перейдите на вкладку «Поиск». Для поиска просто введите условие поиска в текстовое поле поиска и нажмите
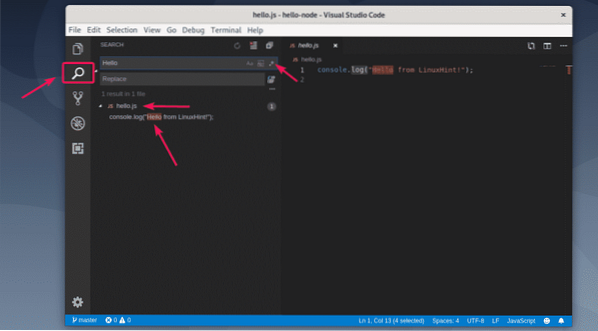
Вы также можете щелкнуть один из отмеченных значков, чтобы выполнить поиск с учетом регистра (), поиск слова () и поиск по регулярному выражению ().
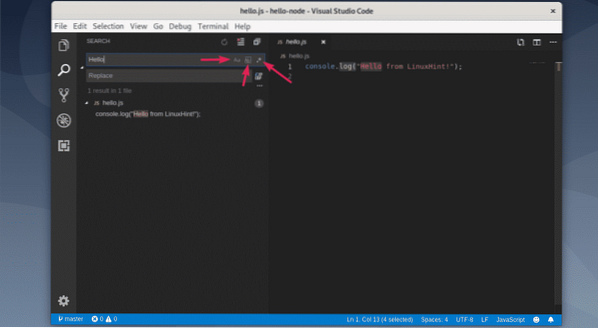
Чтобы заменить что-либо, введите строку поиска, а затем введите строку замены и щелкните значок замены, как показано на снимке экрана ниже.
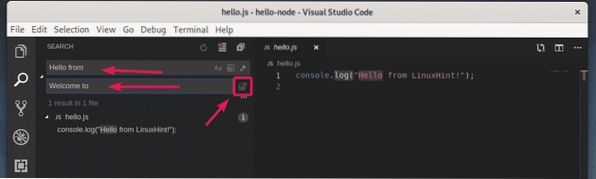
Теперь нажмите на Заменять.

Строку поиска следует заменить строкой замены.
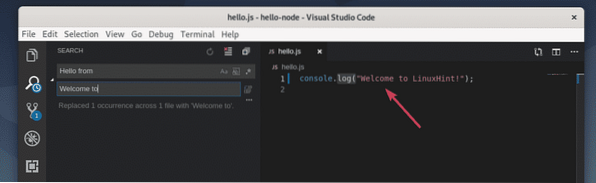
Установка расширений:
Visual Studio Code имеет множество расширений в репозитории, которые вы можете загрузить и установить в зависимости от ваших потребностей в расширении функциональных возможностей Visual Studio Code.
Чтобы найти новые расширения и установить их, перейдите на вкладку Расширения, как отмечено на скриншоте ниже. Visual Studio Code рекомендует некоторые расширения в зависимости от проектов, которые вы уже открыли. Visual Studio Code также перечисляет самые популярные расширения (отсортированные по наибольшему количеству установок), из которых вы можете искать нужные расширения.

Вы также можете поискать расширение. Введите условие поиска в текстовое поле поиска и нажмите

Если вам нравится расширение и вы хотите узнать о нем больше, нажмите на расширение. Более подробная информация о нем будет отображаться справа. Если вам нравится расширение, то нажмите на Установить кнопку, как отмечено на скриншоте, чтобы установить расширение.
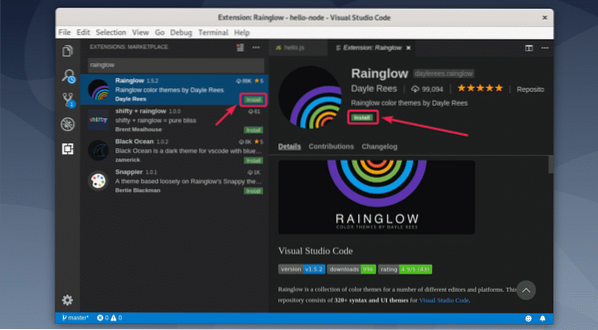
Расширение должно быть установлено. Таким же образом вы можете искать и удалять уже установленные расширения.
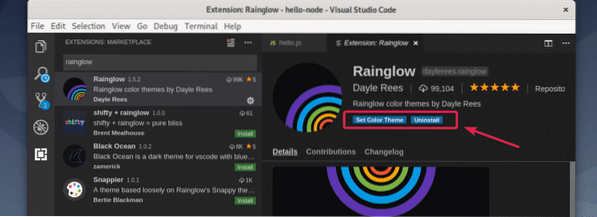
Изменение цветовых схем:
В коде Visual Studio предустановлены замечательные цветовые темы. Но вы также можете установить некоторые расширения цветовой темы, чтобы получить новые цветовые темы. Rainglow - отличное расширение цветовой темы, которое я установил ранее.
Чтобы изменить цветовую тему, перейдите в Настройки > Цветовая тема.

Должны быть перечислены все установленные цветовые темы. Выберите цветовую тему из списка, чтобы активировать ее.
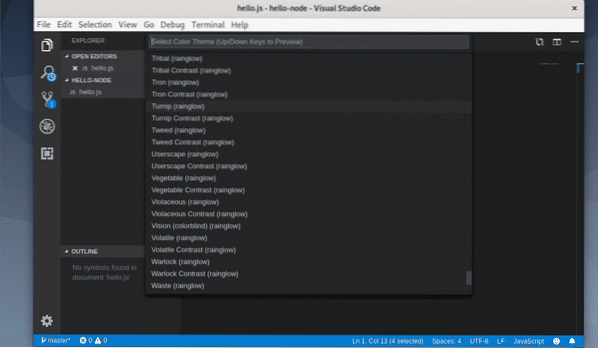
Как видите, я изменил цветовую тему на Репа (бледная) и это выглядит красиво.
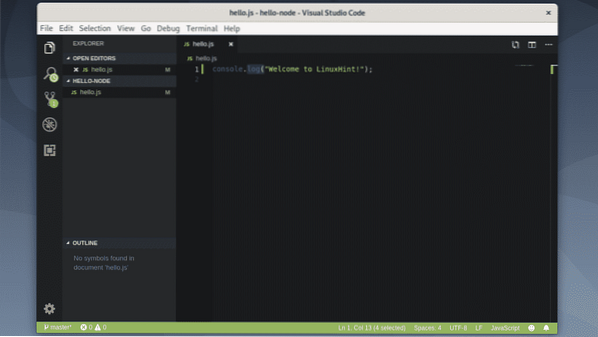
Итак, вот как вы устанавливаете Visual Studio Code на Debian 10 и используете его. Спасибо, что прочитали эту статью.
 Phenquestions
Phenquestions


