С наступлением цифровой эры мир претерпел поразительные технологические изменения. Переходя от стационарных телефонов к мобильным телефонам, а затем к смартфонам, мир достиг нового горизонта и продолжает расти и расти. Однако этот рост не прошел без последствий. Конфиденциальность данных также находится под угрозой, и ваши данные могут быть потенциально доступны.
Здесь мы начинаем спрашивать себя: «Как мы защищаем наши данные??”Выбор операционной системы должен быть вашим первым шагом при защите ваших личных данных. Сегодня популярным выбором многих пользователей будет Windows. Но эта популярность Windows сама по себе оказалась проблемой, поскольку она стала огромным игровым полем для вредоносных программ. Более надежной и безопасной альтернативой будет Linux, так как он с открытым исходным кодом позволяет любому читать и комментировать его код, и, следовательно, гораздо меньше уязвимостей, ошибок и угроз, на которые следует обратить внимание. Однако сам Linux не безупречен. По-прежнему требуются дополнительные ресурсы для обеспечения большей безопасности. Одна из них - это виртуальная частная сеть (VPN), частная контролируемая сеть, которая защищает подключение вашего компьютера к Интернету, гарантируя, что все данные, которые вы отправляете или получаете, зашифрованы, что затрудняет подслушивание кем-либо извне того, что вы делаем.
Использование OpenVPN для установки VPN в Linux
OpenVPN - это протокол VPN с открытым исходным кодом, который сам не является поставщиком VPN, а скорее действует как мост между программным обеспечением VPN и сервером VPN. Используя это, мы сможем установить VPN в Linux. Давайте пройдемся по шагам сейчас.
Шаг 1. Проверка, какая версия Ubuntu у вас установлена
Поскольку доступны 32- и 64-разрядные версии программного обеспечения VPN, первое, что вам нужно сделать перед началом работы, это проверить, какую версию Ubuntu вы используете в настоящее время. Для этого сначала откройте Терминал через Ubuntu Dash или Ctrl + Alt + T ярлык. После открытия Терминала введите следующую команду:
$ lscpu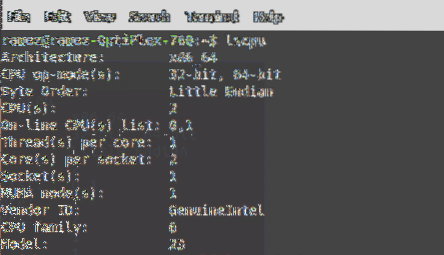
Запись в операционном режиме ЦП сообщает вам, какая разрядная версия Ubuntu у вас сейчас установлена.
Шаг 2. Обновление кэша и пакетов System Apt
Затем мы хотим обновить apt-кеш и пакеты нашей системы до последних версий, чтобы не возникало проблем во время установки. Это можно сделать, выполнив следующие команды:
$ sudo apt-get update$ sudo apt-get upgrade
Шаг 3: Установка OpenVPN
В большинстве дистрибутивов Linux уже установлен OpenVPN. Но лучше это заранее проверить. Для этого введите следующую команду:
$ sudo apt-get install openvpnЕсли OpenVPN уже установлен на вашем рабочем столе, вы увидите что-то вроде этого:
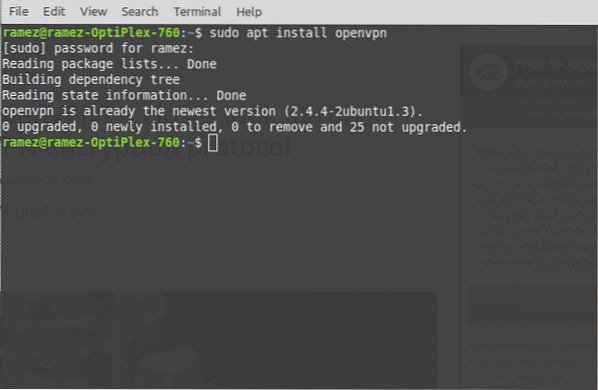
Шаг 4: Установка пакетов Network Manager
Самый простой способ настроить и установить VPN в Linux - через Network Manager. По сути, это обязательный пакет, который позволяет нам импортировать и использовать файлы конфигурации OpenVPN. Установить этот пакет можно с помощью следующих команд:
$ sudo apt установить сетевой менеджер-openvpn сетевой менеджер-openvpn-gnomeШаг 5: Загрузите конфигурации OpenVPN
Теперь вам нужно выбрать службу VPN, которую вы будете использовать для настройки VPN в своем дистрибутиве Linux. Важно отметить, что вы должны выбрать файлы конфигурации OpenVPN вашего VPN-сервиса для настройки. Чтобы получить конфигурации OpenVPN, вам необходимо войти в свою учетную запись VPN и проверить слот поддержки Linux или OpenVPN (различается для всех служб VPN). Файлы, которые вы получите, будут в ZIP-архив. Для эффективной работы нашего VPN лучше создать для него отдельный каталог. Для этого введите в терминал:
$ mkdir имя файлаимя файла здесь относится к имени вашего каталога. Например, в моем случае это было:
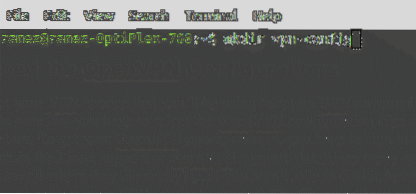
Затем нам нужно войти в этот каталог, который мы только что создали. Для этого нам необходимо ввести команду:
$ cd ~ / имя файлаОпять же, имя файла здесь относится к имени вашего каталога, который вы создали ранее. Что-то вроде этого:
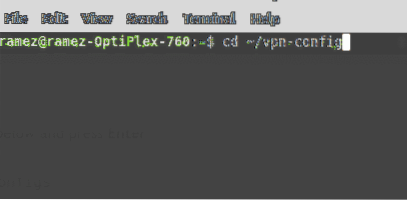
Поскольку наш файл находится в формате Zip, мы должны сначала разархивировать, чтобы получить к нему доступ. Это можно сделать, введя следующую команду:
$ unzip filename.застегиватьимя файла.zip здесь относится к заархивированному файлу, который вы скачали. Это будет выглядеть так:

Шаг 5: Настройка VPN
Теперь, наконец, мы будем использовать Network Manager для настройки нашего VPN-соединения.
Для Ubuntu 18.04 и 19.10 пользователей:
Прежде всего, закройте Терминал и щелкните значок сети в правом верхнем углу экрана, как показано ниже. Теперь нажмите Wired Connected и выберите Wired Settings.
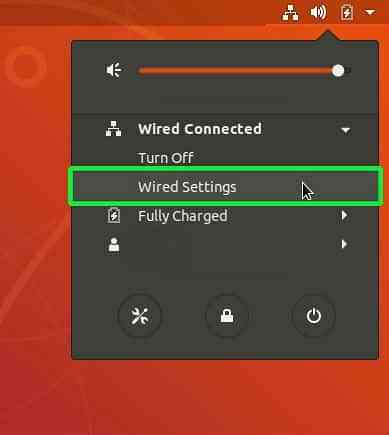
Отсюда вы будете перенаправлены в Настройки, и автоматически откроется вкладка Сеть. Найдите заголовок VPN и щелкните значок плюса (+) рядом с ним.
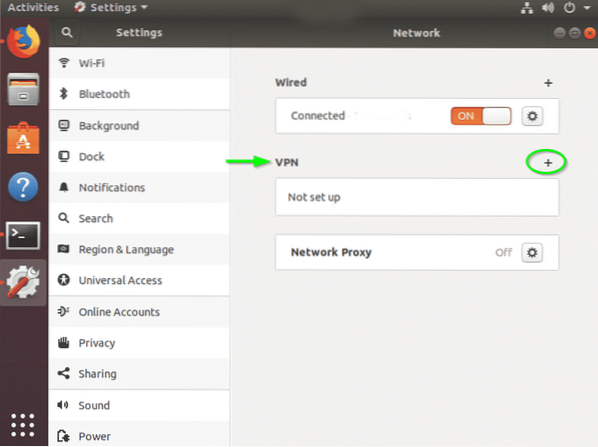
Вас встретит окно Добавить VPN. Выберите Импортировать из файла.
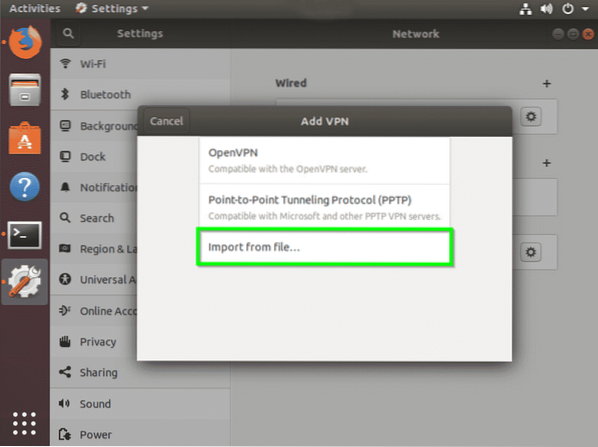
Теперь нам нужно Импортировать файл конфигурации OpenVPN VPN-сервера, к которому мы хотим подключиться. Это можно сделать переход в каталог, в который мы распаковали заархивированный файл конфигурации что мы скачали раньше. Щелкните файл и выберите Открыть.
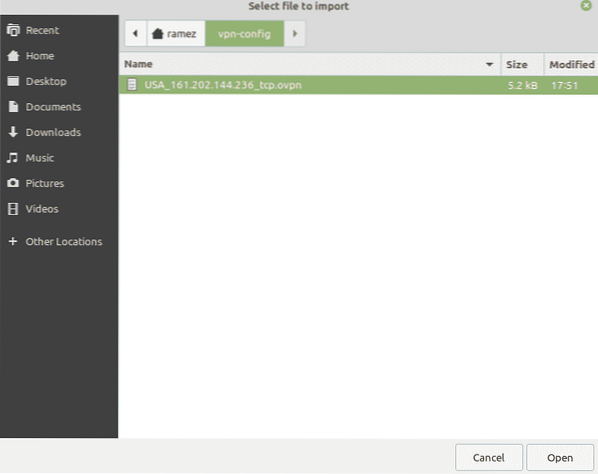
Все настройки OpenVPN из этого файла конфигурации будут импортированы. Теперь вам просто нужно ввести свое имя пользователя и пароль своей службы VPN и нажать Сохранить.

VPN-соединение теперь добавлено в ваш сетевой менеджер. Теперь вы можете щелкнуть значок сети в правом верхнем углу экрана и иметь возможность подключать или отключать VPN с домашнего экрана.
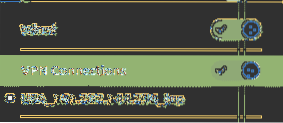
Для Ubuntu 16.04 и ранней версии Пользователи:
Точно так же закройте Терминал и щелкните значок символа подключения в правом верхнем углу экрана, как показано ниже, и выберите Изменить подключения.
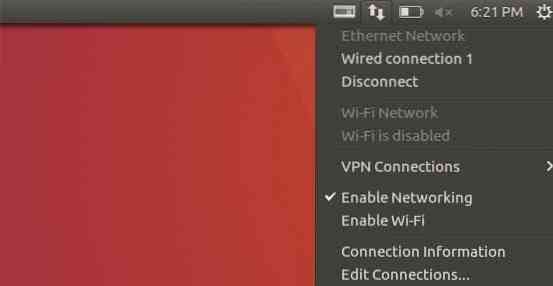
В сетевых подключениях нажмите на Добавлять.
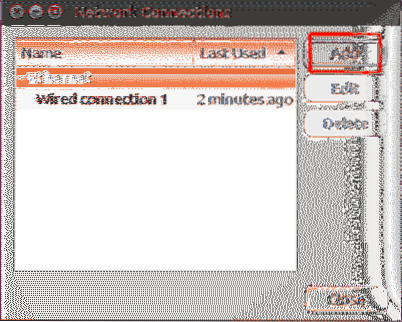
Это приведет вас к подсказке с просьбой выберите тип подключения. В раскрывающемся меню выберите «Импортировать сохраненную конфигурацию VPN» и нажмите «Создать».
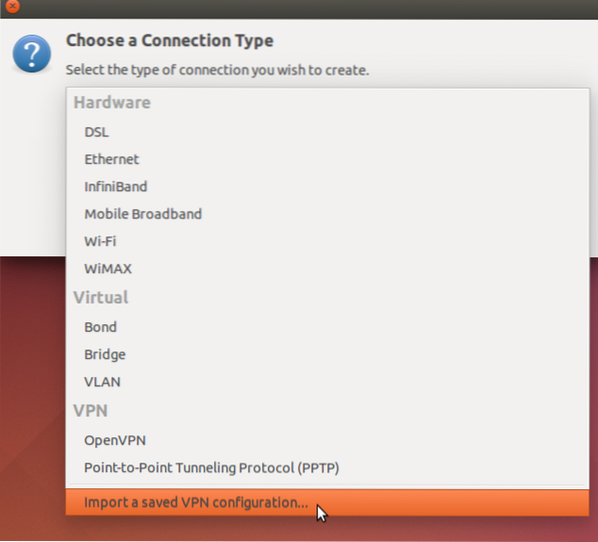
Теперь нам нужно Импортировать файл конфигурации OpenVPN VPN-сервера, к которому мы хотим подключиться. Это можно сделать переход в каталог, в который мы распаковали заархивированный файл конфигурации что мы скачали раньше. Щелкните файл и выберите Открыть.
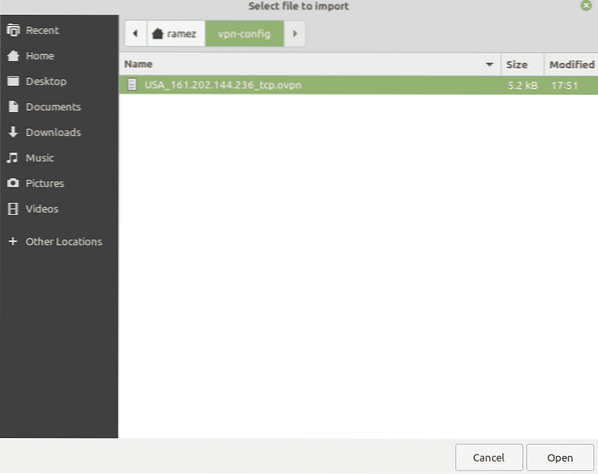
Все настройки OpenVPN из этого файла конфигурации будут импортированы. Теперь вам просто нужно ввести свое имя пользователя и пароль своей службы VPN и нажать Сохранить.
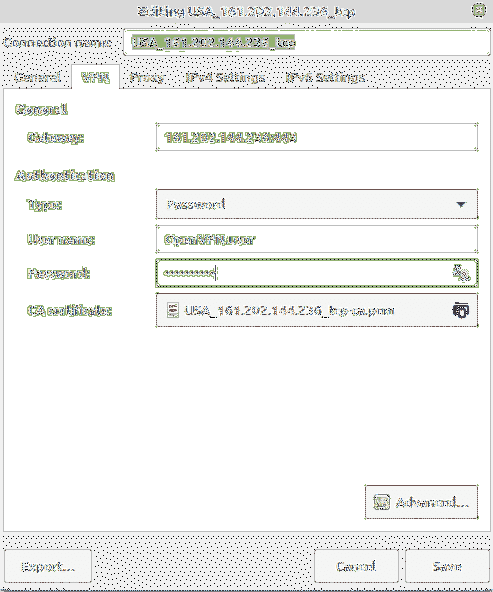
VPN-соединение теперь добавлено в ваши сетевые подключения.
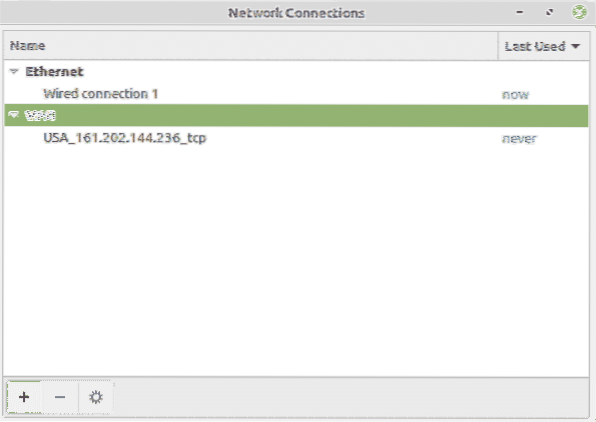
Теперь вы можете щелкнуть значок символа вашего подключения в правом верхнем углу экрана, выбрать VPN-подключения а затем щелкните имя своего VPN-сервера, к которому вы хотите подключиться. Вы должны получить это после успешного подключения:

Заключение
Благодаря шифрованию, обеспечиваемому VPN, вы можете быть уверены, что ваше общение и данные в безопасности.
 Phenquestions
Phenquestions


