Kaisen Linux - это непрерывный дистрибутив Linux, основанный на тестировании Debian GNU / Linux. Поскольку Kaisen Linux является непрерывным выпуском, вы всегда можете использовать новейшее программное обеспечение / инструменты в Kaisen Linux.
Одна из лучших особенностей Kaisen Linux заключается в том, что вы можете загрузить его с флэш-накопителя USB и делать то, что вам нужно, для восстановления неисправной системы, не устанавливая Kaisen Linux на свой компьютер. Kaisen Linux также предоставляет вам все необходимые драйверы, такие как Wi-Fi / видео / звук / Bluetooth и т. Д., чтобы убедиться, что вам не нужно ничего устанавливать после загрузки с USB-накопителя. Kaisen Linux также может загружаться на оборудовании BIOS / UEFI.
Вы можете загрузить весь Kaisen Linux в оперативную память / память вашего компьютера во время загрузки Kaisen Linux с USB-накопителя. Вы можете удалить флэш-накопитель USB из компьютера после загрузки Kaisen Linux в режиме реального времени. Эта функция сохранит USB-порт на вашем компьютере, если у вас мало USB-портов.
В этой статье я покажу вам, как загрузить Kaisen Linux и сделать загрузочные USB-накопители Kaisen Linux из операционных систем Windows и Linux. Я также покажу вам, как загрузить Kaisen Linux с флэш-накопителя USB и установить Kaisen Linux на свой компьютер. Итак, приступим.
Скачивание Kaisen Linux:
Вы можете скачать Kaisen Linux с официального сайта Kaisen Linux.
Посетите официальный сайт Kaisen Linux в веб-браузере и нажмите Загрузки как только страница загрузится.
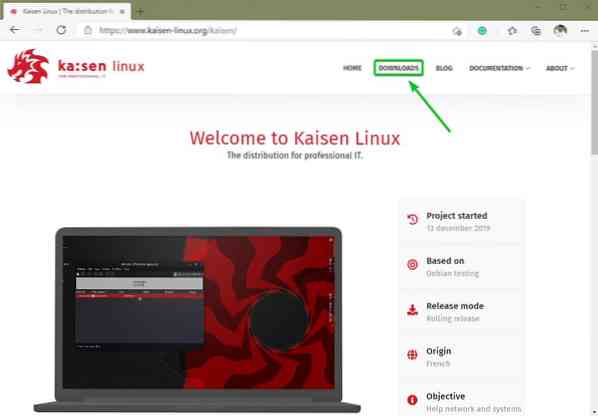
Вы можете скачать различные варианты Kaisen Linux здесь.
ISO-образ Kaisen Linux доступен в следующих средах рабочего стола:
- Среда рабочего стола MATE
- Среда рабочего стола KDE Plasma 5
- Среда рабочего стола XFCE 4
- Среда рабочего стола LXDE
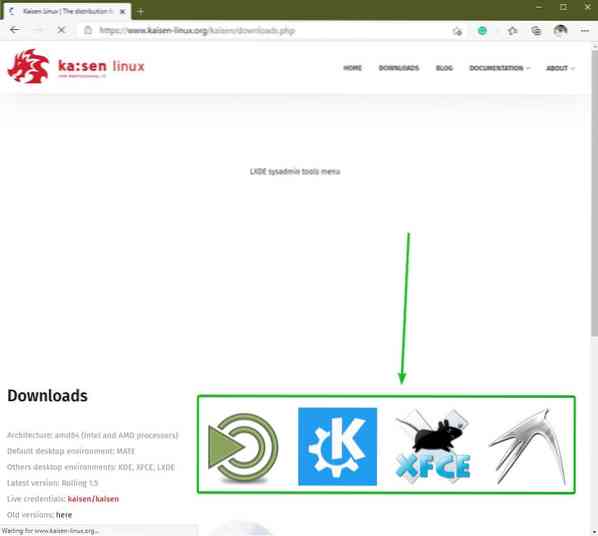
Щелкните значок среды рабочего стола, который вам нравится, и Скачать ссылка должна появиться. Нажмите на нее, чтобы загрузить ISO-образ Kaisen Linux с желаемой средой рабочего стола.
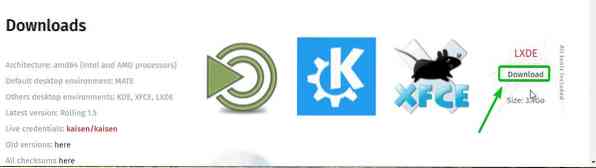
Ваш браузер должен предложить вам сохранить ISO-образ Kaisen Linux. Нажмите на Сохранить.
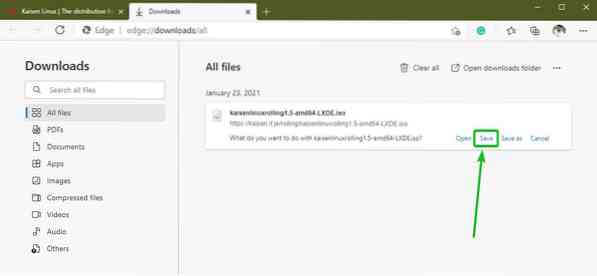
Ваш браузер должен начать загрузку ISO-образа Kaisen Linux. На выполнение может потребоваться некоторое время.
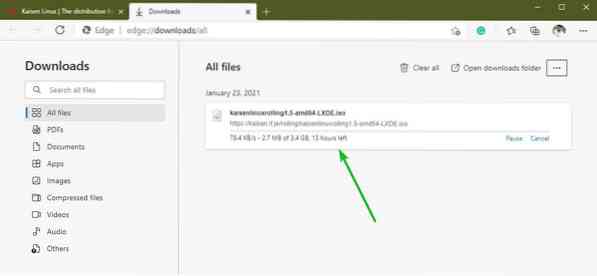
Создание загрузочного USB-накопителя Kaisen Linux в Windows:
После загрузки ISO-образа Kaisen Linux вы можете создать загрузочную флешку для Kaisen Linux.
В Windows 10 вы можете использовать Руфус легко сделать загрузочную флешку.
Rufus - бесплатная программа, которую вы можете скачать с официального сайта Rufus.
Посетите официальный сайт Rufus в своем любимом веб-браузере. Как только страница загрузится, прокрутите немного вниз и нажмите на Руфус Портативный ссылка, как отмечено на скриншоте ниже.
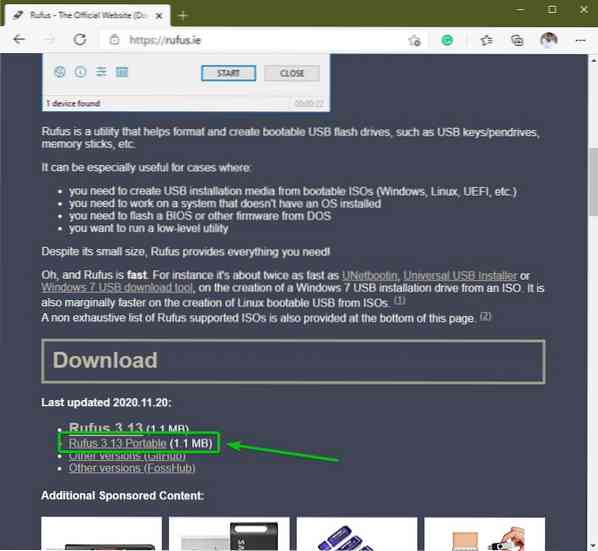
Ваш браузер должен предложить вам сохранить исполняемый файл Rufus Portable. Нажмите на Сохранить.
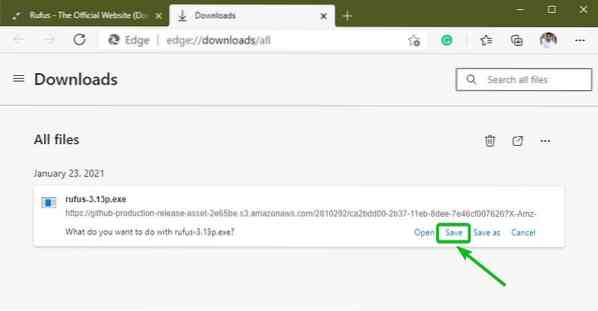
Руфуса надо скачать. Это небольшая программа (размером около 1 МБ).
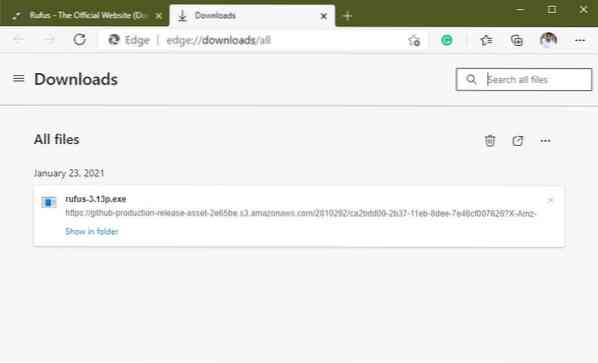
После загрузки Rufus подключите флэш-накопитель USB к компьютеру и запустите Rufus.
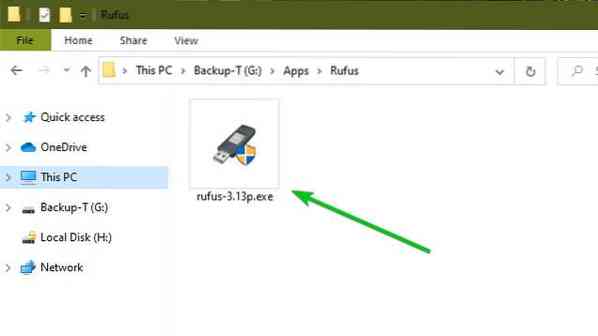
Вы увидите следующую подсказку, если запускаете Rufus в первый раз. Нажмите на Нет.
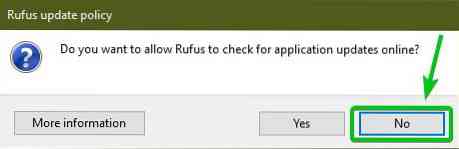
Руфус должен начать.
Убедитесь, что ваш USB-накопитель выбран в разделе «Устройство». Затем нажмите на ВЫБРАТЬ чтобы выбрать ISO-образ Kaisen Linux, который вы скачали.
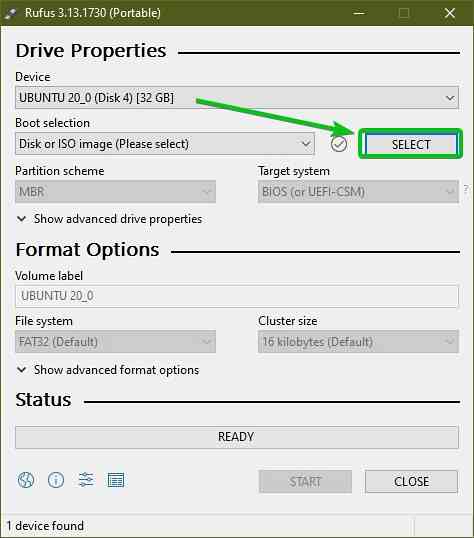
Должен быть открыт сборщик файлов. Выберите ISO-образ Kaisen Linux, который вы скачали, и нажмите Открыть.
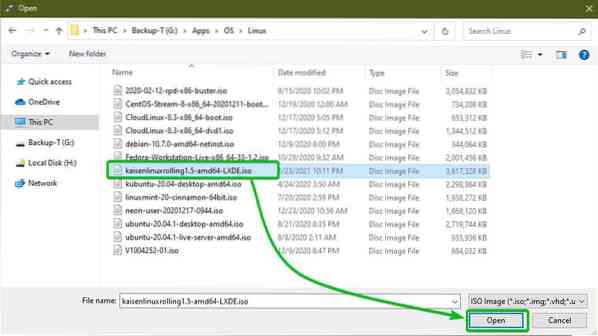
Следует выбрать ISO-образ Kaisen Linux.
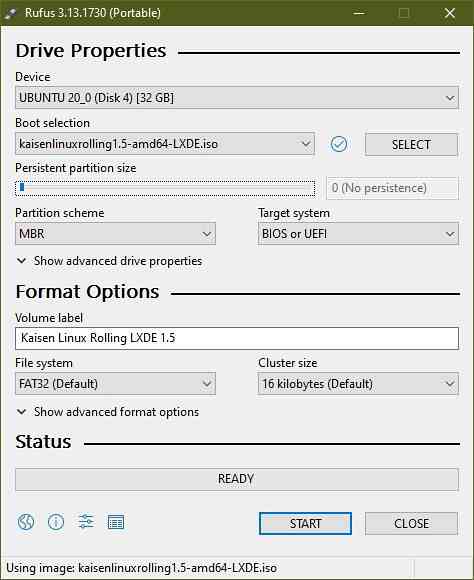
Если вы хотите сохранить изменения, которые вы сделаете в ОС Live Kaisen Linux, установите размер постоянного раздела из Постоянный размер раздела раздел, как показано на скриншоте ниже.
Вы можете перетащить ползунок или ввести объем дискового пространства (в ГБ), чтобы установить упорство Размер раздела.
Я не буду создавать упорство раздел в этой статье. Я просто хотел показать тебе, как это сделать. Это все.
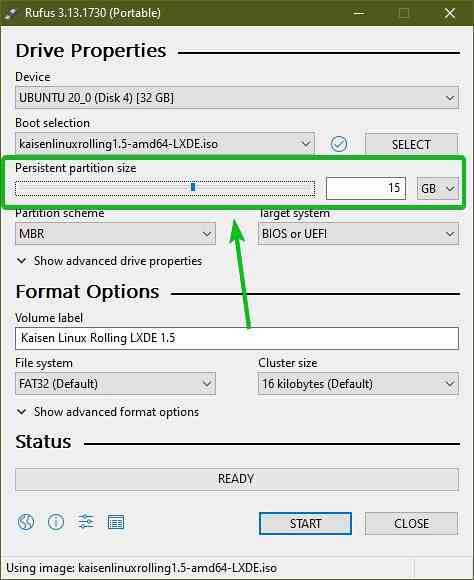
Чтобы начать прошивку флэш-накопителя USB с помощью ISO-файла Kaisen Linux, нажмите НАЧАЛО.
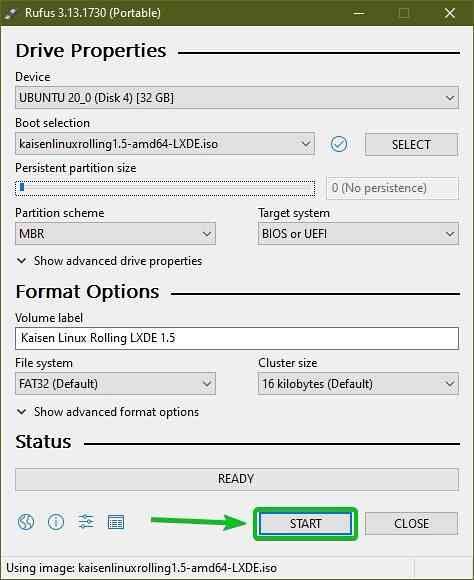
Нажмите на да.
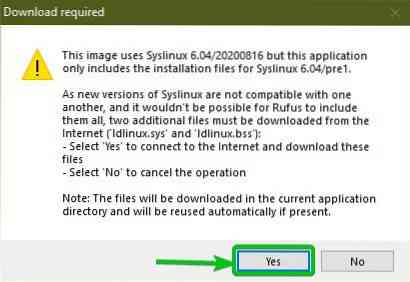
Выбирать Запись в режиме ISO-образа (рекомендуется) и нажмите на ОК.
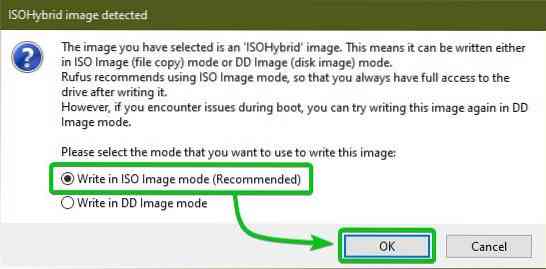
Нажмите на ОК.
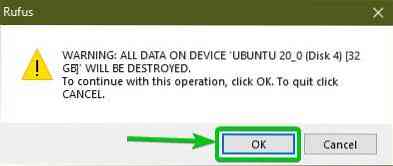
Руфус должен начать копирование всех необходимых файлов из образа ISO на флэш-накопитель USB. Это может занять некоторое время.
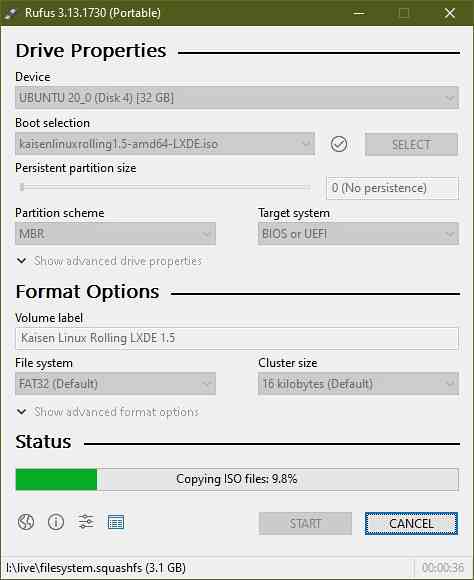
Когда ваш USB-накопитель ГОТОВ, нажмите ЗАКРЫТЬ.
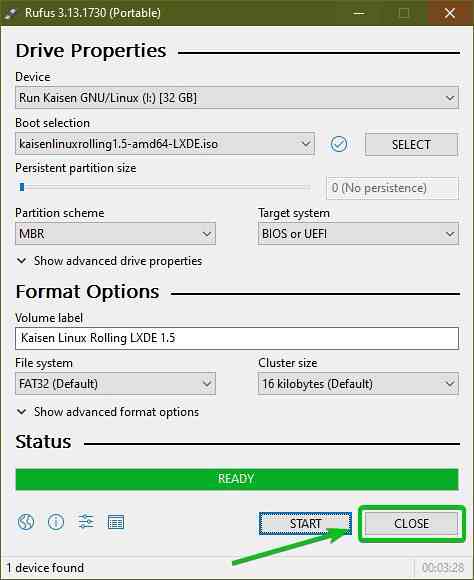
Теперь щелкните правой кнопкой мыши (ПКМ) на флэш-накопителе USB и нажмите Извлечь для безопасного извлечения флэш-накопителя USB из компьютера. Ваш USB-накопитель должен быть готов к использованию.
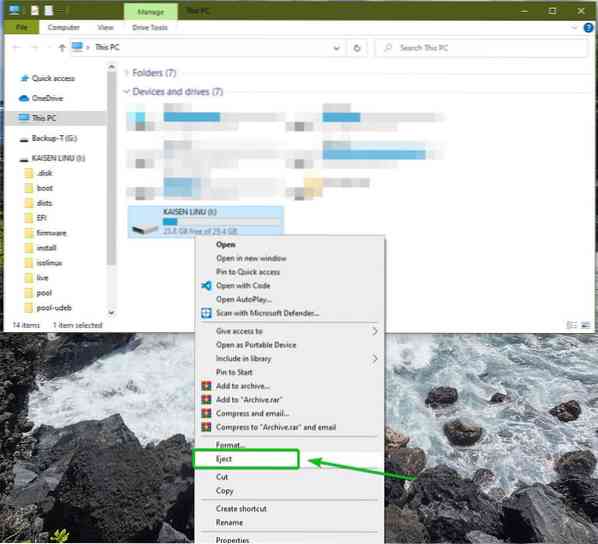
Создание загрузочного USB-накопителя Kaisen Linux в Linux:
Вы также можете сделать загрузочную флешку Kaisen Linux из любого дистрибутива Linux. Для этого не нужно загружать дополнительное программное обеспечение. В каждом дистрибутиве Linux уже есть дд программа командной строки, которую можно использовать для создания загрузочных флэш-накопителей USB из образа ISO.
Допустим, вы загрузили ISO-образ Kaisen Linux (kaisenlinuxrolling1.5-amd64-LXDE.iso) в ~ / Загрузки каталог вашего компьютера.
$ ls -lh ~ / Загрузки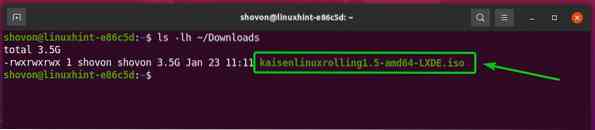
Чтобы прошить ISO-образ Kaisen Linux на USB-накопитель, вам необходимо знать имя устройства USB-накопителя.
Для этого выполните следующую команду один раз до и после подключения флэш-накопителя USB к компьютеру.
$ sudo lsblk -e7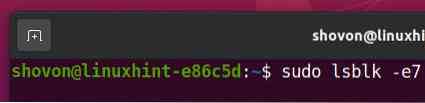
Вы должны увидеть новое устройство, если сравните вывод.
В моем случае новое имя устройства SDC, как вы можете видеть на скриншоте ниже. Для вас это может быть иначе. Так что не забудьте заменить его теперь своим.
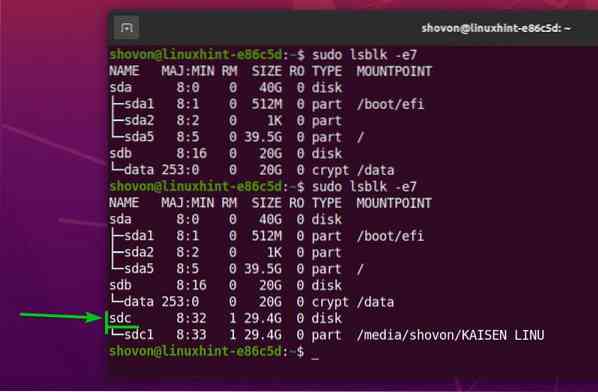
Чтобы прошить ISO-образ Kaisen Linux на USB-накопитель SDC, выполните следующую команду:
$ sudo dd if = ~ / Загрузки / kaisenlinuxrolling1.5-amd64-LXDE.iso of = / dev / sdc bs = 1M status = прогресс
ISO-образ Kaisen Linux записывается на флэш-накопитель USB. Это может занять некоторое время.

На этом этапе ISO-образ Kaisen Linux должен быть записан на флэш-накопитель USB.
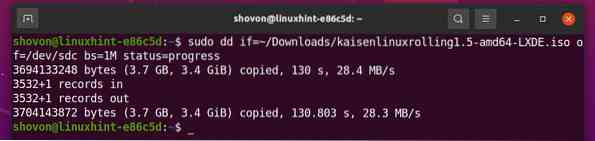
Теперь извлеките USB-накопитель SDC с помощью следующей команды:
$ sudo извлечь / dev / sdc
Включение постоянства на загрузочном USB-накопителе Kaisen Linux из Linux:
В Windows вы использовали Rufus для создания загрузочного USB-накопителя Kaisen Linux. Было действительно легко добавить поддержку постоянства от Rufus. Но в Linux вам нужно создать упорство разделить вручную, чтобы включить постоянство.
Сначала подключите загрузочный USB-накопитель Kaisen Linux, который вы создали ранее на своем компьютере с Linux.
Затем отключите все подключенные разделы флэш-накопителя USB с помощью следующей команды:
$ sudo umount / dev / sdc 1,2
Как видите, загрузочный USB-накопитель Kaisen Linux в настоящее время имеет 2 раздела (sdc1 а также sdc2).
$ sudo fdisk -l / dev / sdc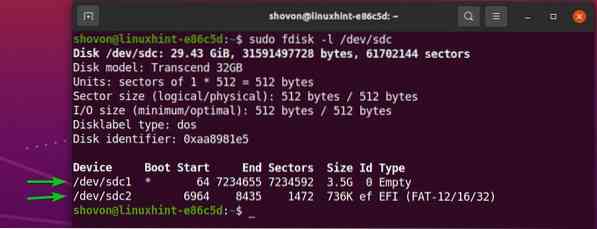
В sdc1 Раздел - это основной раздел. В sdc2 Раздел - это раздел внутри sdc1 перегородка.
Обратите внимание, что sdc1 раздел заканчивается номером сектора 7234655. Итак, если вы хотите создать новый раздел, он должен будет начинаться с номера сектора 7234655 + 1 = 7234656.
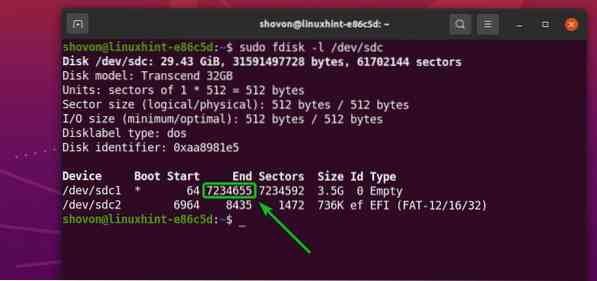
Также обратите внимание, что загрузочный USB-накопитель Kaisen Linux (в моем случае) - 29.43 ГиБ размером. Всего на флеш-накопителе USB есть 61702144 сектора.
Итак, новый раздел должен заканчиваться номером сектора 61702144 - 1 = 61702143 если вы хотите использовать все свободное место на флэш-накопителе USB для упорство.
ПРИМЕЧАНИЕ: Если вы хотите создать меньший раздел для сохранения, вы можете сделать это. Вам не обязательно использовать все свободное место на USB-накопителе, как я делаю в этой статье.
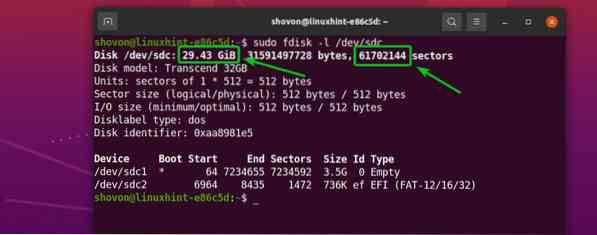
Итак, если вы хотите использовать все свободное дисковое пространство флэш-накопителя USB, новый постоянный раздел должен быть,
- Начать с номера сектора 7234656
- Конец в номере сектора 61702143
ПРИМЕЧАНИЕ: Эти числа изменятся для вас, так как вы будете использовать другой USB-накопитель, чем мой. Кроме того, файл ISO Kaisen Linux может иметь другой размер, прочитав эту статью. Поэтому всегда делайте необходимые вычисления и корректируйте числа по мере необходимости.
Теперь откройте загрузочный USB-накопитель Kaisen Linux SDC с fdisk программа разбиения на разделы следующим образом:
$ sudo fdisk / dev / sdc
fdisk должен быть открыт.
Чтобы создать новый раздел, нажмите п, и нажмите
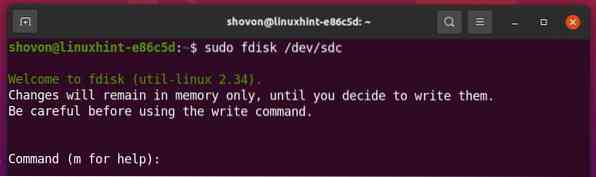
Мы хотим создать первичный раздел. Итак, нажмите п а затем нажмите
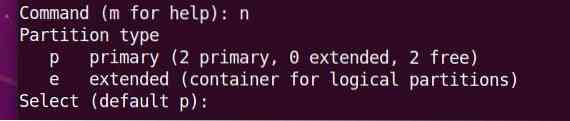
Мы хотим создать 3-й раздел. Итак, нажмите 3 а затем нажмите

Печатать 7234656 как номер первого сектора и нажмите

Печатать 61702143 как номер последнего сектора и нажмите

Должен быть создан новый раздел.
В том же начальном секторе у вас может уже быть раздел. Если вы это сделаете, fdisk покажет вам следующее приглашение.
Если вы видите следующее приглашение, нажмите Y а затем нажмите

Существующая подпись раздела должна быть удалена.
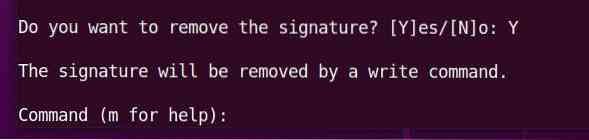
Нажмите п а затем нажмите
Как видите, новый раздел sdc3 создано. Начальный сектор 7234656, и конечный сектор 61702143, так же, как мы хотели.
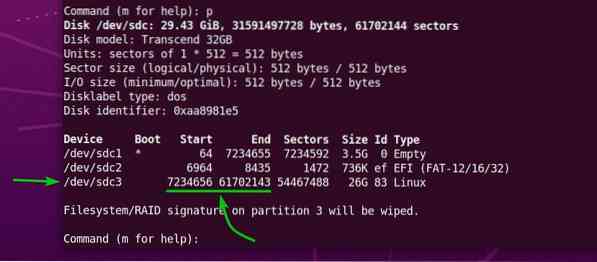
Чтобы записать изменения в таблицу разделов флэш-накопителя USB, нажмите ш а затем нажмите
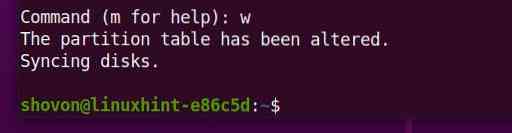
Теперь создайте файловую систему EXT4 на вновь созданном разделе sdc3 флэш-накопителя USB и добавьте метку упорство в файловую систему EXT4 следующим образом:
$ sudo mkfs.ext4 -L постоянство / dev / sdc3
Файловая система EXT4 с меткой упорство должен быть создан на sdc3 раздел флэш-накопителя USB, как вы можете видеть на скриншоте ниже.
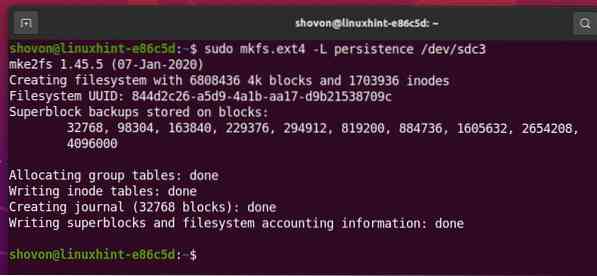
Смонтировать раздел sdc3 в / mnt каталог следующим образом:
$ sudo монтировать / dev / sdc3 / mnt
Создать новый файл упорство.conf в корне файловой системы sdc3 раздел с содержимым '/ союз' следующим образом:
$ echo "/ объединение" | sudo tee / мнт / настойчивость.conf
Новый файл упорство.conf с содержанием '/ союз' должен быть создан в sdc3 раздел, как видно на скриншоте ниже.
$ ls -lh / mnt$ cat / mnt / persistence.conf
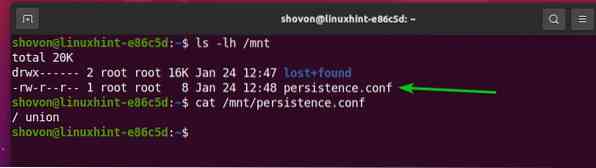
Теперь отключите вновь созданный раздел sdc3 следующим образом:
$ sudo umount / dev / sdc3
Наконец, извлеките загрузочный USB-накопитель Kaisen Linux SDC со своего компьютера с помощью следующей команды:
$ sudo извлечь / dev / sdc
Загрузка Kaisen Linux с USB-накопителя:
Чтобы загрузить Kaisen Linux с флэш-накопителя USB, подключите флэш-накопитель USB к компьютеру и войдите в BIOS компьютера. Обычно вы продолжаете нажимать
Из BIOS вашего компьютера загрузитесь с USB-устройства (того, которое вы установили с помощью ISO-образа Kaisen Linux).
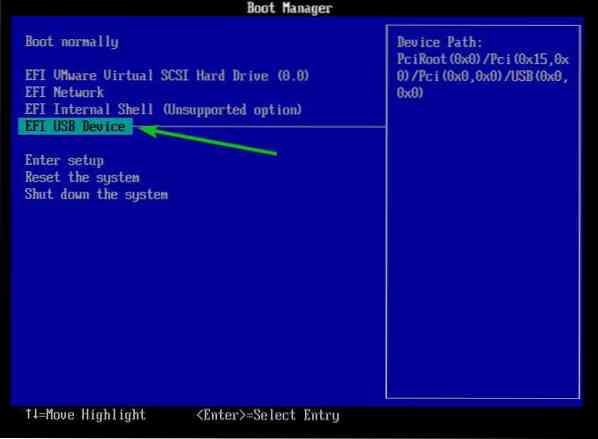
Вы должны увидеть меню GRUB Kaisen Linux, как на скриншоте ниже.
Выбирать Kaisen Linux Rolling LXDE 1.5 Live (английский) и нажмите
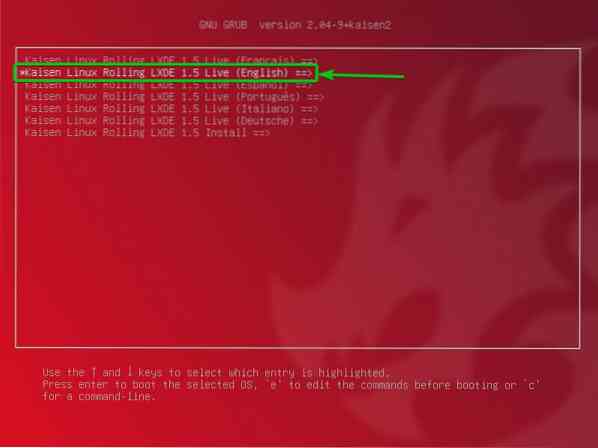
Отсюда вы можете выбрать, как вы хотите, чтобы Kaisen Linux Live запускался на вашем компьютере.
По умолчанию: Запустить Kaisen Linux без каких-либо специальных опций.
отказоустойчивый: Запустите Kaisen Linux в режиме восстановления. Этот режим отключает определенные функции (i.е., многопоточность и прямой доступ к ОЗУ) для облегчения обнаружения различных проблем.
судебно-медицинский: Запустите Kaisen Linux с некоторыми функциями безопасности. Этот режим отключает некоторое USB-оборудование, графические процессоры NVIDIA и AMD, раздел подкачки и т. Д.
упорство: Запустите Kaisen Linux с включенным постоянством. По умолчанию изменения, внесенные в Kaisen Linux в режиме реального времени, стираются при выключении или перезагрузке компьютера. Режим сохранения позволяет сохранять изменения на флэш-накопителе USB. Вам необходимо настроить флэш-накопитель USB очень специфическим образом, чтобы обеспечить сохранение.
зашифрованное постоянство: Этот режим аналогичен режиму сохранения. Единственное отличие состоит в том, что постоянный раздел будет зашифрован с помощью cryptsetup и LUKS.
загружено в ОЗУ, по умолчанию: Скопируйте содержимое флэш-накопителя USB в ОЗУ и загрузите Kaisen Linux Live в По умолчанию Режим. Этот режим позволяет вам извлекать флэш-накопитель USB из компьютера после загрузки Kaisen Linux.
загружен в оперативную память, отказоустойчивый: Скопируйте содержимое флэш-накопителя USB в ОЗУ и загрузите Kaisen Linux Live в отказоустойчивый Режим. Этот режим позволяет вам извлекать флэш-накопитель USB из компьютера после загрузки Kaisen Linux.
загружен в ОЗУ, криминалистический: Скопируйте содержимое флэш-накопителя USB в ОЗУ и загрузите Kaisen Linux Live в судебно-медицинский Режим. Этот режим позволяет вам извлекать флэш-накопитель USB из компьютера после загрузки Kaisen Linux.
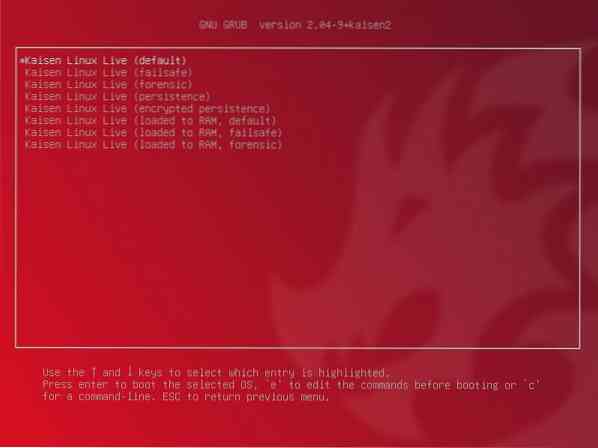
После выбора варианта должна загрузиться Kaisen Linux Live. Это может занять несколько секунд.

Kaisen Linux должен запуститься в режиме реального времени.

Kaisen Linux имеет множество предустановленных программ и инструментов, которые помогут вам спасти сломанную систему, восстановить данные и многое другое.
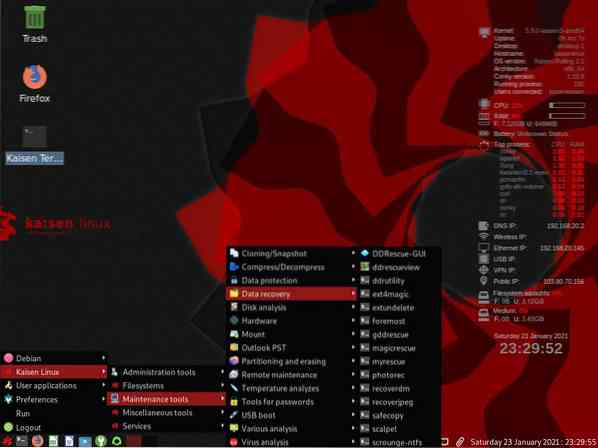
Установка Kaisen Linux:
Вы можете установить Kaisen Linux на свой компьютер и использовать его как обычный дистрибутив Linux, если хотите.
Чтобы установить Kaisen Linux, загрузите Kaisen Linux с флэш-накопителя USB и выберите Kaisen Linux Rolling LXDE 1.5 Установите из меню GRUB Kaisen Linux, как показано на скриншоте ниже.
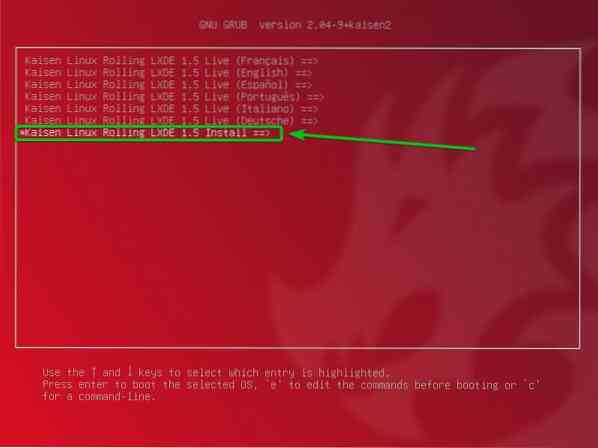
Выбирать Графическая установка Kaisen Linux и нажмите
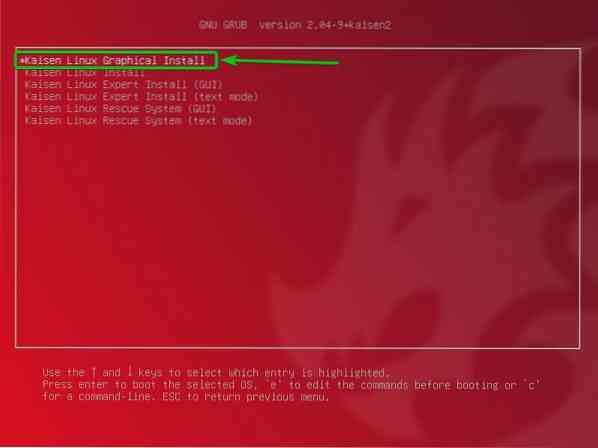
Графический установщик Kaisen Linux должен запуститься. Вы можете установить Kaisen Linux на свой компьютер отсюда.
Сначала выберите свой язык и нажмите Продолжать.
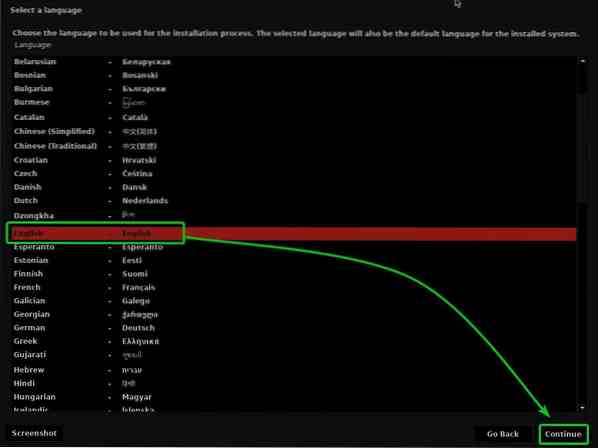
Выберите свое местоположение и нажмите Продолжать.
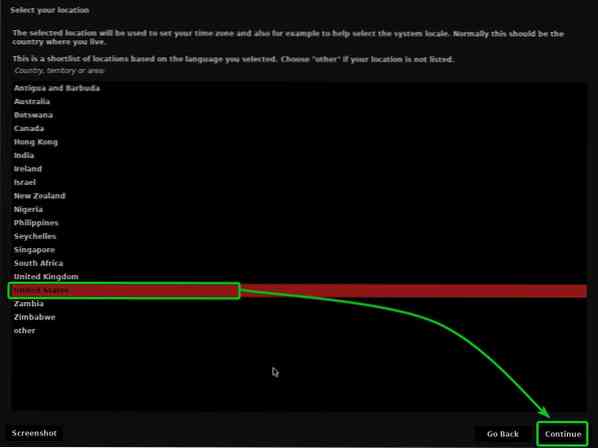
Выберите раскладку клавиатуры и нажмите Продолжать.
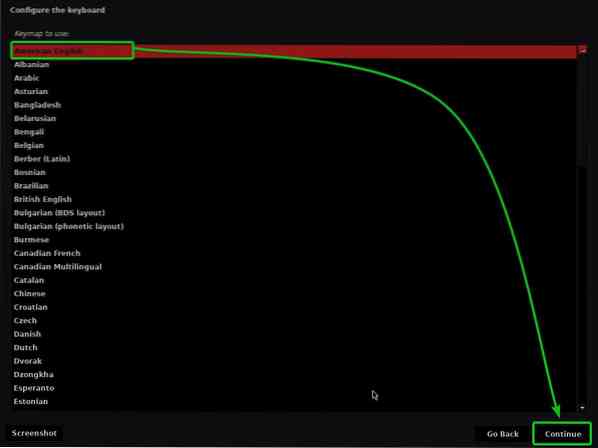
Введите имя хоста или имя компьютера и нажмите Продолжать.
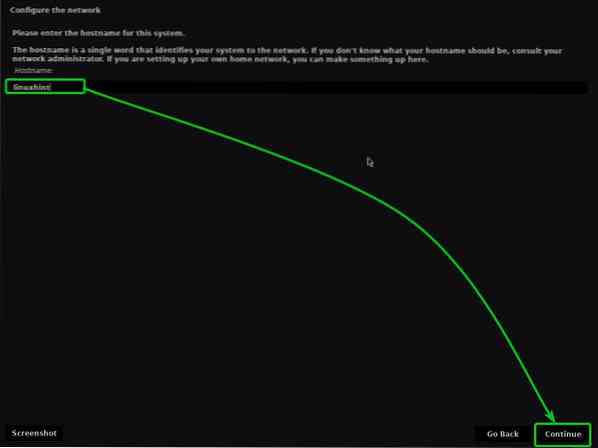
Введите свое полное имя и нажмите Продолжать.
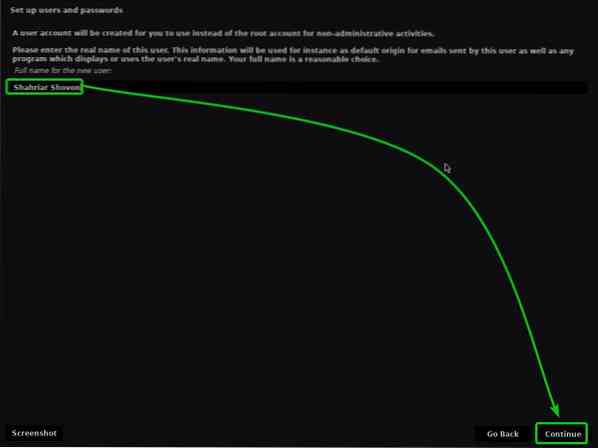
Введите свое имя пользователя или имя для входа и нажмите Продолжать.
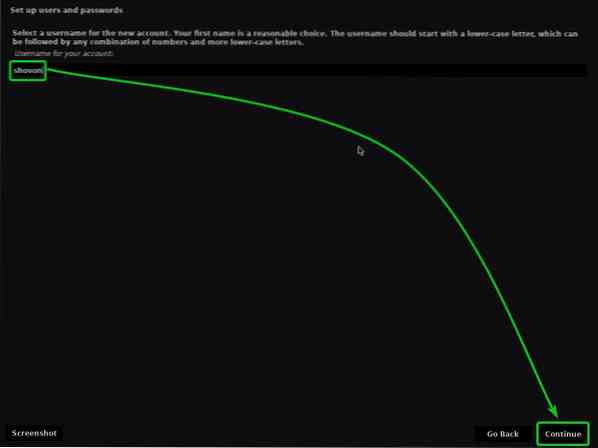
Введите пароль и нажмите Продолжать.
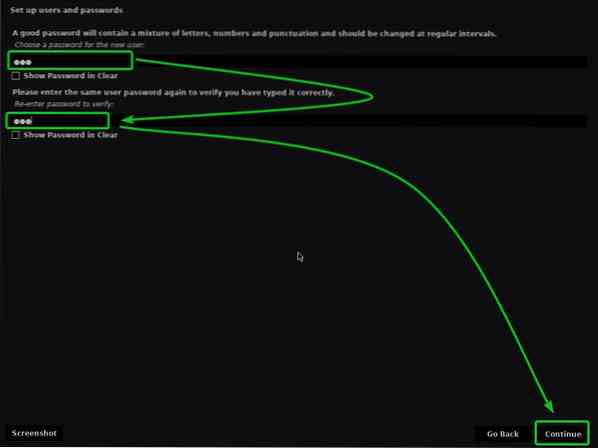
Выберите свой часовой пояс и нажмите «Продолжить».
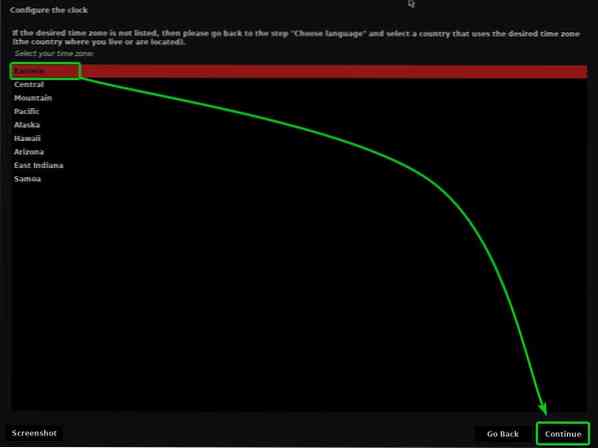
Теперь вам нужно разделить свой жесткий диск / твердотельный накопитель.
Вы можете выбрать По инструкции - использовать весь диск и нажмите на Продолжатьчтобы позволить Kaisen Linux использовать весь жесткий диск / твердотельный накопитель и автоматически создавать необходимые разделы.
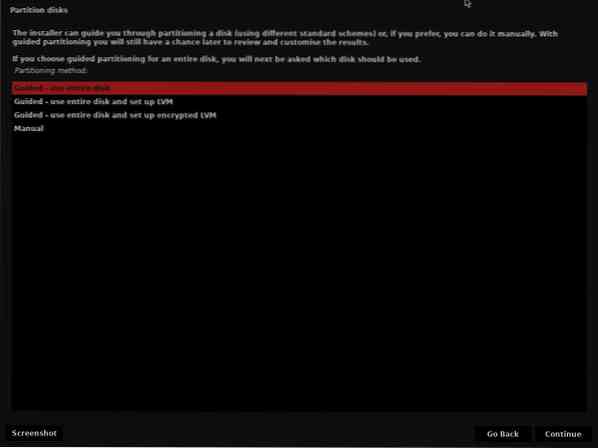
Если вы хотите вручную разделить жесткий диск / твердотельный накопитель, выберите Руководство по эксплуатации и нажмите на Продолжать.
В этой статье я покажу вам, как вручную разметить разделы для установки Kaisen Linux.
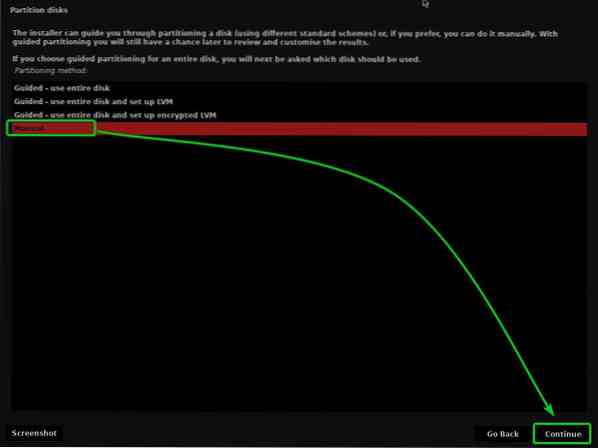
Как только вы выберете Руководство по эксплуатации метод разбиения, вам будет предложено выбрать жесткий диск / твердотельный накопитель, который вы хотите разделить.
Выберите жесткий диск / твердотельный накопитель, который вы хотите разделить вручную, и нажмите Продолжать.
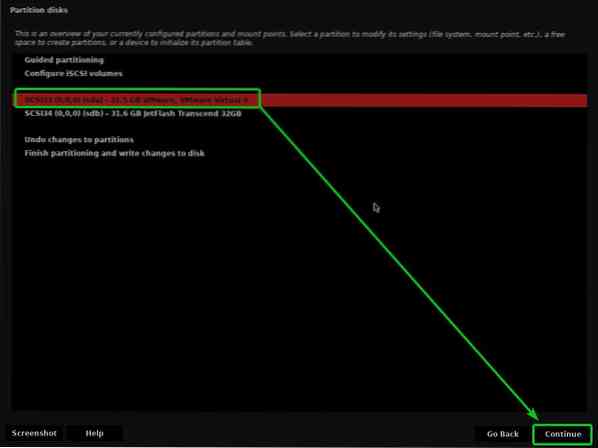
Если вы используете новый HDD / SSD, у вас, скорее всего, не будет таблицы разделов. В этом случае вы увидите следующую подсказку.
Выбирать да и нажмите на Продолжать для создания новой таблицы разделов на вашем HDD / SSD.
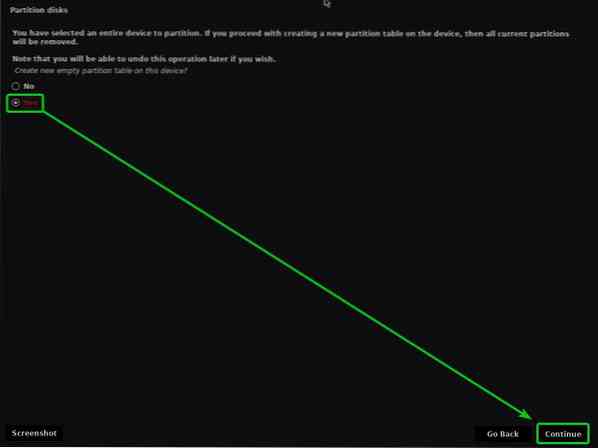
После создания таблицы разделов вы можете создать столько разделов, сколько захотите.
Для установки Kaisen Linux нам понадобится как минимум 2 раздела.
- 256 МБ Зарезервированная загрузочная область BIOS раздел или Системный раздел EFI для хранения файлов загрузчика.
- А корень (/) раздел для хранения всех системных файлов и данных.
Давайте сначала создадим загрузочный раздел.
Чтобы создать новый раздел, выберите СВОБОДНОЕ МЕСТО и нажмите на Продолжать создать новый раздел.
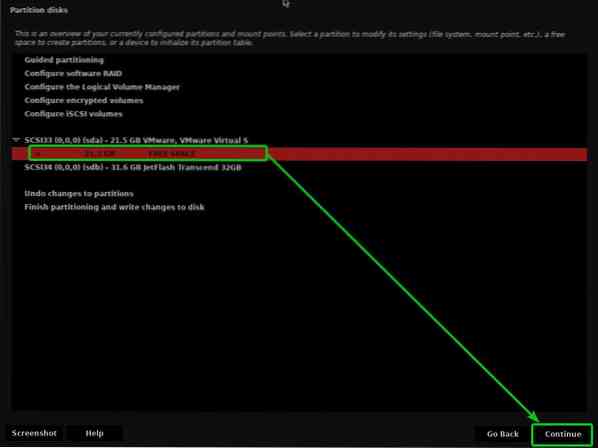
Выбирать Создать новый раздел и нажмите на Продолжать.
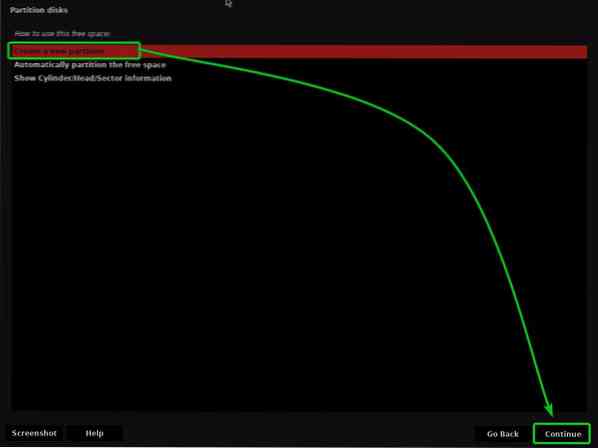
Когда вы создаете загрузочный раздел, введите 256 МБ в качестве нового размера раздела и нажмите Продолжать.
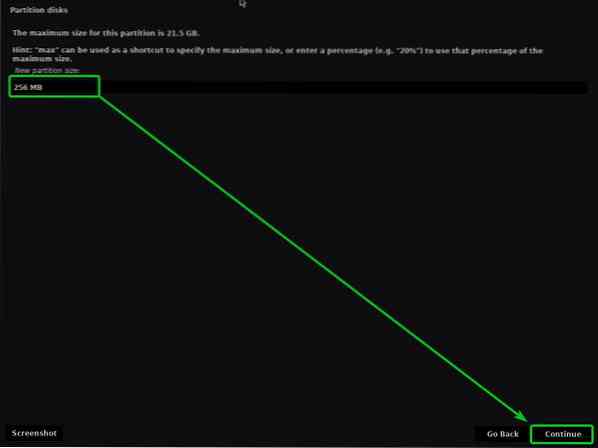
Выбирать Начало и нажмите на Продолжать.
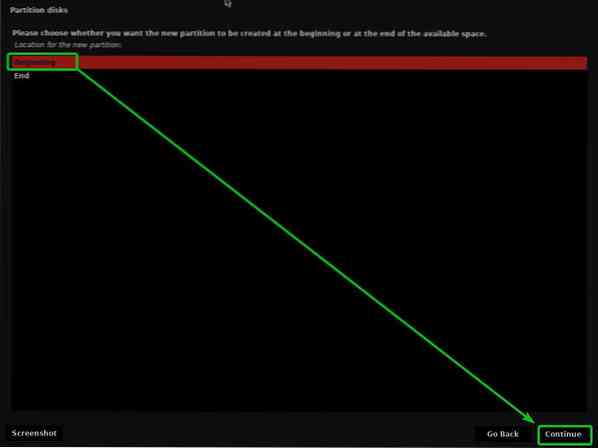
Выбирать Использовать как и нажмите на Продолжать.
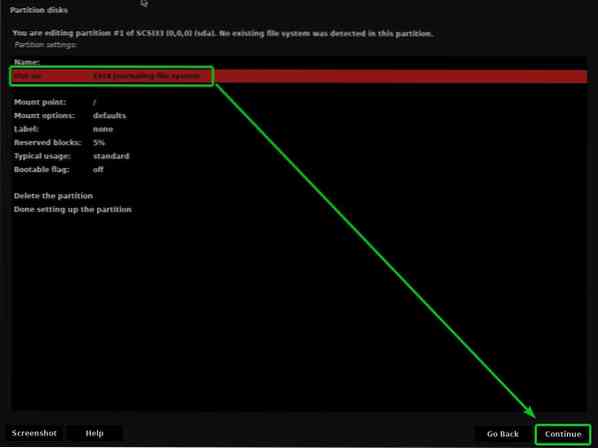
Теперь, если вы используете материнскую плату, совместимую с UEFI (скорее всего, вы), выберите Системный раздел EFI и нажмите на Продолжать.
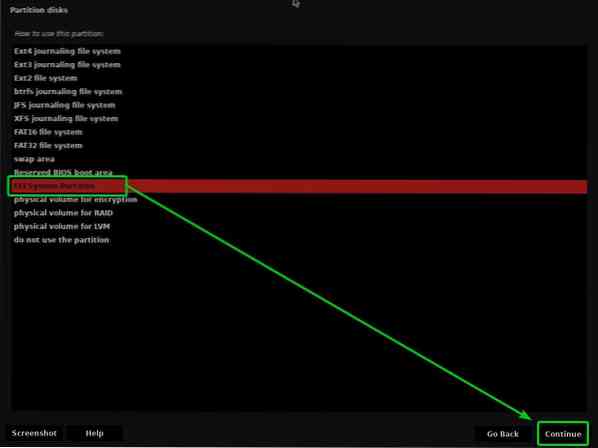
Если вы пытаетесь установить Kaisen Linux на очень старый компьютер, поддерживающий только BIOS, выберите Зарезервированная загрузочная область BIOS и нажмите на Продолжать.
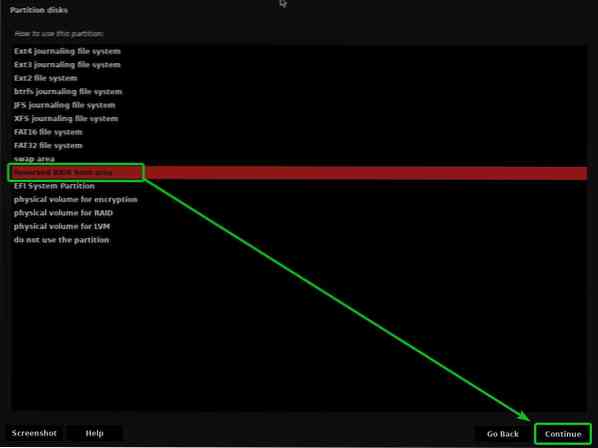
Затем выберите Готово, настройка раздела, и нажмите на Продолжать.
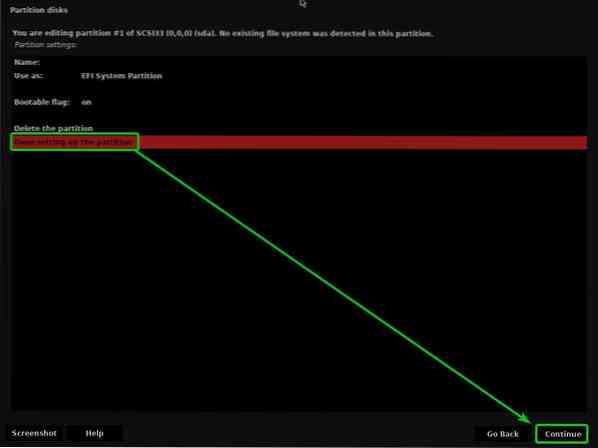
Загрузочный раздел должен быть создан.
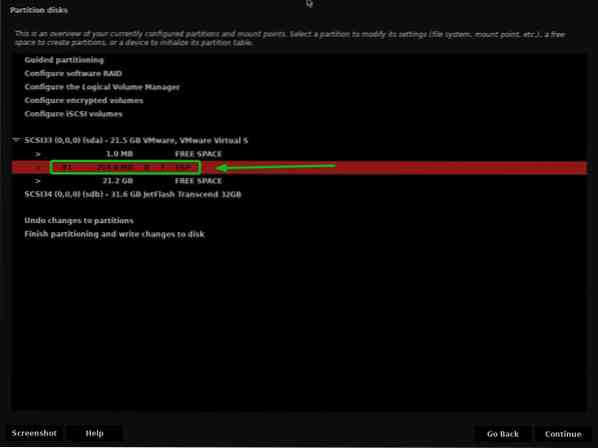
Чтобы создать корневой (/) раздел, выберите СВОБОДНОЕ МЕСТО и нажмите на Продолжать.
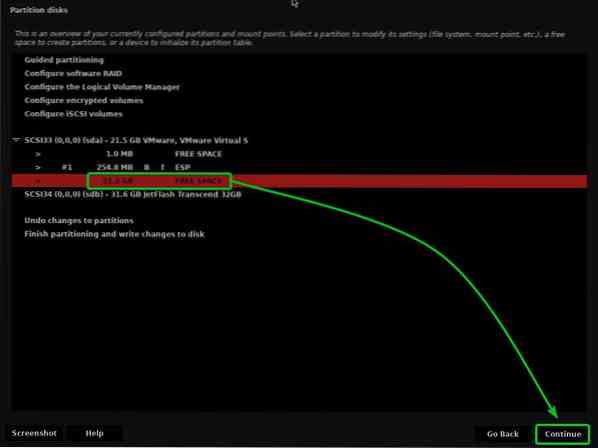
Выбирать Создать новый раздел и нажмите на Продолжать.
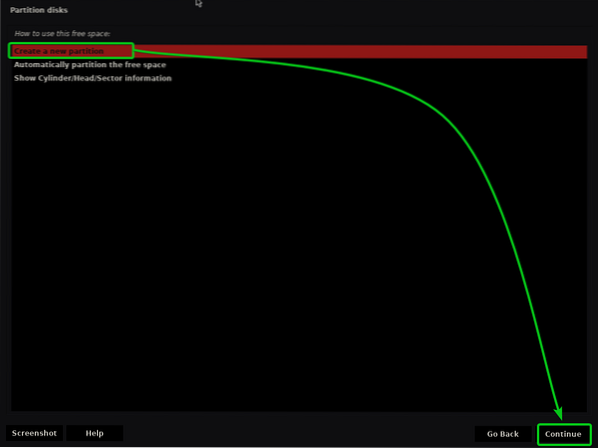
Введите размер корневого раздела, который вы хотите, и нажмите Продолжать.
Если вы хотите выделить все доступное свободное пространство в корневой раздел (/), вы можете использовать ключевое слово Максимум вместо определенного размера раздела.
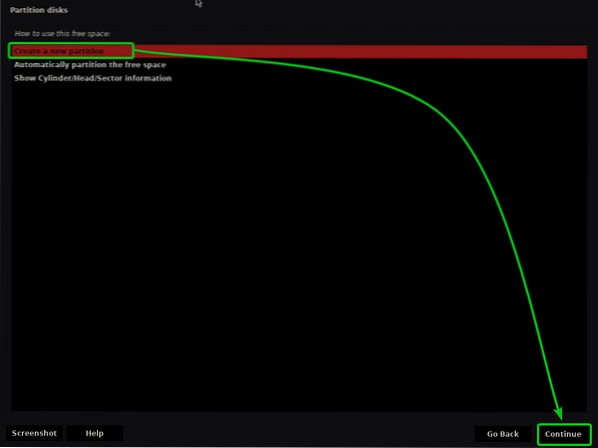
Убедитесь, что Точка монтирования установлен на /.
Затем выберите Готово настройка раздела, и нажмите на Продолжать.
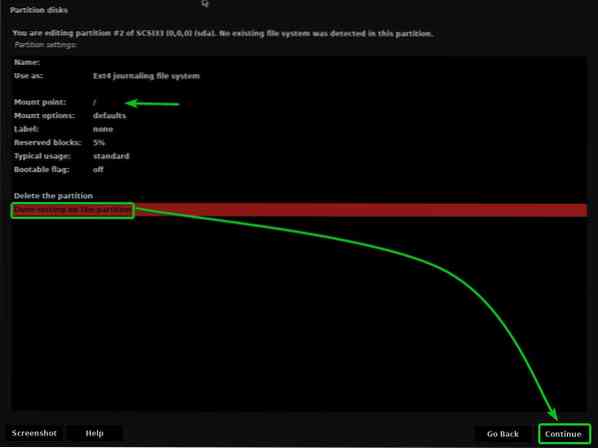
Должен быть создан корневой (/) раздел.
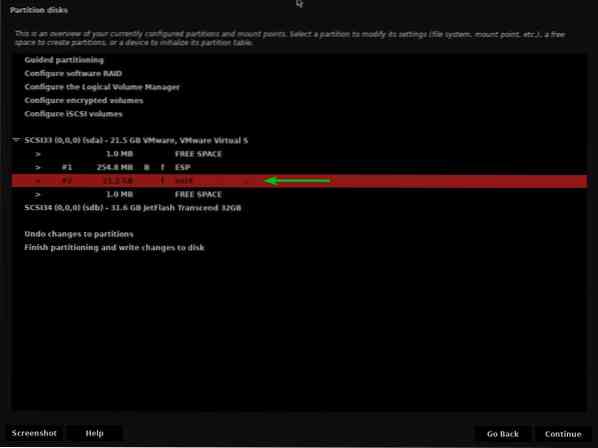
Теперь выберите Завершите разметку и запишите изменения на диск и нажмите на Продолжать.
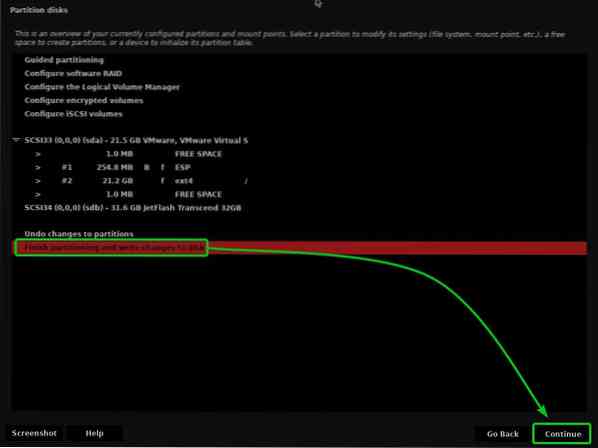
Если вы еще не создали раздел подкачки, вы увидите следующее приглашение вернуться и создать его.
Я не собираюсь создавать раздел подкачки. Итак, я выберу Нет и нажмите на Продолжать.
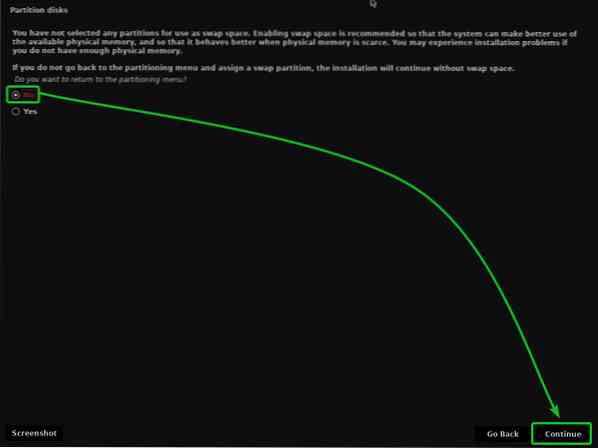
Чтобы сохранить изменения в таблице разделов, выберите да и нажмите на Продолжать.
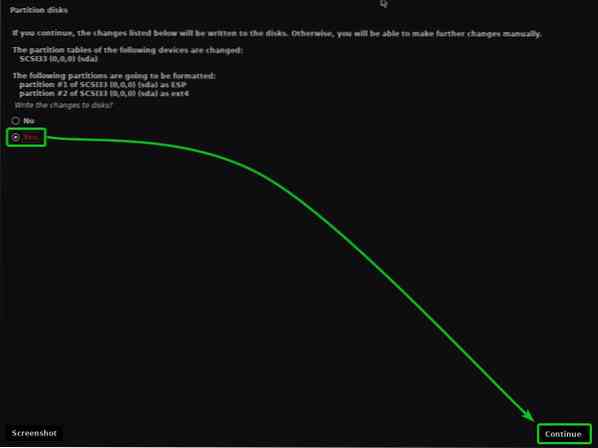
Установщик Kaisen Linux должен начать установку Kaisen Linux на ваш HDD / SSD. Это может занять некоторое время.
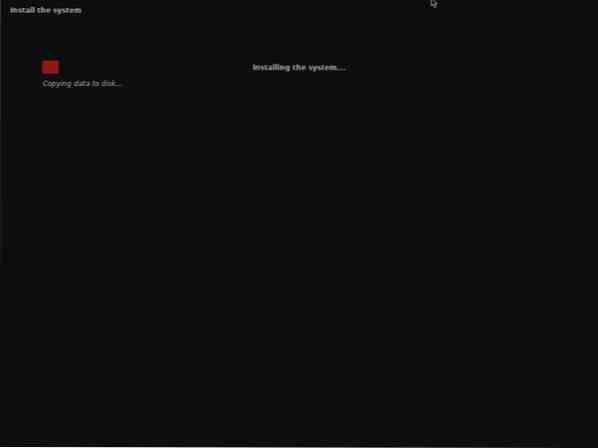
Kaisen Linux устанавливается.
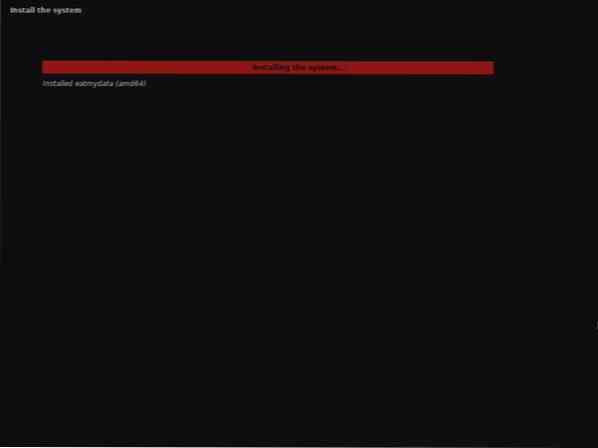
Kaisen Linux устанавливается.
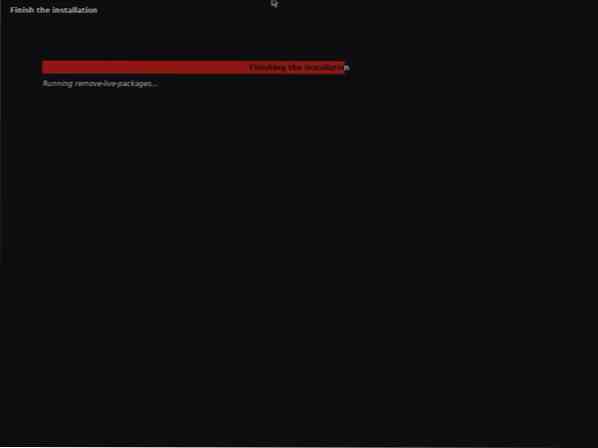
После завершения установки ваш компьютер должен перезагрузиться.
После загрузки с жесткого диска / твердотельного накопителя, на который вы установили Kaisen Linux, вы должны увидеть следующее меню GRUB.
Выбирать Кайсен GNU / Linux и нажмите
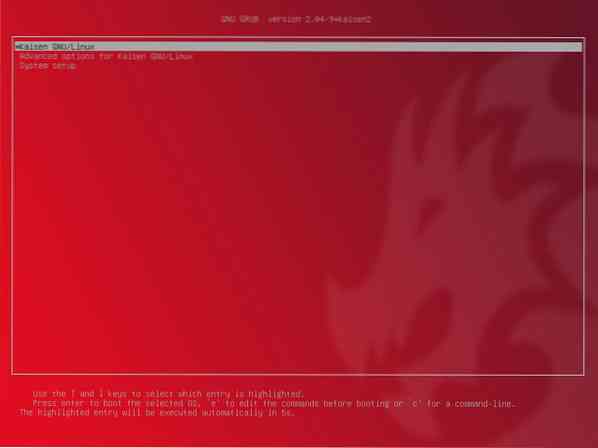
Kaisen Linux загружается с HDD / SSD. Это может занять несколько секунд.

Должно появиться окно входа в Kaisen Linux.
Вы можете использовать имя пользователя и пароль для входа, которые вы установили во время установки, для входа в Kaisen Linux.
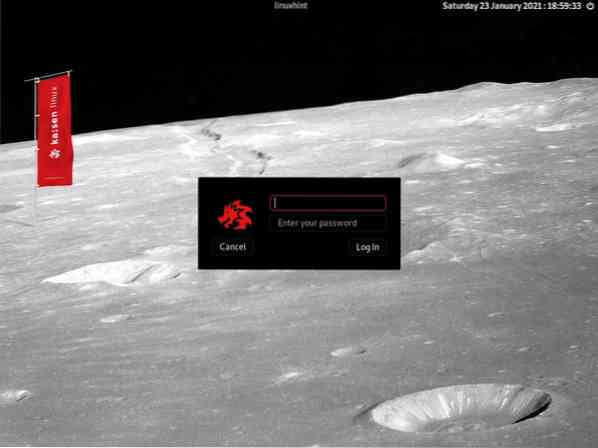
Kaisen Linux работает с HDD / SSD.

Заключение:
В этой статье я показал вам, как загрузить Kaisen Linux и сделать загрузочную флешку для Kaisen Linux из операционных систем Windows и Linux. Я показал вам, как загрузить Kaisen Linux с флэш-накопителя USB и также установить Kaisen Linux на свой компьютер.
Рекомендации:
[1] Текущая информация - Kaisen Linux -https: // docs.kaisen-linux.org / index.php / Live_informations
 Phenquestions
Phenquestions


