В системе существует множество опций копирования и вставки, верно? Практически все они выполняются с помощью «cp». Это очень упрощенный инструмент с упрощенным использованием. Однако есть несколько интересных предостережений, которые вам необходимо знать.
Без лишних слов, давайте проверим использование «cp» в Linux. Я продемонстрирую использование Manjaro Linux - потрясающего дистрибутива Linux, основанного на Arch Linux. Узнайте, как установить Manjaro Linux.
Для любого инструмента Linux я хотел бы начать свое руководство со следующего.
какой cp«Which» показывает полный путь к исполняемым файлам, которые будут действовать, если команда будет запущена. В этом случае всякий раз, когда запускается «cp», он запускается из каталога «/ usr / bin».
использование cp
«Cp» использует следующую структуру команд для всех своих действий.
cpНапример, давайте скопируем демонстрационные zip-файлы в каталог «DestinationFolder».
cp 1.zip DestinationFolder /
Чтобы проверить результат, проверьте целевой каталог.
cd DestinationFolder /ls

«Cp» также может создать дубликат того же файла. Однако название пункта назначения должно отличаться от исходного. Более того, не должно быть другого файла с похожим именем. В противном случае «cp» попытается перезаписать существующий файл.
cp 1.zip 1_copy.застегивать
Копирование каталога
«Cp» также может копировать каталоги. Однако действуют аналогичные правила копирования файлов. У пункта назначения должно быть уникальное название. В противном случае данные будут перезаписаны.
cp -r DestinationFolder / DestinationFolder_copy /
Флаг «-r» гарантирует, что если «cp» окажется перед любым каталогом, он также будет скопирован. В противном случае «cp» не примет копирование каталога.

Опять же, в такой ситуации применяется пара других правил. В приведенном выше примере целевой каталог «DestinationFolder_copy» не существует, поэтому его создал «cp». Однако, если в источнике есть 2 или более каталогов одновременно, место назначения должно существовать. В противном случае копия не удастся.

Посмотрите результат.
дерево DestinationFolder_copy2 /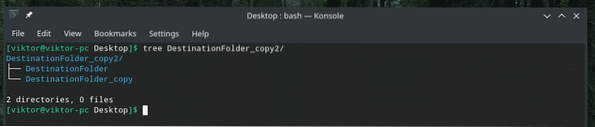
Копирование нескольких файлов
С помощью «cp» вы также можете скопировать сразу несколько файлов. Однако местом назначения должен быть каталог.
cp *.zip DestinationFolder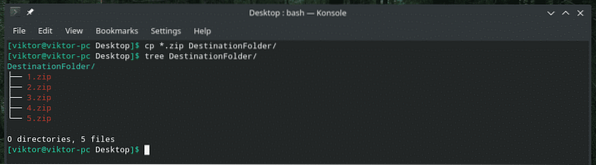
Подробный режим
Это очень полезно, если вы работаете с большим количеством файлов или файлы очень большие по размеру.
cp --verbose файл.txt DestinationFolder /
Теперь я буду копировать несколько файлов в подробном режиме. Эта функция также может быть объединена с другими флагами «cp».
cp --verbose * DestinationFolder /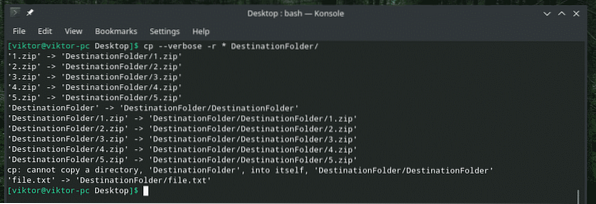
Интерактивное копирование
Если вы не уверены, есть ли дублирующийся файл или файл с тем же именем, эта опция исключительно полезна. Каждый раз, когда «cp» сталкивается с конфликтом, он запрашивает вашу подсказку. Он перезапишет файл, только если вы разрешите. В противном случае файл будет пропущен.
Например, «DestinationFolder» уже содержит все демонстрационные файлы. Теперь давайте попробуем скопировать их еще раз в интерактивном режиме.
cp --verbose -i *.zip DestinationFolder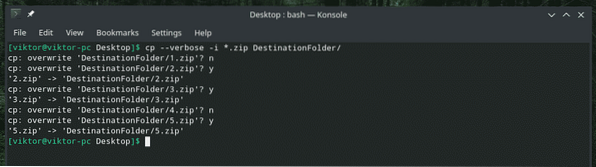
Как показано в примере, есть 2 ответа: «y» - да (начать перезапись) и «n» - нет (пропустить файл).
Сохранение атрибутов файла
Каждый отдельный файл в системе Linux содержит кучу дополнительной информации, например, права доступа к файлу, время последнего изменения и доступа к файлу и т. Д. В большинстве случаев это действительно не имеет значения. Однако в некоторых чувствительный сценарии, это может иметь большое значение.
Всякий раз, когда «cp» копирует файл, он копирует только данные, а не эти «атрибуты». Давайте посмотрим на демо.
Сначала давайте проверим атрибут файла «1.zip »файл.
ls -l 1.застегивать
Теперь скопируйте его в «DestinationFolder» и снова проверьте его атрибуты.
cp --verbose 1.zip DestinationFolder /
Проверить атрибуты.
ls -l папка назначения / 1.застегивать
Это обычный файл, поэтому большинство атрибутов остаются прежними. Единственное заметное изменение - время создания файла (ов). В случае других критически важных для системы файлов разные атрибуты играют огромную роль. Мы также увидим демо.
Чтобы атрибуты оставались неизменными, используйте флаг «-p».
cp -p --verbose 1.zip DestinationFolder / 1.застегивать

А теперь пора посмотреть демо с системным файлом. Кто-нибудь помнит Vim? Это один из лучших текстовых редакторов, который должен изучить каждый. Несмотря на свой возраст, он может предложить практически все «современные» функции текстового редактора благодаря великолепному vimrc. Узнать больше о vimrc.
Давайте проверим систему vimrc. Его оригинальные атрибуты следующие.
ls -l / и т.д. / vimrc
Скопируйте его в «DestinationFolder» и посмотрите изменения в атрибутах.
cp --verbose / etc / vimrc ~ / Рабочий стол / DestinationFolder /
Почти все изменилось, верно? Теперь используйте флаг «-p», чтобы сохранить каждый атрибут. На этот раз нам нужен доступ «sudo».
sudo cp --verbose -p / etc / vimrc ~ / Рабочий стол / DestinationFolder /

Вуаля! Все то же самое сейчас!
Резервное копирование «cp»
Это действительно удобная функция. Если вы собираетесь копировать файлы с похожим именем, по умолчанию «cp» перезаписывает существующий. Однако с этой опцией «cp» создаст резервную копию конфликтующего файла с другим именем и завершит процесс.
Например, давайте скопируем 1.заархивировать в «DestinationFolder» с включенным резервным копированием.
cp -b 1.zip DestinationFolder /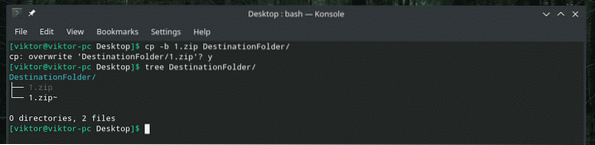
Я разрешил "cp" перезаписать существующий 1.zip, но вместо этого он сделал резервную копию уже существующего файла с ~ в конце.

Принудительное копирование
В некоторых ситуациях «cp» может иметь проблемы с записью файла в место назначения из-за проблемы с разрешением. В таком случае следует использовать флаг «-f». Этот флаг заставляет «cp» сначала удалить целевой файл и скопировать содержимое из источника.
Однако будьте осторожны; если вы выполняете это действие с любым критическим файлом, например с важной конфигурацией системы, это может вызвать большую проблему. Используйте это с осторожностью.
cp -fПоследние мысли
Есть множество способов использования "cp". Это не единственное использование «cp». Если вас интересуют более подробные знания, не стесняйтесь заглядывать на справочные и информационные страницы!
человек cp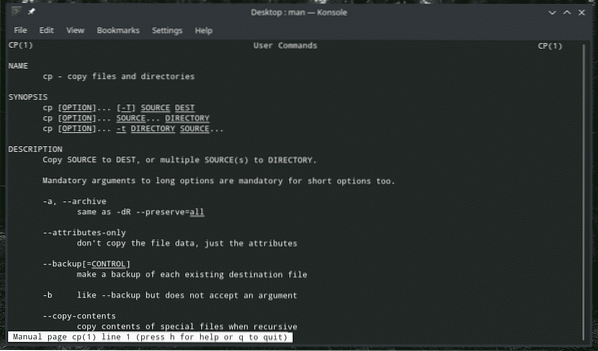
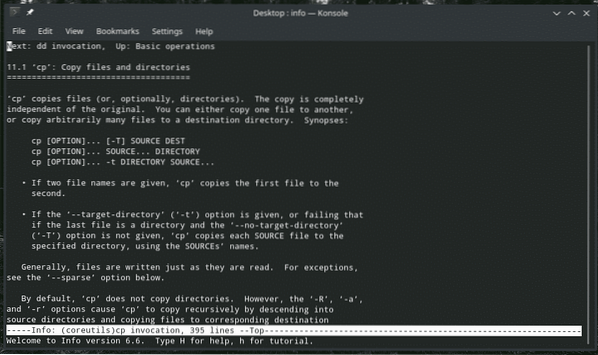
Наслаждаться!
 Phenquestions
Phenquestions


