В этом руководстве обсуждается, как использовать команду lsblk для отображения информации о блочных устройствах в системе. Инструмент использует виртуальную файловую систему / sys для получения информации об устройствах. Однако стоит отметить, что инструмент не отображает RAM-диск в выводе.
Как установить lsblk?
Команда lsblk входит в состав пакета utils-Linux, в котором есть различные низкоуровневые системные инструменты. Пакет utils-Linux также содержит такие инструменты, как fdisk, login daemon, все из которых необходимы для работы системы Linux.
Чтобы установить пакет в дистрибутивах на основе Ubuntu и Debian, используйте следующую команду:
sudo apt-get install util-linuxДля семейства Fedora и REHL используйте следующую команду:
sudo yum install util-linux-ngКак использовать lsblk?
Без аргументов команда lsblk отобразит список блочных устройств в древовидном формате, как показано ниже:
sudo lsblk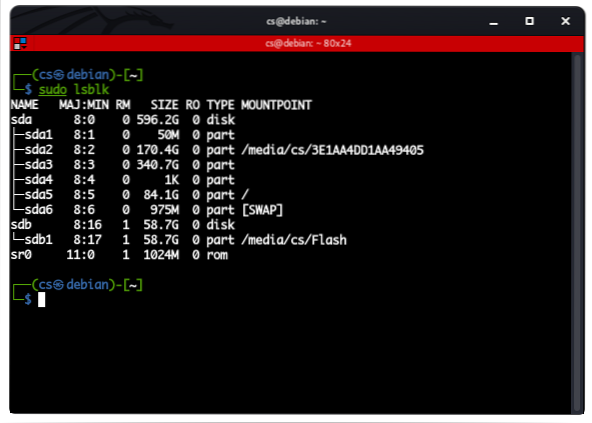
Вывод команды lsblk размещается в различных столбцах. Ниже приведены столбцы команды и их значение:
- НАЗВАНИЕ: В первом столбце отображается название устройства.
- MAJ: MIN: Во втором столбце соответственно указаны старший и младший номера устройств.
- RM: В этом столбце отображаются логические значения для съемных и несъемных устройств. 1 указывает, что устройство является съемным, а 0 указывает, что устройство несъемное.
- РАЗМЕР: Это отображает размер устройства в удобочитаемом формате, я.е., В K, M, G, T и т. Д. Вы можете использовать lsblk -bytes / dev /
для отображения размера в байтах. - РО: В этом столбце отображается статус устройства только для чтения. 1 означает, что устройство предназначено только для чтения, а 0 означает, что устройство не только для чтения.
- ТИП: В этом столбце отображается тип устройств, например диск, устройство обратной связи, раздел или устройство LVM.
- ТОЧКА МОНТИРОВАНИЯ: Отображает точку монтирования, на которой установлено устройство.
Устройства в выводе lsblk
Вот некоторые из устройств, которые вы увидите в выводе lsblk:
- Устройства обратной связи: Устройства с обратной связью в основном содержат образ ISO, образ диска, файловую систему или образ логического тома. Их основная идентификация - использование loop0, loop1 и т. Д.
- CD-ROM: Они в основном обозначаются sr0 и имеют такие свойства, как RM = 1.
- Разделы диска: Основной индикатор, используемый для дисковых разделов, - это sda, за которым следуют sda1, sda2… sda (n).
Список всех устройств
Команда lsblk по умолчанию не отображает все бесплатные устройства. Для этого добавьте к команде аргумент -a как:
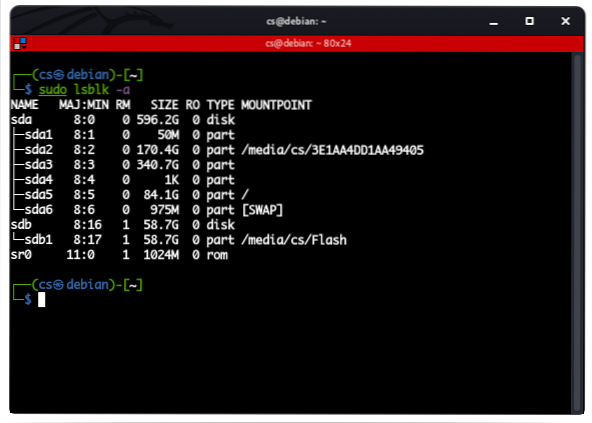
Формат списка
Команда lsblk отобразит вывод в древовидном формате. Однако вы можете изменить это, используя аргумент -l как:
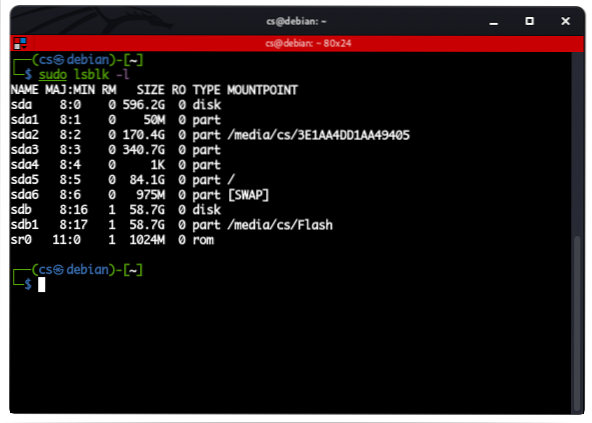
Выборочные столбцы
Мы также можем использовать -o, за которым следует имена столбцов, которые мы хотим вывести для выборочной информации, как:
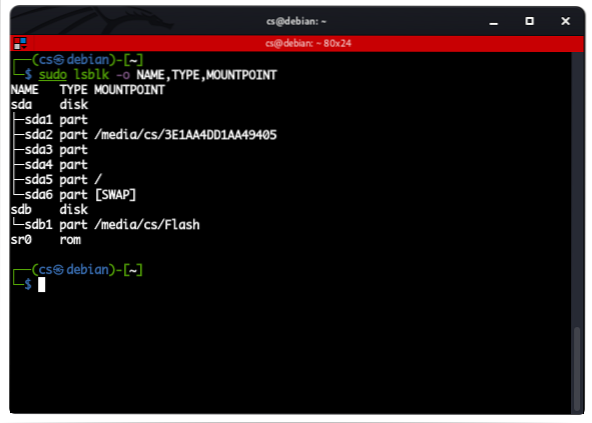
Разрешения устройства
Чтобы просмотреть разрешения и права собственности на устройство, используйте команду:
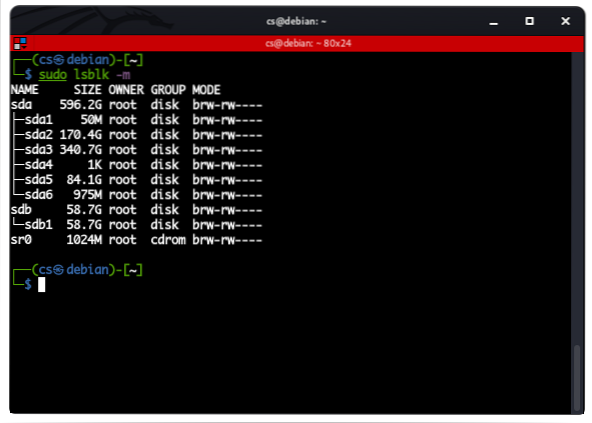
Информация о конкретных устройствах
Чтобы вывести информацию о конкретном блочном устройстве, укажите имя устройства в команде lsblk как:
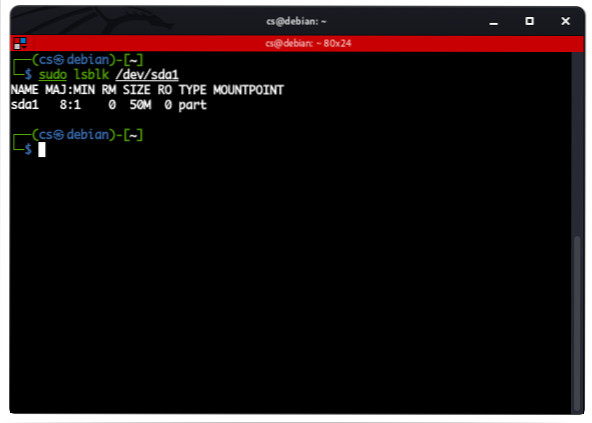
Список устройств без заголовка
Чтобы удалить заголовок из вывода, используйте флаг -n в команде как:
Отображение устройств SCSI
Чтобы отобразить только устройства SCSI, используйте флаг -S в команде:
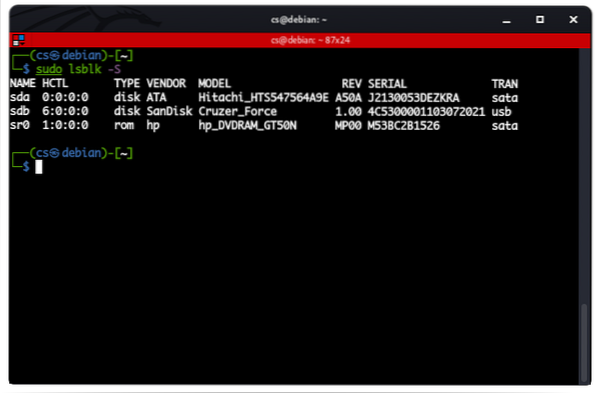
Заключение
В этом руководстве мы обсудили, как работать с командой lsblk для отображения информации о блочных устройствах, подключенных к системе. Единственный способ освоить работу с этой командой - поэкспериментировать. Поэтому рассмотрите возможность поэкспериментировать с командами, обсуждаемыми в этом руководстве.
 Phenquestions
Phenquestions


