Всякий раз, когда вы используете какое-либо программное обеспечение или даже аппаратное устройство, у вас должны быть опытные люди, которые советуют вам оставаться в курсе. Это потому, что в большинстве случаев проблемы, с которыми мы сталкиваемся при использовании любого программного или аппаратного обеспечения, не обязательно связаны со всей системой, а скорее с небольшим компонентом, который можно легко исправить, обновив этот конкретный компонент вместо изменения. аппаратное или программное обеспечение в целом.
Именно поэтому нас всегда просят обновить наши операционные системы перед установкой на них любого нового программного обеспечения или пакетов. Это необходимо для бесперебойной работы ваших вновь установленных пакетов. Поэтому в этой статье мы рассмотрим метод обновления всех пакетов из командной строки при использовании Linux Mint 20.
Метод обновления всех пакетов из командной строки в Linux Mint 20:
Для обновления всех пакетов из командной строки в Linux Mint 20 вам необходимо выполнить следующие шаги:
Хотя вы можете обновить пакеты с помощью графического интерфейса в Linux Mint 20, однако, поскольку этот метод направлен на использование интерфейса командной строки, мы запустим терминал либо с помощью сочетания клавиш Ctrl + Alt + T, либо нажав на значке терминала, расположенном на панели задач Linux Mint 20. Недавно открывшееся окно терминала показано на следующем рисунке:

Как мы все знаем, перед установкой любых новых пакетов мы должны обновить наш Linux Mint 20. Для этого введите в терминале следующую команду и нажмите клавишу Enter:
sudo apt-get updateКоманда обновления не может работать должным образом без предоставления ей привилегий root. Вот почему обязательно используйте ключевое слово «sudo» перед этой командой. Это также показано на изображении ниже:

Выполнение этой команды займет некоторое время в зависимости от того, как давно вы запускали эту команду раньше, а также от того, насколько хорошо ваше интернет-соединение работает в данный момент. После успешного обновления всех соответствующих пакетов вы сможете увидеть результат, показанный на следующем изображении, в окне вашего терминала:
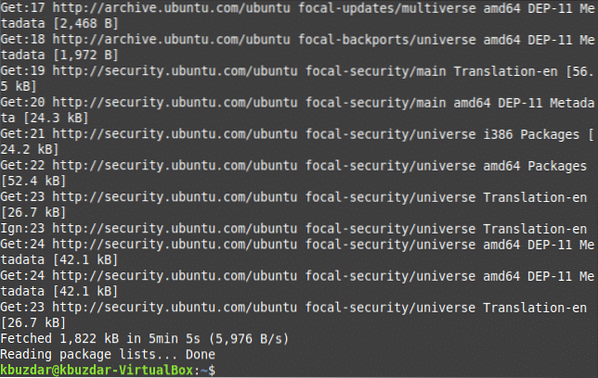
Следующим шагом в этом отношении является обновление вашей системы Linux Mint 20. Для этого вам нужно будет ввести следующую команду в своем терминале и затем нажать клавишу Enter:
sudo apt-get upgradeКоманда обновления также требует прав суперпользователя для правильной работы, поскольку некоторые пакеты нельзя обновить без предоставления прав суперпользователя. Вот почему мы использовали ключевое слово «sudo» перед ним. Эта команда также показана на изображении ниже:

Во время выполнения этой команды вас также попросят один раз подтвердить свое согласие на продолжение этого обновления. Все, что вам нужно сделать, это ввести «Y», чтобы согласиться продолжить процесс обновления. Как только все необходимые пакеты будут успешно обновлены, окно вашего терминала будет выглядеть примерно так, как показано на следующем изображении:
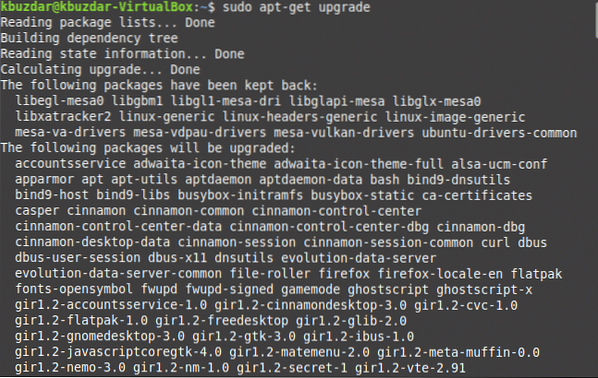
Однако иногда упомянутая выше команда обновления не выполняется должным образом, возможно, из-за более длительного времени отклика. Чтобы предотвратить возникновение такой ситуации или даже если она уже произошла, вы все равно можете решить эту проблему, введя следующую команду в своем терминале и затем нажав клавишу Enter:
sudo apt-get dist-upgradeОсновная цель этой команды - установить наиболее важные пакеты и зависимости, игнорируя при необходимости менее важные, чтобы предотвратить любые сбои. Эта команда показана на изображении ниже:

Опять же, во время выполнения этой команды вам будет предложено предоставить свое согласие, набрав «Y» в вашем терминале, после чего выполнение этой команды будет успешно завершено. Это также показано на следующем изображении:
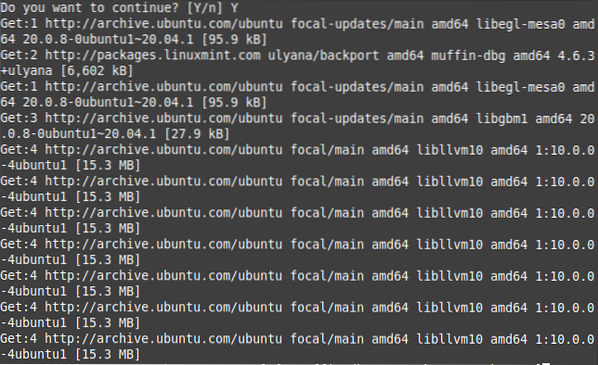
Иногда вы не хотите обновлять все пакеты; скорее, вы хотите, чтобы были обновлены только пакеты, связанные с безопасностью. Для этого введите в терминале следующую команду и нажмите клавишу Enter:
sudo apt-get install автоматические обновленияЭта команда также показана на изображении ниже:

После успешного выполнения этой команды окно вашего терминала будет выглядеть примерно так:
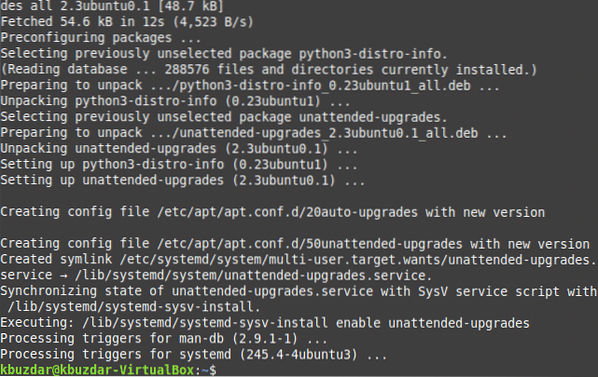
Заключение:
Выполняя простые шаги, описанные в этой статье, вы можете легко поддерживать Linux Mint 20 в актуальном состоянии, обновляя и обновляя в нем все необходимые пакеты. Вы даже можете установить только обновления безопасности, если не хотите, чтобы все другие пакеты обновлялись с помощью этого метода. Этот метод довольно быстрый и удобный в использовании. Единственный раз, когда вы будете следовать этому методу, будет из-за медленного подключения к Интернету. Однако, если у вас хорошее подключение к Интернету, вы можете обновить все свои пакеты из командной строки при использовании Linux Mint 20 в кратчайшие сроки.
 Phenquestions
Phenquestions


