Давайте разберемся с процедурами смены пароля пользователя в Linux Mint. Мы будем широко использовать консоль. Не волнуйтесь; это довольно просто. Просто убедитесь, что вы внимательно следите за каждым шагом.
Прежде чем вы начнете
Руководство по паролю
Если вы решили изменить системный пароль независимо от причины, важно обновить правила использования пароля. Я знаю, что большинству из вас это уже известно, но тем не менее, мир становится трудным местом для уединения. Убедитесь, что вы выбрали надежный пароль, чтобы ваша система была в безопасности.
- Длина пароля: ваш пароль должен содержать 8 или более символов (чем больше, тем лучше).
- Выбор символа: пароль должен содержать смесь символов: прописные буквы, строчные буквы, специальные символы и цифры.
- Запоминающийся: неважно, какой длины ваш пароль, если вы его не запомните, все это бесполезно. Убедитесь, что ваш пароль жестко запрограммирован в вашем мозгу.
- Ваш пароль НЕ ДОЛЖЕН содержать следующие элементы:
- Обычное собственное имя, адрес электронной почты, ваше имя, логин или любая другая информация, которую может угадать любой.
- Общие пароли (11111, abcde, dragon, 12345, admin, 654321 и другие).
- Ранее использованный пароль, независимо от его надежности.
Этика
Следующие методы могут использоваться для переопределения учетных записей других пользователей и выполнения любых незаконных действий без ведома жертвы. Вот почему важно понимать, что вы собираетесь делать, какие последствия это будет иметь.
Смена пароля
Ну хватит разговоров. Пора сменить пароль!
Изменить пароль можно двумя способами: с общей консоли или с помощью загрузочной консоли.
Общая консоль
Смена пароля пользователя
Сначала войдите в свою учетную запись пользователя.
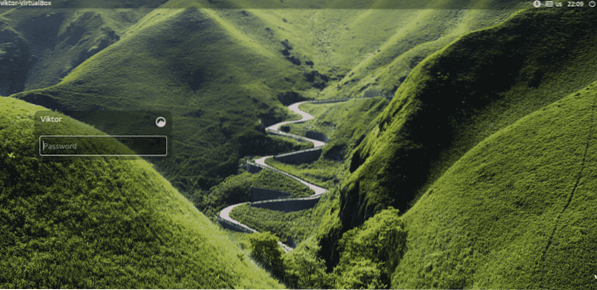
Как только вы войдете, запустите терминал и выполните следующую команду.
пароль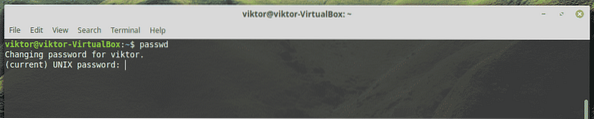
Сначала вам нужно ввести текущий пароль вашей системы.
Затем введите новый пароль.

Вам необходимо повторно ввести новый пароль для подтверждения.
Если вы не допустили ошибок, процесс вернет сообщение об успешном завершении.

Но даже если вы ошиблись на любом этапе, вы получите следующее предупреждающее сообщение (я).
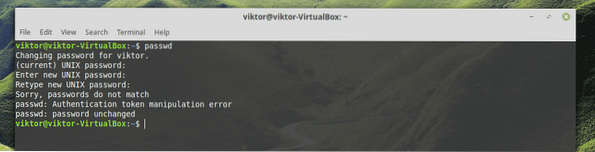
Смена пароля «root»
Это тоже легко. Все, что вам нужно сделать, это войти в учетную запись «root» и затем выполнить аналогичное действие.
Примечание. Для этого действия требуется пароль администратора. Если ваша система управляется администратором, то администратор должен предоставить пароль root. Убедитесь, что вы знаете, что пытаетесь сделать!
Сначала запустите терминал и войдите в учетную запись администратора.
sudo su -
Теперь, как и раньше, введите команду для смены пароля «root».
пароль
Введите и повторно введите новый пароль.
При точном выполнении вы получите следующее сообщение об успешном выполнении.
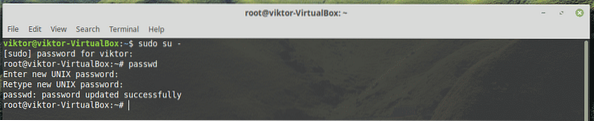
Загрузочная консоль
Это, безусловно, самый эффективный способ изменения и сброса пароля пользователя Linux Mint. Однако будьте осторожны; это требует манипулирования критически важными частями системы.
Примечание: этот метод довольно мощный. Технически, он может даже заменить учетную запись «root» новым паролем, в результате чего вся система окажется в беспорядке. Если вы системный администратор, убедитесь, что есть
Перезагрузите вашу систему. Когда система начнет загружаться, удерживайте клавишу Shift.
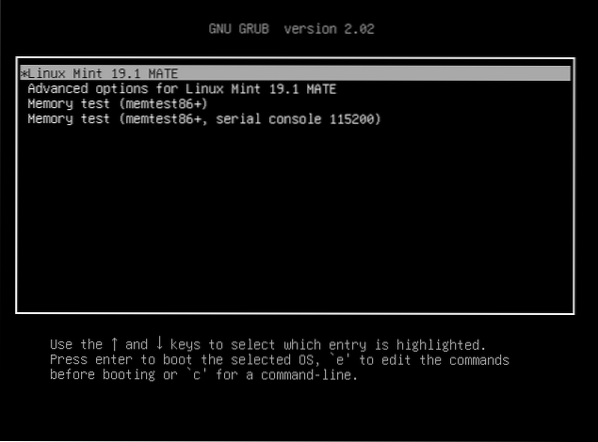
Вы успешно вошли в меню загрузки GNU GRUB.
Нажмите «e» (нижний регистр, будьте осторожны) в варианте по умолчанию. В моем случае это Linux Mint 19.1 помощник.
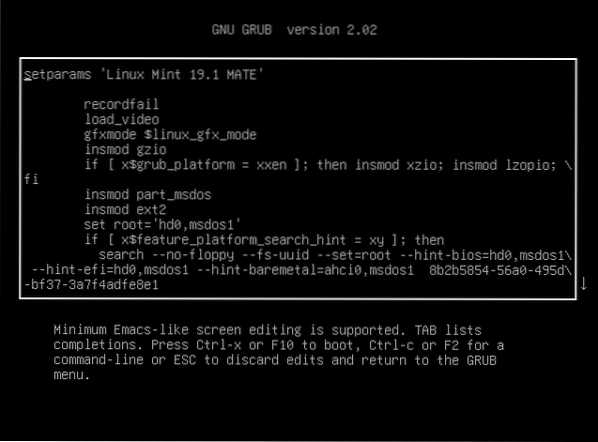
Находясь в режиме редактирования, используйте клавиши со стрелками, чтобы добраться до конца строки, в которой указано «linux / boot / vmlinuz-» (конечно, без кавычек).
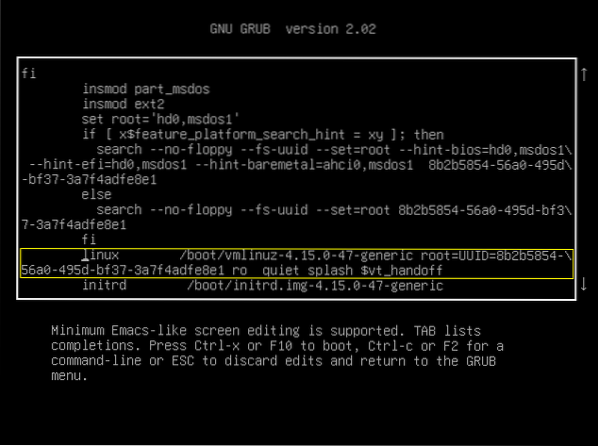
Теперь введите следующий код после «тихого всплеска», но перед «$ vt_handoff».
rw init = / bin / bash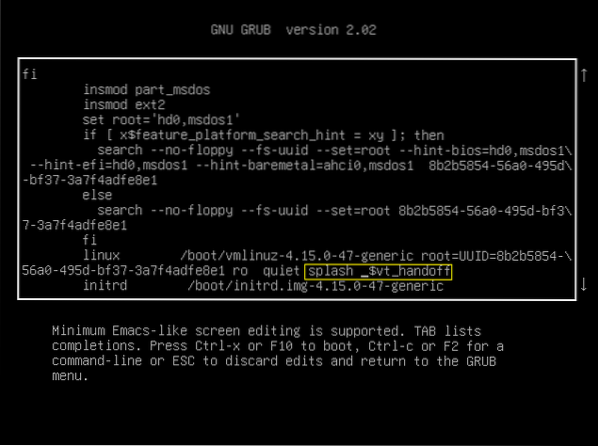
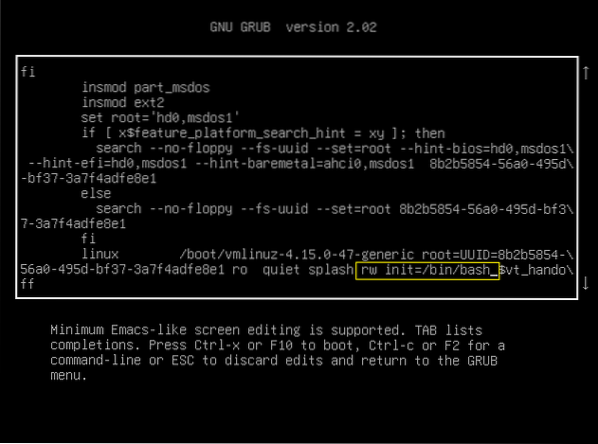
Когда все будет готово, нажмите F10. Это загрузит систему с модификацией. Результатом будет экран консоли.
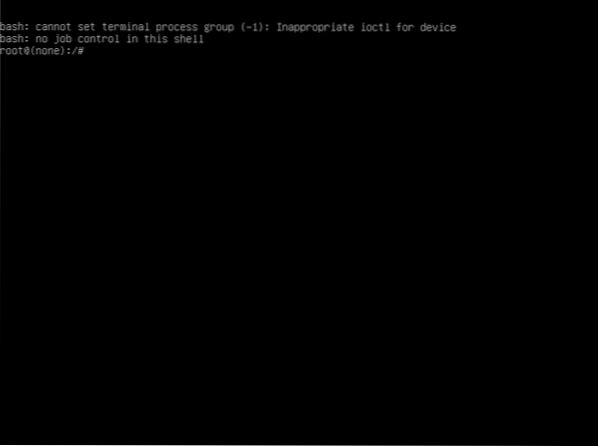
Изменение общего пароля пользователя
Выполните следующую команду.
пароль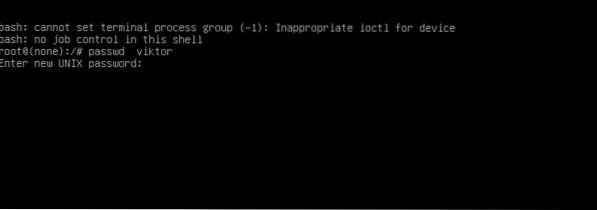
Как и раньше, вам нужно ввести и повторно ввести новый пароль для целевого имени пользователя.
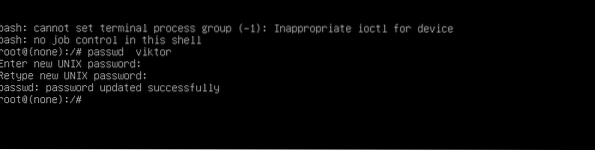
Смена пароля «root»
Скажите «passwd» начать работу с учетной записью «root» с помощью следующей команды.
пароль root
Как и раньше, введите и повторно введите новый пароль.

После завершения процесса перезагрузите систему и войдите в учетную запись пользователя.
Режим восстановления
Это еще один путь, который вы можете выбрать с предыдущего шага.
Перезагрузите систему и войдите в меню GRUB.
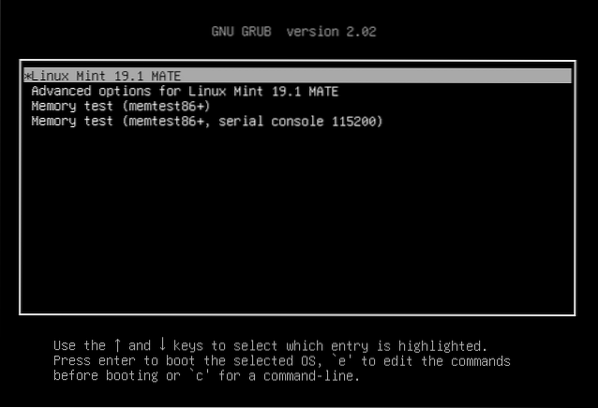
Выберите «Дополнительные параметры» и нажмите Enter.
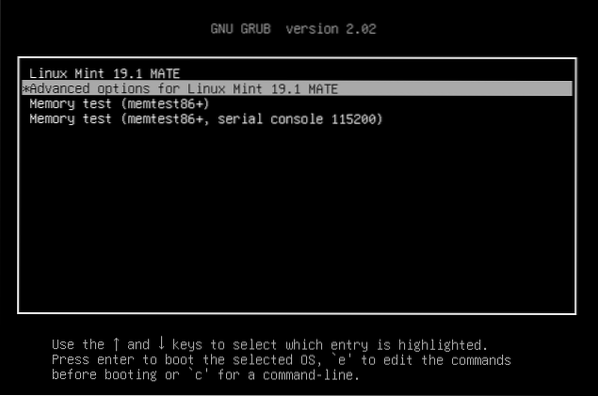
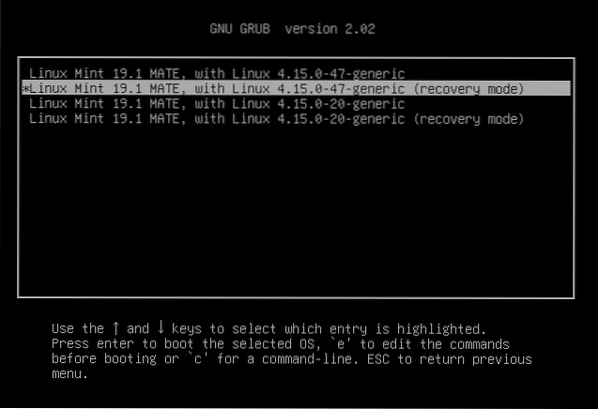
Теперь войдите в «режим восстановления».
В результате вы увидите следующий экран с множеством опций. Выберите «корень».
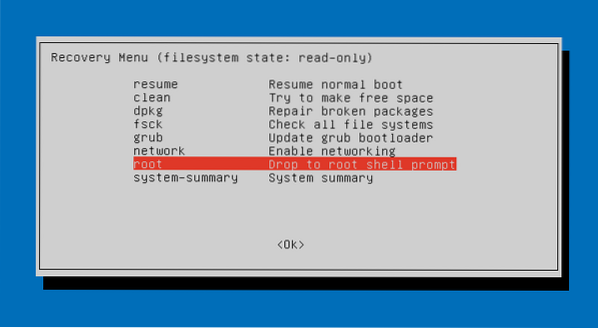
Вам будет предложено ввести пароль «root», чтобы продолжить.
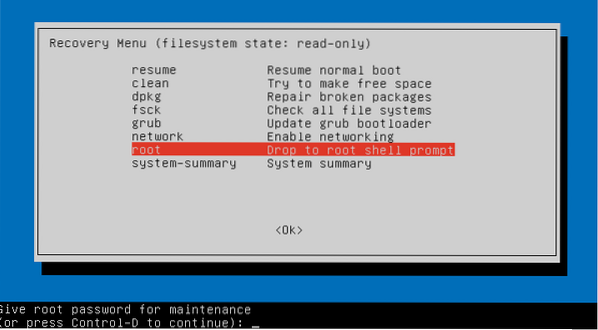
Если пароль правильный, вы получите «root» доступ к системе.
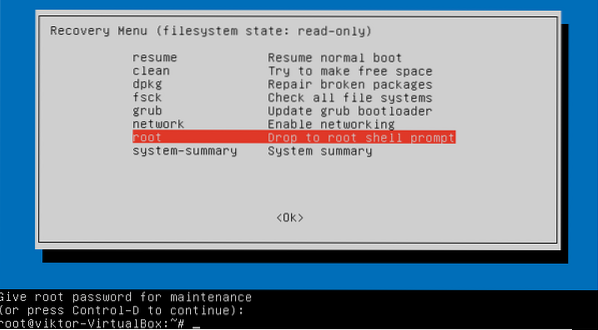
Теперь запустите команду «passwd», как раньше, чтобы изменить пароль целевой учетной записи пользователя.
пароль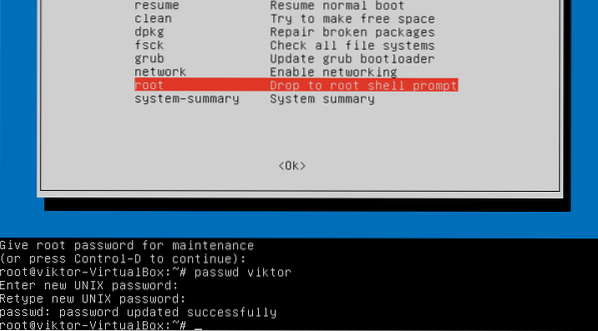
Последние мысли
Linux - довольно интересная платформа для работы. В случае Linux Mint вы можете следовать различным путям, чтобы изменить пароль системы. Неважно, если вы забудете пароль для входа; есть разные способы обойти это.
Тем не менее, это также открывает совершенно новое окно для нарушения конфиденциальности других лиц. Это означает, что если есть кто-то, кто может получить физический доступ к вашему компьютеру, потенциально может украсть вашу ценную информацию. Вот почему, если есть что-то действительно важное, вы должны использовать мощное шифрование в 100% случаев. Узнайте, как использовать GPG для защиты ваших важных данных.
 Phenquestions
Phenquestions


