Операционная система (ОС) Linux была разработана для многозадачности и многопользовательского режима. Многозадачная ОС позволяет нам запускать разные программы одновременно, многопользовательская ОС позволяет разным пользователям использовать ее одновременно. Это означает, что Linux - это многозадачная операционная система, потому что она может запускать программы одновременно, пока она многопользовательская, потому что вы можете подключиться к устройству и использовать его через ssh, пока его использует другой пользователь.Если я не ошибаюсь, последние версии Windows, по крайней мере, серверные версии, позволяют разным пользователям использовать компьютер через удаленный рабочий стол, они также поддерживают ssh через OpenSSH. Но в отличие от Linux, Windows изначально разрабатывалась как персональная операционная система, и в течение многих лет системы на базе Linux и Unix монополизировали многозадачные и многопользовательские функции, что означает повышенную безопасность и стабильность для системы, разработанной для совместного использования пользователями без разрешения взлома. система, запустив опасный код или удалив жизненно важный файл.Как многопользовательская операционная система Linux включает очень сложный способ управления разрешениями для пользователей, групп пользователей, файлов, каталогов и даже разделов или дисков.
Понимание синтаксиса разрешений в Linux
В Linux у нас есть 3 типа разрешений:
Разрешение на чтение: Разрешение на чтение файла, например, мы можем прочитать код скрипта, но не можем его выполнить.
Разрешение на запись: Разрешение на запись файла, в этом случае мы можем отредактировать сценарий, упомянутый выше в качестве примера, мы также можем удалить его или создать файлы в каталоге.
Разрешение на выполнение: Мы можем запускать скрипт или запускать программы с этим разрешением.
В программе или каталоге у нас не может быть ни одного из этих прав, всех или одного или двух из них, но в разрешениях также указывается, кто какие из этих прав имеет. Для Linux у нас есть 3 объекта для правил разрешений:
Пользователь: Владелец файла или каталога.
Группа: Пользователи или программы, принадлежащие группе файла.
Кто-нибудь: Кто-нибудь еще.
Каждый файл или каталог в Linux будет содержать информацию о собственных разрешениях, информация состоит из этих 9 спецификаций, упомянутых выше: разрешения на чтение, запись и выполнение для пользователя, группы и всех остальных.
Синтаксис разрешений Linux: почти следующие:
rwxrwxrwxrwxrwxrwx
В этом случае, когда пользователь, группа и кто-либо еще имеет полные права, у нас есть 9 символов, R, W И X повторяются 3 раза. Первые 3 символа определяют права / разрешения пользователя, 3 вторых символа определяют права / разрешения группы, а последние 3 символа определяют права / разрешения других лиц. В этом случае пользователь, группа и все остальные имеют права на чтение, запись и выполнение.
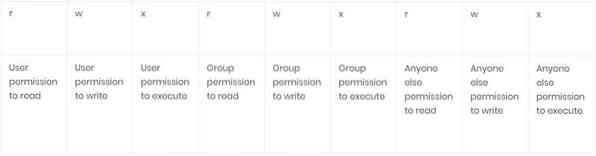
Таким образом, описанный выше синтаксис будет действительно выглядеть так: Но разрешениям всегда предшествует «-» в случае файлов, вместо «d» в случае каталогов (мы не будем углубляться в них, но также B для блока устройства, C для символьного устройства, S для сокета Unix и P для именованного канала).
-rwxrwxrwxили же
drwxrwxrwx
Первый для файлов, второй для каталогов. Первые символы используются только для определения типа файла и бесполезны для управления разрешениями, поэтому вы можете сосредоточиться на rwxrwxrwx.
Как сказано выше, файл с полными правами для всех будет -rwxrwxrwx, файл с полными правами для пользователя и группы, но не для кого-либо еще, будет -rwxrwx-, с 3 строками, заменяющими буквы для всех остальных.
А каталог с полными правами для пользователя, права на чтение только для группы, а все остальные будут drwxr-r-.
У этих символов есть числовые эквиваленты, которые мы можем использовать с командами chmod:
rwx= 7 (полные разрешения)
rw- = 6 (только права на чтение и запись, без разрешения на выполнение)
r-x = 5 (только права на чтение и выполнение, без разрешения на запись)
р- = 4 (только разрешение на чтение, без разрешений на запись и выполнение)
-wx= 3 (только права на запись и выполнение, без разрешения на чтение)
-ш- = 2 (только разрешение на запись, без разрешений на чтение и выполнение)
-Икс = 1 (только разрешение на выполнение, без разрешений на чтение и выполнение)
- = 0 (нет разрешений)
Начало работы с chmod
Команда в Linux для определения разрешений для файла: chmod, перед тем, как начать с chmod, создайте пустой файл с помощью nano:
nano fileforchmod
Оказавшись внутри нового файла, введите «tutorial for chmod» и нажмите CTRL + X а также Y сохранить и выйти.
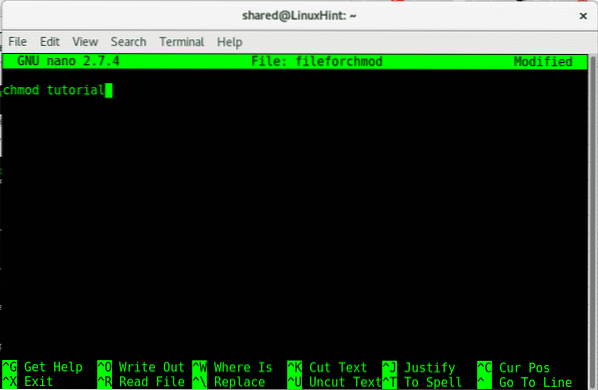
После сохранения файла давайте посмотрим его разрешения, чтобы увидеть тип разрешения файла или каталога:
ls -lВ таком случае:
ls -l fileforchmod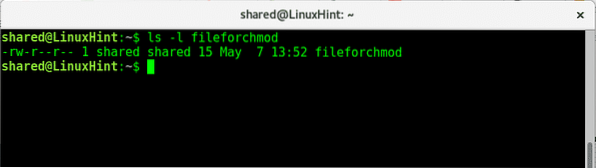
Как мы видим, у файла есть права на чтение и запись для пользователя, а права на запись для группы и всех остальных, пользователя и группы:общий”.
Если мы запустим команду меньше, мы сможем увидеть наш документ:
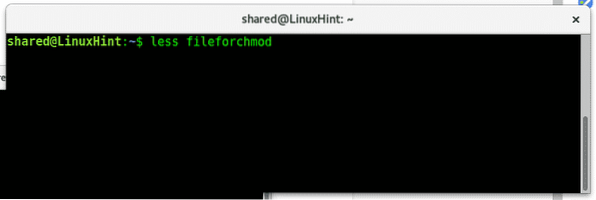
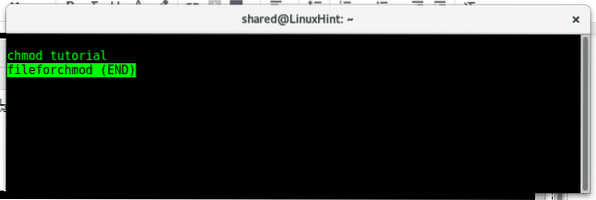
Теперь давайте закроем все разрешения для этого файла, дав разрешение 0 (-), чтобы он запустился:
chmod a-rw fileforchmod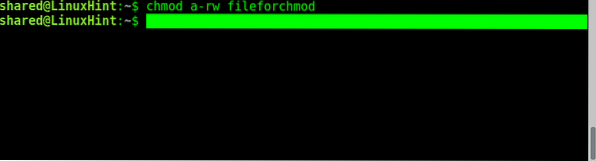
Где:
chmod = вызывает программу для изменения разрешений
а = означает «Все»
-= означает минус, мы удаляем права, а не добавляем.
rw = права на чтение и запись
fileforchmod = имя файла.
При запуске chmod нам нужно сначала определить, к кому применяется разрешение или ограничение, хотим ли мы добавить или оставить разрешение, какое разрешение и какой файл для.
Например:
Чтобы определить, кому мы предоставляем разрешения, мы можем использовать:
а = все
ты = пользователь
грамм = группа
о = другие / кто-либо еще
Чтобы определить, хотим ли мы добавить или удалить разрешение, которое мы используем:
- = удалить разрешение.+= добавить разрешение.
Типы разрешений: rwx
filename = имя файла, который вы хотите изменить.
Теперь посмотрим, сработало ли это, запустив снова "ls -l fileforchmod”
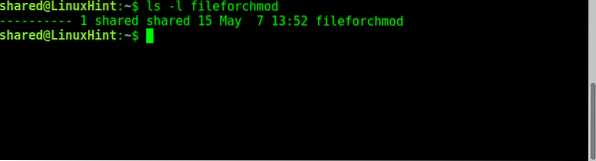
Как мы видим, несколько разрешений, которые были у файла ранее, были удалены. Теперь давайте добавим разрешения для пользователя на чтение, для группы для записи и для других для выполнения:
Предоставление пользователю прав на чтение:
chmod u + r fileforchmod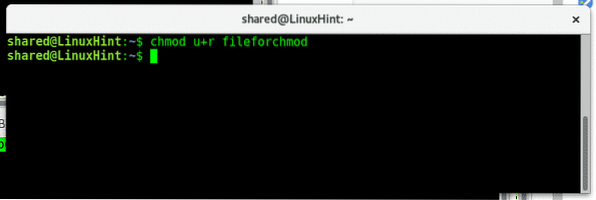
Предоставление группе авторских прав:
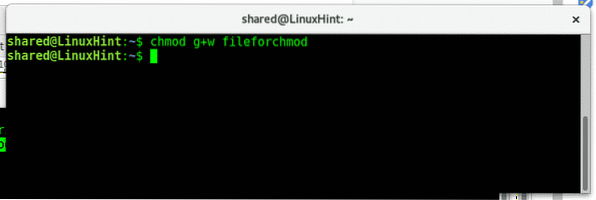
Предоставление иных прав исполнения:
chmod o + x fileforchmod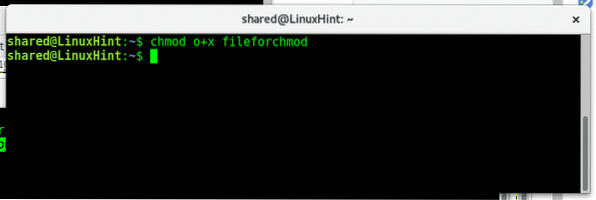
Как мы видим, если мы запустим "ls -l fileforchmod » теперь у нас есть права, которые мы добавили.
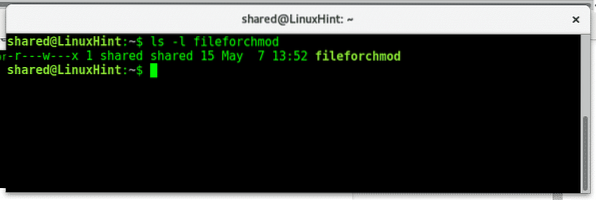
Важно напомнить, что нам нужно только определить объект нашего правила: пользователя, группу или другие, чем если мы добавляем или уменьшаем разрешения (+ или -) и разрешение, которое мы хотим добавить или удалить (rwx).
Если мы хотим добавить или удалить разрешения для всех, у кого мы используем a вместо ugo (мы также можем использовать ugo), теперь, если вы хотите добавить разрешение на выполнение как для пользователя, так и для группы, вы можете ввести:
chmod ug + x fileforchmodТогда проверьте с ls -l fileforchmod если права исполнения были добавлены правильно:
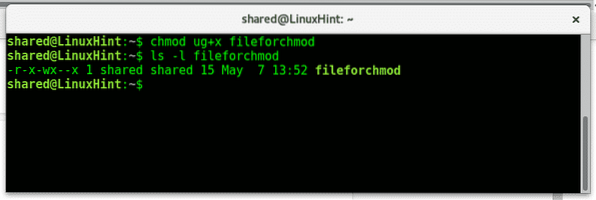
Чтобы рекурсивно изменить разрешение каталога, мы будем использовать параметр -R.
Прежде всего создайте каталог с именем directoryforchmod, используя команду:
каталог mkdirforchmod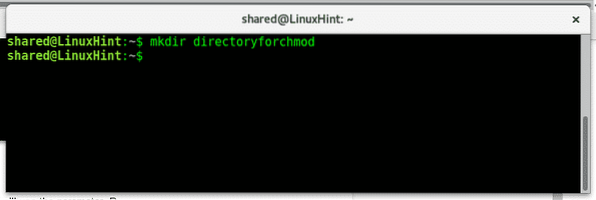
Войдите в каталог с помощью команды cd:
каталог cdforchmod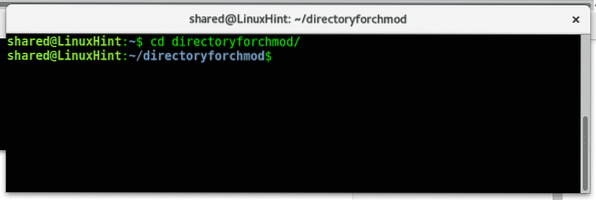
Вернитесь, используя команду:
CD…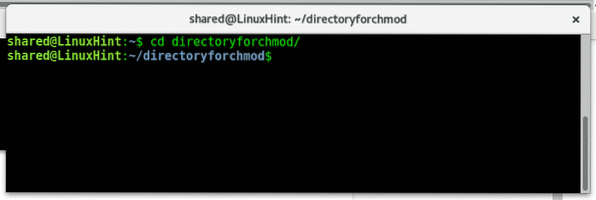
Чтобы проверить права каталога, нам нужно добавить параметр в ls. Тип:
ls -ld directoryforchmod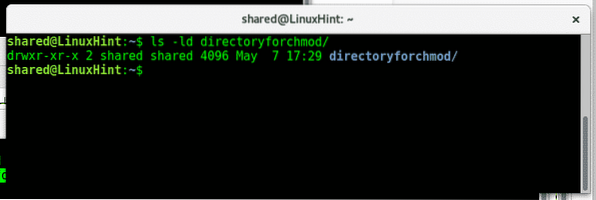
Как мы видим, у владельца есть полные права, группа и другие могут читать и выполнять, но не могут писать.
Теперь давайте удалим права чтения для пользователя, для этого введите:
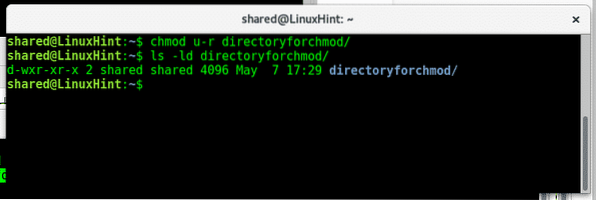
Как видим после закидывания нового ls -ld права на чтение были изменены для пользователя.
Chmod позволяет использовать для управления разрешениями по-разному для разных целей одновременно с помощью комы, введите:
chmod u + r, g-r, o-r каталог для chmod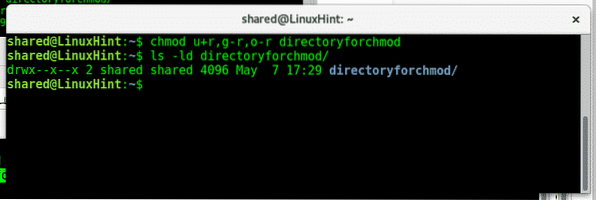
Как мы видим после другого ls -ld права на чтение были восстановлены для пользователя и удалены для группы и других.
Как вы видите, управлять разрешениями в Linux очень просто, есть дополнительные команды для изменения файлов, владельцев и групп, о которых мы расскажем в будущих руководствах. Надеюсь, вы нашли эту статью о chmod полезной, продолжайте следить за LinuxHint, чтобы получить больше советов и обновлений по Linux.
 Phenquestions
Phenquestions


