ПРИМЕЧАНИЕ. В этом руководстве мы используем Linux Mint 20 для реализации useradd, но вы можете использовать другой дистрибутив Linux.
Пример 1: Добавление нового пользователя в Linux
Если вы хотите создать нового пользователя в операционной системе Linux с привилегиями sudo, необходимо предпринять следующие шаги:
Сначала откройте терминал на вашем Linux-компьютере, щелкнув значок терминала на панели задач. После загрузки окна терминала введите следующую команду:
$ sudo adduser [имя_пользователя]Например, если вы хотите создать нового пользователя с именем «raza», замените [user_name] на raza.
$ sudo adduser raza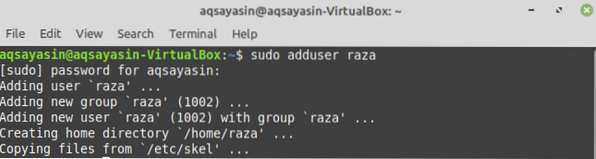
Эта команда создаст нового пользователя с именем raza в операционной системе Linux.
Когда в Linux создается новый пользователь, создается запись в файле '/ etc'. В этом файле хранится информация о пользователе. Чтобы установить пароль для нового пользователя, выполните следующую команду.
Вы должны ввести новый пароль для пользователя, потому что при создании пользователя он заблокирован по умолчанию. Затем введите новый пароль еще раз.

После завершения этого шага информация о пользователе будет обновлена в Linux, и на терминале отобразится сообщение об успешном обновлении.
Пример 2: Добавление пользователя с указанным идентификатором пользователя
У каждого пользователя в Linux есть свой уникальный идентификационный номер (UID), но вы можете использовать флаг -u вместе с командой useradd, чтобы создать пользователя с определенным идентификатором пользователя. В этом примере мы создадим пользователя с именем «SRaza» с уникальным идентификатором 1200. Для этого вводим в терминал следующую команду:
$ sudo useradd -u 1200 SRaza
Выполнив эту команду, был создан наш новый пользователь. Если вы хотите подтвердить успешное выполнение этой команды, вы можете ввести следующую команду в терминале:
$ id -u SRaza
Пример 3: Добавление пользователя с домашним каталогом
Чтобы добавить пользователя с домашним каталогом, вы должны использовать флаг -m с командой useradd. Без флага -m домашний каталог не будет создан в Linux. В этом примере наша цель - создать нового пользователя с именем «alpha» с домашним каталогом. Для этого мы используем следующую команду:
$ sudo useradd -m альфаЧтобы подтвердить домашний каталог вновь созданного пользователя, введите в терминале следующую команду:
$ ls -a / home / alpha
Пример 4: Добавление пользователя без домашнего каталога
Чтобы создать пользователя без домашнего каталога, используйте флаг -M с командой useradd. Мы хотим создать нового пользователя с именем «Noor» без домашнего каталога. Для этого вводим в терминал следующую команду:
$ sudo useradd -M NoorВы можете установить пароль для нового пользователя, набрав следующую команду:
$ sudo passwd NoorЗатем вы вводите новый пароль для пользователя, а затем повторно вводите пароль. После завершения этого шага информация о пользователе будет обновлена в Linux, и на терминале отобразится сообщение об успешном обновлении.

Пример 5: Создание пользователя с датой истечения срока действия
Если вы хотите создать нового пользователя и исправить дату истечения срока действия пользователя, вы можете использовать флаг -e вместе с командой useradd. В этом примере мы хотим создать пользователя с именем «Али», срок действия которого истекает 12 октября 2021 г. Для этого вводим следующую команду:
$ useradd -e 2021-10-12 Али
Если вы хотите убедиться, что срок годности был установлен, введите следующую команду:
$ sudo chage -l АлиЭта команда покажет дату истечения срока действия учетной записи пользователя на терминале. В нашем случае это дата «12 октября 2021 года», что соответствует дате из приведенной выше команды.
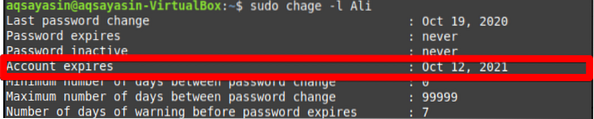
Пример 6: Создание пользователя с описанием
Если вы хотите создать нового пользователя с небольшим описанием или комментарием, вы можете сделать это с помощью флага -c. В этом примере мы хотим создать пользователя с именем «ayesha» с описанием «HI AYESHA». Для этого мы набираем в нашем терминале следующую команду.
$ sudo useradd -c «ПРИВЕТ АЙЕША» айешаЧтобы убедиться, что комментарий был добавлен, вы можете использовать следующую команду:
$ sudo cat / etc / passwd | grep ayeshaКак показано ниже, пользователь ayesha был добавлен вместе с описанием.

Заключение:
В этой статье мы рассмотрели несколько примеров с помощью команды useradd в Linux Mint 20. Вы можете создавать пользователей, как показано выше, следуя этим примерам. Есть несколько более сложных вариантов использования команды useradd в Linux, но этого введения должно быть достаточно, чтобы вы начали работу с командой.
 Phenquestions
Phenquestions


