В мире компьютерной USB-периферии почти каждый использует какие-то USB-устройства на своем компьютере. В наши дни есть USB-веб-камеры, USB-жесткие диски, USB-накопители, также известные как PenDrive и т. Д. Почти на каждом устройстве есть USB-версия. Поэтому, если вы используете Linux, в какой-то момент может потребоваться перечисление того, какое USB-устройство подключено к вашей системе.
Есть много программ и много способов перечислить USB-устройства в Linux.
В этой статье я покажу вам, как составить список USB-устройств в Linux. Я использую Ubuntu 18.04 Bionic Beaver для демонстрации, но эти команды доступны в каждом дистрибутиве Linux. Итак, приступим.
Список USB-устройств, использующих lsusb Командование
Широко используемый lsusb команда может использоваться для вывода списка всех подключенных USB-устройств в Linux.
$ lsusb
Как видно из вывода lsusb на скриншоте ниже, все подключенные USB-устройства перечислены. Идентификатор шины, идентификатор устройства, идентификатор USB и заголовок отображаются на выходе lsusb команда.
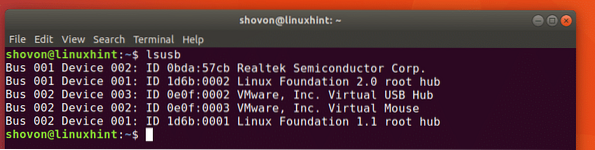
Как вы можете видеть в отмеченном разделе на скриншоте ниже, Realtek Semiconductor Corp. с удостоверением личности 0bda: 57cb, это моя веб-камера USB.
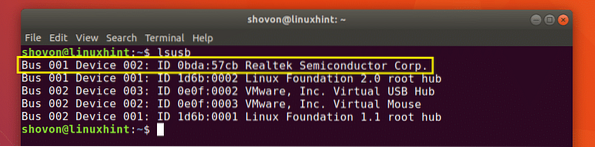
Вы не можете сказать, что это веб-камера, посмотрев на вывод lsusb команда, вы можете? Неа! Так откуда мне это знать?? Это потому, что я проверил вывод lsusb до и после подключения USB-веб-камеры, и после сравнения выходных данных новая добавленная строка - это USB-устройство, которое я подключил. Простой! Но есть способы узнать, что это за USB-устройство.
Вы можете использовать dmesg команда, чтобы узнать больше о подключенных USB-устройствах. Последнее подключенное USB-устройство проще всего найти с помощью dmesg команда. Он более широко используется для отладки. Вы скоро поймете, почему.
Ты бежишь dmesg команду следующим образом:
$ dmesg
Как вы можете видеть в желтой рамке на скриншоте ниже, это информация о USB-устройстве, которое я подключал последним, а именно о моей USB-веб-камере. Вы можете увидеть в одном из полей, отмеченных синим, подключенное мной USB-устройство Веб-камера HD UVC и его идентификатор 0bda: 57cb.
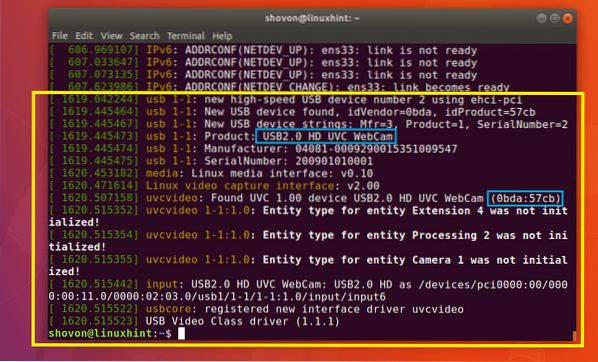
К настоящему времени вы, возможно, узнали, что вывод dmesg команда - это сообщения системного журнала. Ну да это.
Вы также можете выполнить поиск определенного USB-устройства по его идентификатору в dmesg системный журнал.
Выполните следующую команду, чтобы открыть вывод dmesg команда с меньше текстовый пейджер:
$ dmesg | меньше
Вы должны увидеть следующее окно:
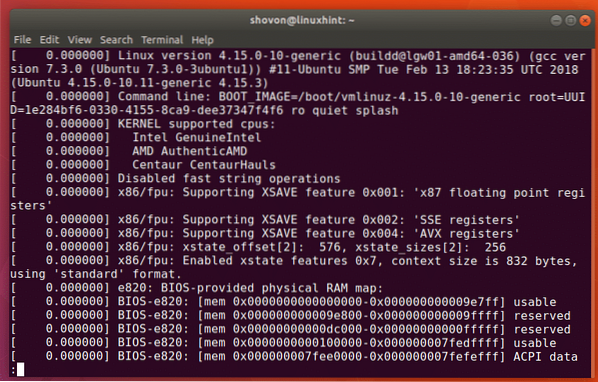
Теперь, чтобы найти строку, нажмите / ключ на клавиатуре. И вы должны / появляются в нижней части окна терминала, как показано на скриншоте ниже.
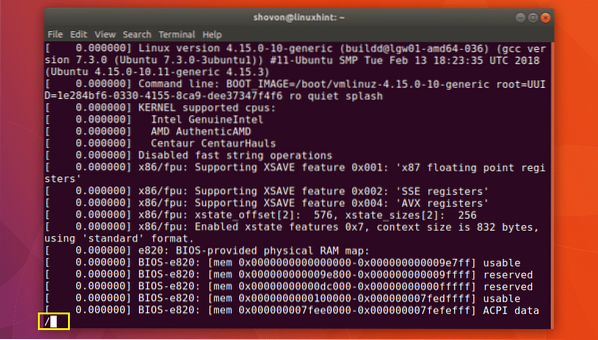
Теперь введите идентификатор USB-устройства. Например, ранее, когда я перечислял подключенные USB-устройства с помощью команды lsusb, одно из USB-устройств имело идентификатор 0bda: 57cb
Введите идентификатор USB-устройства и нажмите
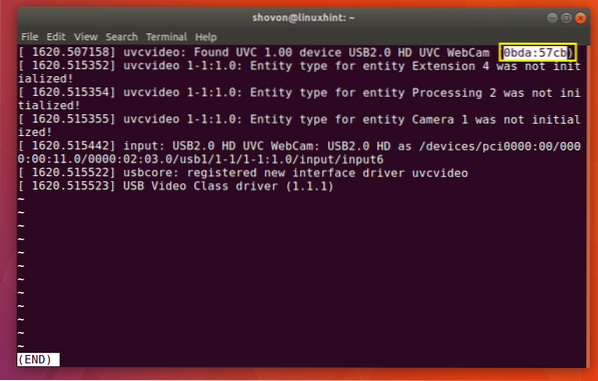
Вы можете нажать
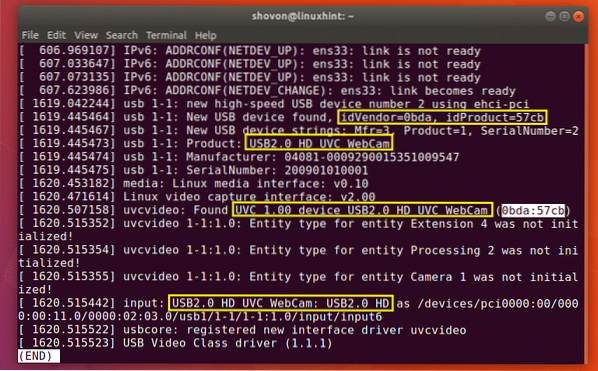
Список USB-устройств с USB-устройства Командование
Вы можете запустить следующую команду, чтобы вывести список всех подключенных USB-устройств вашей системы:
$ usb-устройства
Как вы можете видеть на скриншоте ниже, перечислены все подключенные USB-устройства. мы можем получить почти ту же информацию, что и раньше, с помощью USB-устройства команда.
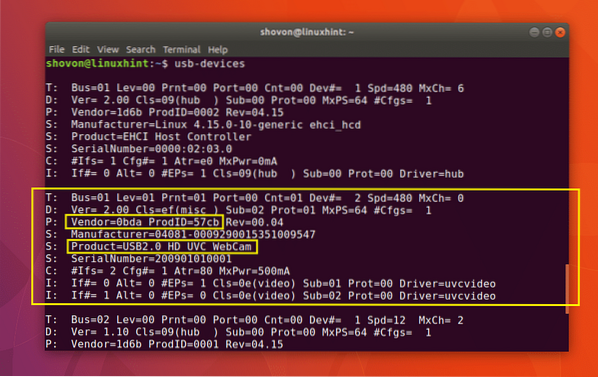
Список заблокированных USB-устройств
Если вы хотите перечислить все блочные устройства хранения USB, то есть все устройства хранения USB, вы можете использовать lsblk или же fdisk приказ сделать это.
Список блочных запоминающих устройств USB с lsblk:
$ lsblkКак вы можете видеть на скриншоте ниже, перечислены все доступные блочные запоминающие устройства (включая блочные запоминающие устройства USB).
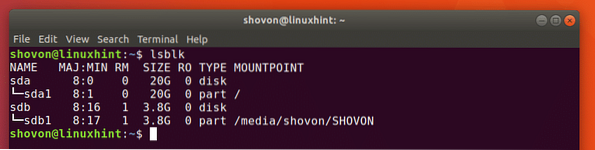
Вы можете получить почти ту же информацию, что и lsblk команда с Blkid команда. Но вы должны запустить его как root следующим образом:
$ sudo blkid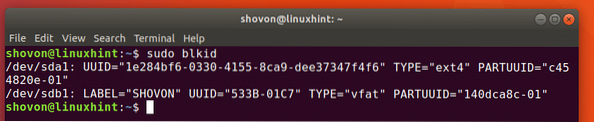
Вы также можете использовать fdisk команда, чтобы вывести список всех блочных запоминающих устройств USB следующим образом:
$ sudo fdisk -lКак вы можете видеть на скриншоте ниже, перечислены подключенные блочные устройства хранения (включая USB-устройства).
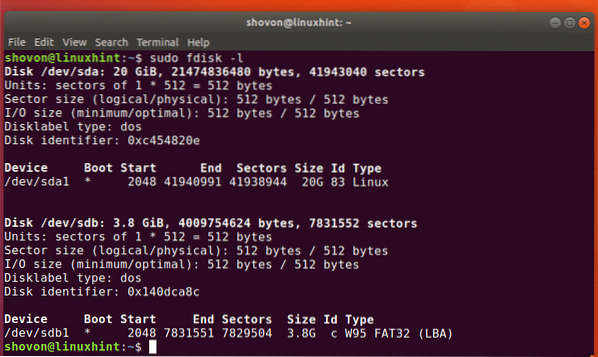
Вот как вы перечисляете все USB-устройства в Linux. Спасибо, что прочитали эту статью.
 Phenquestions
Phenquestions


