Некоторое время назад Microsoft продемонстрировала свою программу Desktop App Converter, чтобы подчеркнуть, насколько легко преобразовать некоторые настольные программы в формат Universal Apps.
Основная идея инструмента заключалась в том, чтобы упростить разработчикам превращение устаревших настольных программ для Windows в приложения из Магазина.
Программы, превращенные в приложения таким образом, выиграют от эксклюзивных функций Магазина, таких как песочница безопасности. Кроме того, разработчики могут получить дополнительную информацию в Магазине Windows.
Конвертер настольных приложений, выпущенный Microsoft некоторое время назад, все еще доступен только в качестве предварительной версии. Программа находится в стадии разработки, и регулярно выпускаются обновления, которые вводят новые функции или устраняют проблемы.
Конвертер настольных приложений Microsoft
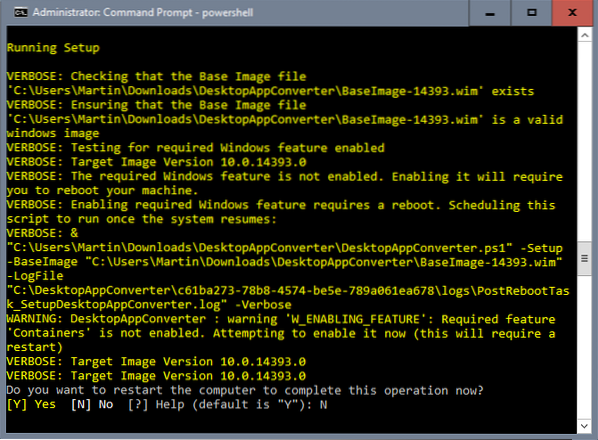
Вы можете установить и запустить Desktop App Converter только в том случае, если ваш компьютер соответствует следующим требованиям:
- Юбилейное обновление Windows 10 установлено в выпуске Enterprise или Pro.
- 64-битный процессор.
- Поддерживает аппаратную виртуализацию и преобразование адресов второго уровня (SLAT). Большинство современных процессоров должны поддерживать эти.
- Вы можете конвертировать только установочные файлы, но не переносимые программы.
- Преобразованные приложения можно развертывать только на 64-разрядных устройствах Windows.
Настройка конвертера настольных приложений
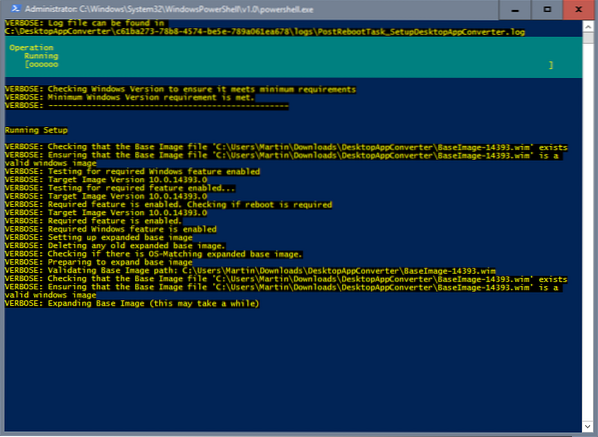
Первое, что вам нужно сделать, это загрузить пару файлов в свою систему, так как они необходимы для установки Desktop App Converter на компьютер. Обратите внимание, что один из файлов - это базовый образ Windows размером 3.3 Гигабайт.
Посетите официальную страницу загрузки Microsoft Desktop App Converter. Нажмите кнопку загрузки и выберите DesktopAppConverter.zip и одно из базовых изображений. Базовые образы основаны на разных версиях Windows. Версия 14939 - это версия юбилейного обновления. Вам необходимо выбрать базовый образ, соответствующий вашей версии Windows.
Также есть файл doc, который вы можете загрузить, так как он предлагает информацию об инструменте.
Кроме того, загрузите комплект средств разработки программного обеспечения Windows для Windows 10 отсюда. Я загрузил Windows Standalone SDK для Windows 10, но есть и другие.
Извлеките DesktopAppConverter.zip-файл после его загрузки. Я предлагаю вам переместить загруженный файл BaseImage в тот же каталог, так как это немного упрощает процесс установки.
Чтобы начать настройку, сделайте следующее:
- Нажмите на клавишу Windows, введите cmd.exe, удерживая Shift и Ctrl, нажмите Enter. Откроется командная строка с повышенными привилегиями.
- Введите powershell.
- Я предлагаю вам использовать команду cd, чтобы перейти в каталог DesktopAppConverter, e.грамм. компакт-диск c: \ DesktopAppConverter.
- Выполните команду: Set-ExecutionPolicy bypass
- Выполните команду: DesktopAppConverter.ps1 -Setup -BaseImage BaseImage-14939.wim -Verbose
С этого момента установка запускается автоматически. Обратите внимание, что вам необходимо перезагрузить компьютер, прежде чем вы сможете начать преобразование программ в приложения.
Windows обновится во время перезагрузки и автоматически откроет командную строку PowerShell при загрузке рабочего стола. На этом установка завершена, и вы можете начать использовать программу для преобразования программ в приложения.
Использование конвертера настольных приложений
Конвертер приложений может конвертировать устаревшие программы Win32 или Microsoft .NET Framework 4.61 программа в формат UWP.
Запускаем команду get-help .\ DesktopAppConverter.ps1 -подробно, чтобы получить подробную информацию о параметрах и опциях, которые поддерживает конвертер.
Чтобы преобразовать программу, выполните следующую команду:
.\ DesktopAppConverter.ps1-установщик C: \ Installer \ MyApp.exe -InstallerArguments "/ S" -Destination C: \ Output \ MyApp -PackageName "MyApp" -Publisher "CN = publishername" -Version 0.0.0.1 -MakeAppx -Verbose
Вам необходимо настроить команду, например, чтобы она соответствовала пути к программе и имени программы, которую вы хотите преобразовать, имени, издателю и версии. Обратите внимание, что версия отклоняет слишком короткие или слишком длинные версии. Компилятор выдаст ошибку, если вы используете 0.8 или 1 в команде. Используйте четыре цифры, которые работают, чтобы версия 0.8 отображается как 0.8.0.0 в команде.
Вы можете получать другие сообщения об ошибках, но они обычно указывают вам правильное направление, чтобы вы знали, что пошло не так.
Если команда принята, происходит следующее:
- Выполняются проверки, чтобы убедиться, что среда соответствует всем требованиям.
- Проверки выполняются на выбранном установщике.
- Выходной каталог создается, если он не существует.
- Среда преобразования настроена.
- Установщик запускается в изолированной среде.
Результат
Инструмент Desktop App Converter создает .appx, который является версией программы для UWP. Вы можете запустить следующую команду в окне командной строки PowerShell с повышенными привилегиями, чтобы протестировать новое приложение перед его подписанием:
Добавить-AppxPackage -Path PATHTOAppxManifest.xml -Register
Заменить PATHTOAppxManifest.xml с путем к файлу манифеста. Вы найдете его в том же каталоге, что и .пакет appx.
Затем вы можете запустить приложение, как любое другое, с помощью меню «Пуск». Ознакомьтесь с этим руководством для получения информации о подписи и проблемах.
 Phenquestions
Phenquestions


