Несмотря на большую популярность среди пользователей настольных компьютеров, Google еще не выпустил ни одного официального клиента Linux. Что ж, этого недостаточно, чтобы остановить сообщество Linux. Благодаря их бесконечным усилиям теперь можно подключить ваш Google Диск как виртуальный диск в вашей системе.
В этом руководстве давайте посмотрим, как смонтировать и использовать Google Диск на Linux Mint.
Монтирование Google Диска
Поскольку официального клиента Linux от Google не существует, мы должны воспользоваться помощью 3rd-инструмент для вечеринок, чтобы сделать работу. В Интернете доступно множество инструментов для аналогичной цели.
Rclone
Если вам интересно работать с CLI, то Rclone станет вашим любимым. Rclone - бесплатное программное обеспечение с открытым исходным кодом, написанное с использованием языка программирования GO. Используя Rclone, вы также можете обслуживать локальные или удаленные файлы через HTTP / FTP / SFTP / WebDAV / dlna.
Rclone поддерживает не только Google Drive, но и ряд других популярных сервисов, таких как Dropbox, Alibaba Cloud (Aliyun), Amazon Drive, Amazon S3, Box, DigitalOcean Spaces, Microsoft OneDrive, Nextcloud, Oracle Cloud Storage, pCloud, Yandex Disk, Wasabi и гораздо больше!
Полный список поддерживаемых сервисов можно найти на официальном сайте Rclone.
Установка Rclone
Установить Rclone на Linux Mint очень просто. Просто нужно запустить несколько команд.
Запустите терминал и убедитесь, что все программное обеспечение в вашей системе обновлено.
sudo apt update && sudo apt upgrade -y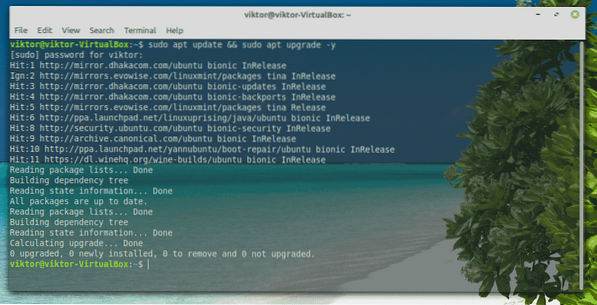
Теперь установите Rclone.
sudo apt install rclone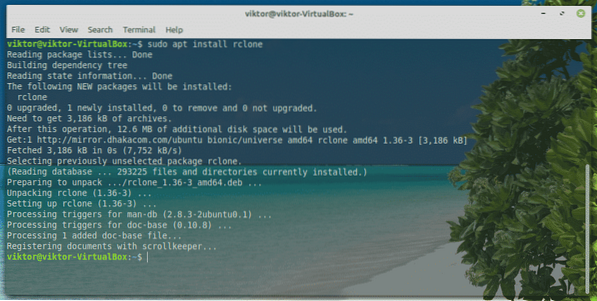
Rclone также доступен в виде оснастки. Для установки пакета snap вам сначала понадобится набор Snap core. Узнайте, как использовать пакет Snap. Выполните следующие команды для установки пакета оснастки Rclone.
sudo snap установить rclone

Настройка Rclone
Пришло время настроить Rclone. Процесс настройки не занимает много времени. Требуется всего несколько простых шагов.
Запустите терминал и начните настройку Rclone.
конфигурация rclone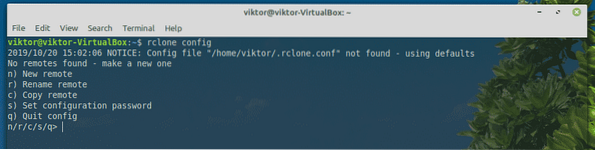
Сначала нужно сделать новый «пульт». Введите "n".
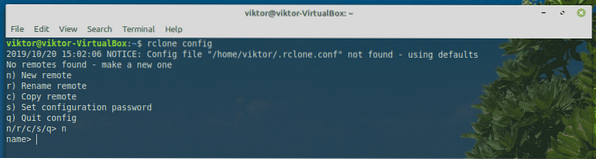
Теперь укажите имя для нового подключения. В моем случае это будет «myGoogleDrive».
Пришло время выбрать, какой сервис вы хотите использовать. В нашем случае нам понадобится Google Диск. Введите «7».
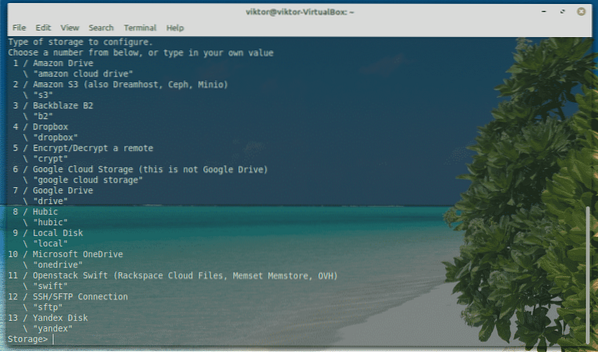
Что касается client_id и client_secret, оставьте их пустыми.
Затем введите «y», чтобы использовать автоконфигурацию.
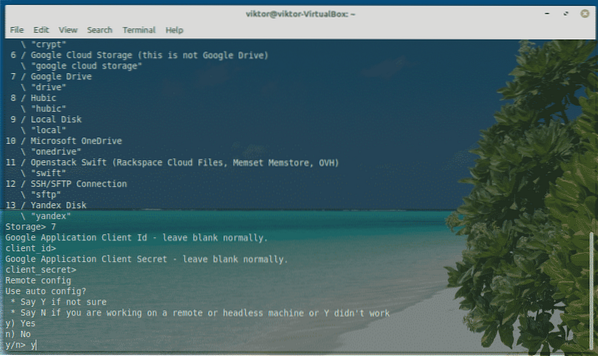
Инструмент откроет браузер по умолчанию и попросит вас войти в свою учетную запись. Войдите в свою учетную запись Google.
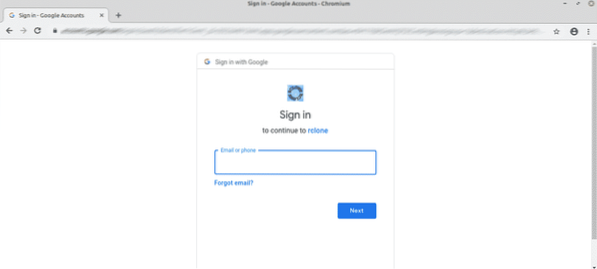
Когда появится запрос, нажмите «Разрешить».
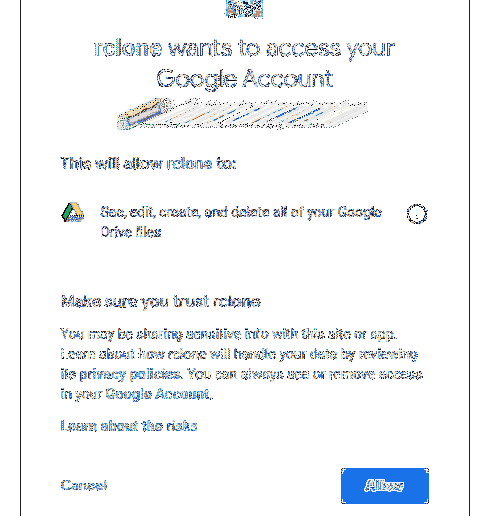
На этом этапе вы можете вернуться в консоль Rclone. Введите «y».
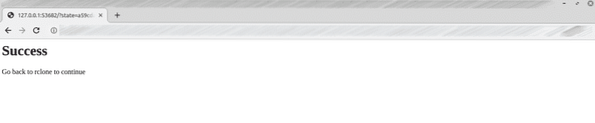
Вуаля! Создание удаленного подключения завершено!
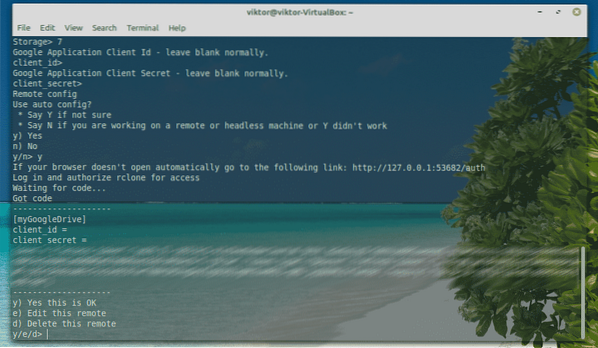
Теперь нам нечего делать здесь. Введите "q".
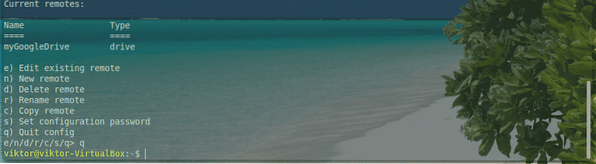
Монтирование Google Диска
Наконец, пришло время смонтировать Google Диск в локальной папке. Давайте начнем.
Сначала создайте каталог для монтирования файлов Google Диска.
mkdir ~ / myGoogleDrive
Теперь скажите Rclone смонтировать Google Диск в папке.
rclone смонтировать myGoogleDrive: ~ / myGoogleDrive /
Монтирование готово к доступу из вашего файлового менеджера. Независимо от того, что вы делаете с каталогом, будет обновлено облачное хранилище Google Диска.
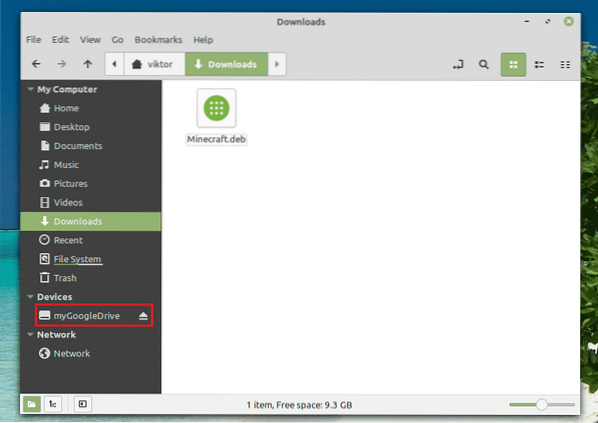
Отключение Google Диска
В окне консоли нажмите «Ctrl + C».
google-drive-ocamlfuseЭто файловая система на основе FUSE, поддерживаемая Google Диском. Написанный на OCaml, этот инструмент также предлагает простой монтаж хранилища Google Диска в вашей системе Linux. Вы можете получить доступ к файлам и папкам прямо из файлового менеджера и командной строки.
Этот инструмент также предлагает отличные функции, такие как поддержка нескольких учетных записей, символические ссылки, обработка дубликатов файлов, поддержка разрешений и прав собственности UNIX и другие.
Без лишних слов, давайте начнем с google-drive-ocamlfuse. Проверьте google-drive-ocamlfuse.
Установка google-drive-ocamlfuse
Для дистрибутивов на основе Ubuntu и Ubuntu проще всего добавить PPA. Это упростило бы установку и обновление google-drive-ocamlfuse.
Запустите терминал и выполните следующие команды.
sudo add-apt-репозиторий ppa: alessandro-strada / ppa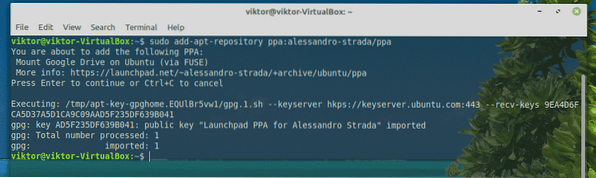
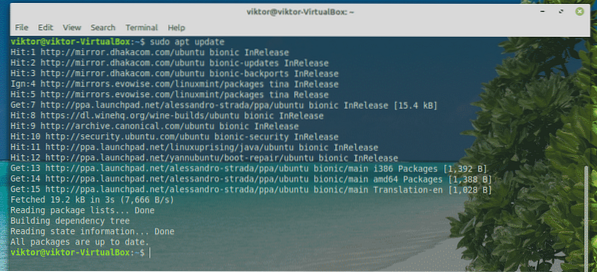
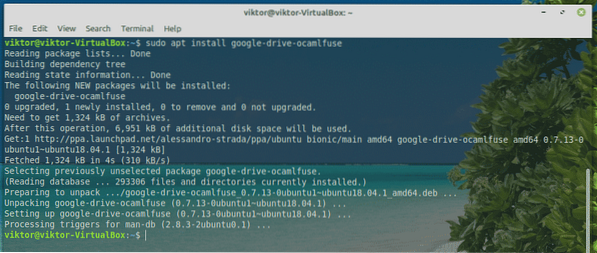
Использование google-drive-ocamlfuse
Запустите инструмент из терминала.
google-drive-ocamlfuse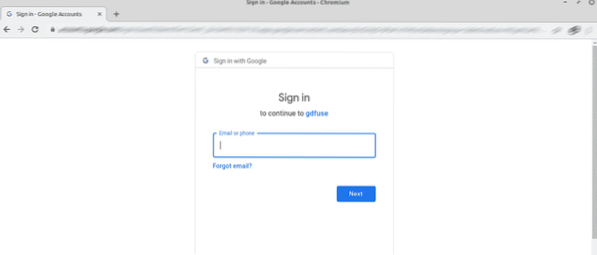
Запустится браузер по умолчанию. Войдите в свою учетную запись Google.
При появлении запроса выберите «Разрешить».
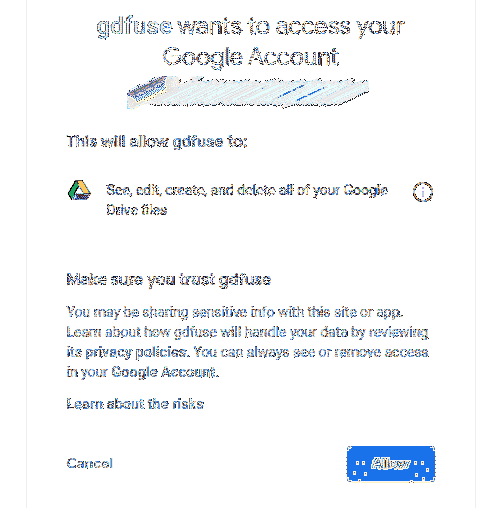
Как только процесс будет успешным, вы получите следующий экран успеха.
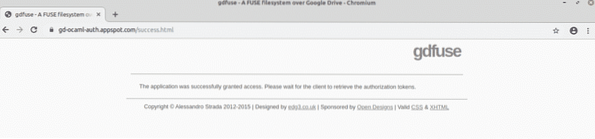
Пришло время смонтировать Google Диск. Создайте каталог и скажите google-drive-ocamlfuse смонтировать туда ваш Google Диск.
mkdir ~ / GoogleDrive

Чтобы убедиться, что установка прошла успешно, выполните следующую команду.
df -h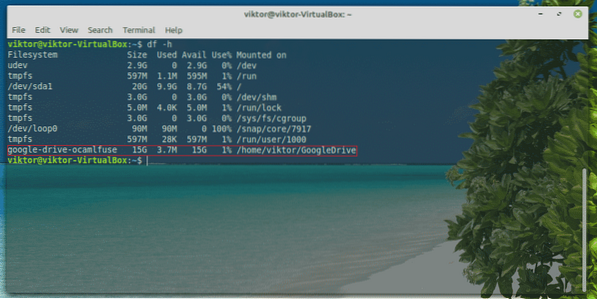
Вы можете получить к нему доступ напрямую, используя файловый проводник.
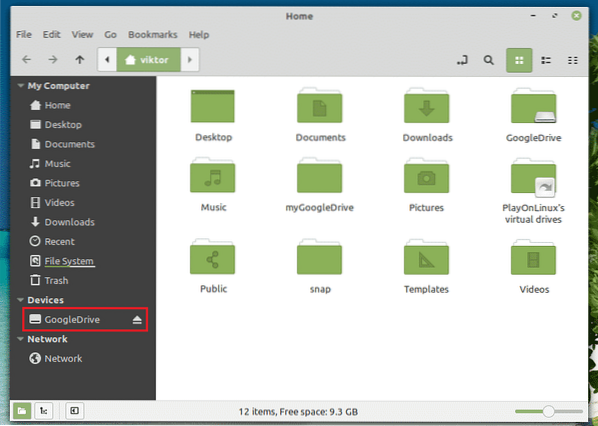
Отключить Google Диск
Чтобы размонтировать, выполните следующую команду.
fusermount -u
Вы можете проверить результат, используя следующую команду.
df -h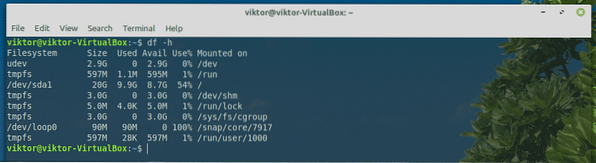
В синхронизации
Если вас интересует инструмент с графическим интерфейсом, Insync - лучший выбор. Это платное программное обеспечение (с 15-дневной пробной версией), которое позволяет без проблем интегрировать несколько облачных онлайн-сервисов. Этот кроссплатформенный инструмент также доступен для всех популярных систем, таких как Windows, Linux и macOS.
Insync не только поддерживает Google Диск, но также распространяется на G-Suite, поддержку Gmail, несколько учетных записей, синхронизацию по запросу, поддержку символических ссылок и многое другое. Он также поддерживает Raspberry Pi!
Начнем с Insync.
Установка Insync
Загрузите пакет DEB из Insync.
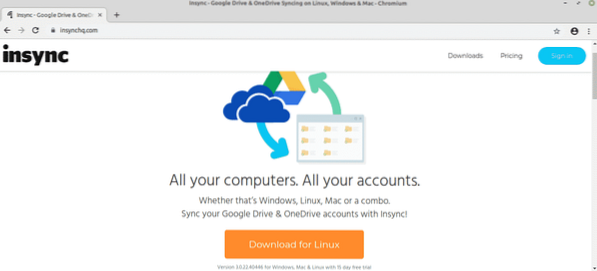
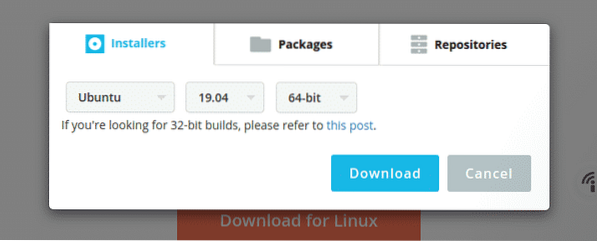
После завершения загрузки используйте APT для установки пакета.
sudo apt install ./ insync_3.0.22.40446-bionic_amd64.деб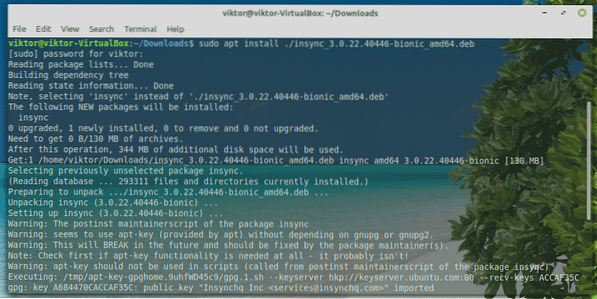
Монтирование Google Диска
После завершения установки запустите инструмент из меню.
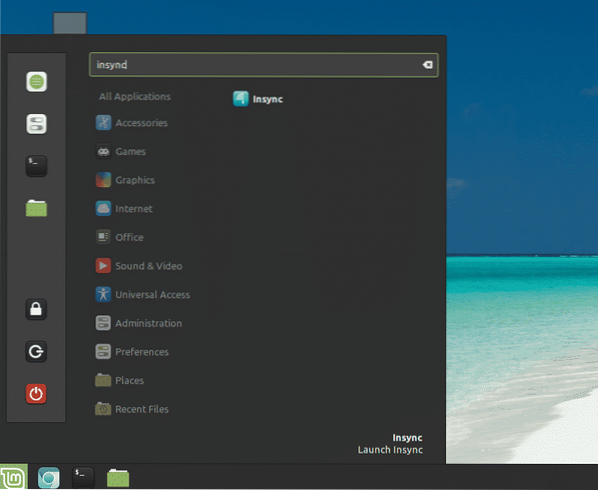
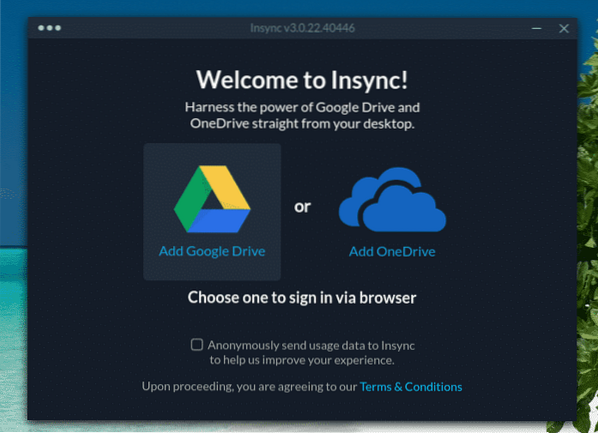
Щелкните значок Google Диска.
Появится ваш браузер по умолчанию и попросит вас войти в свою учетную запись Google.
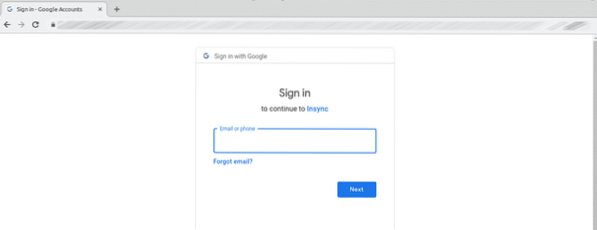
Нажмите «Разрешить», чтобы предоставить Insync доступ к вашему Google Диску.
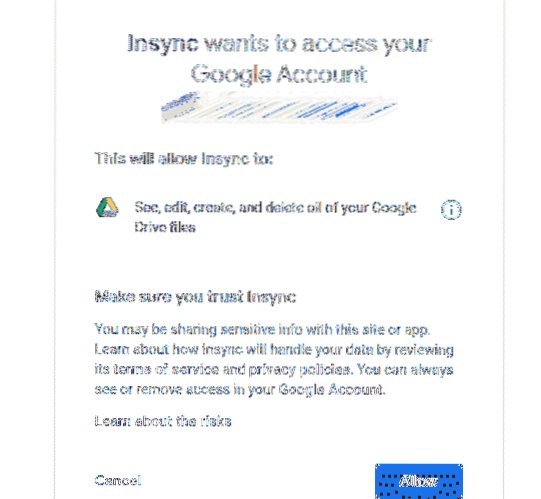
Находясь на этой странице, закройте браузер и верните его клиенту Insync.
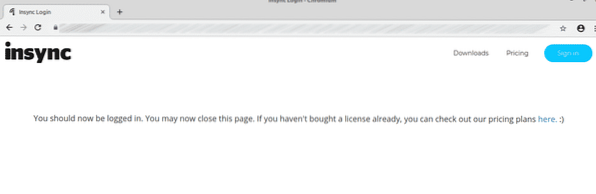
В инструменте вы попадете на экран приветствия. Нажмите "Далее".
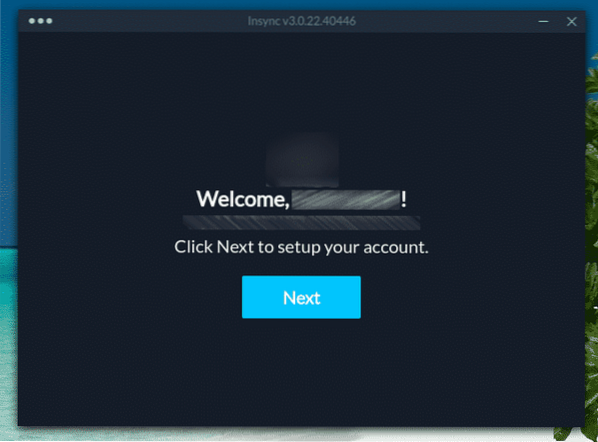
Выберите место, где вы хотите установить свой Google Диск.
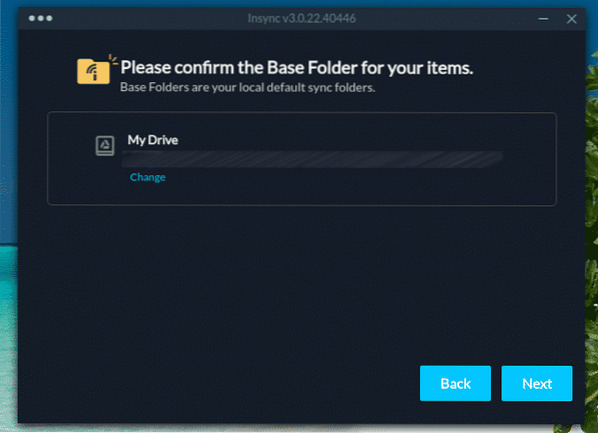
Вы можете установить поведение синхронизации. В моем случае я проигнорирую это.
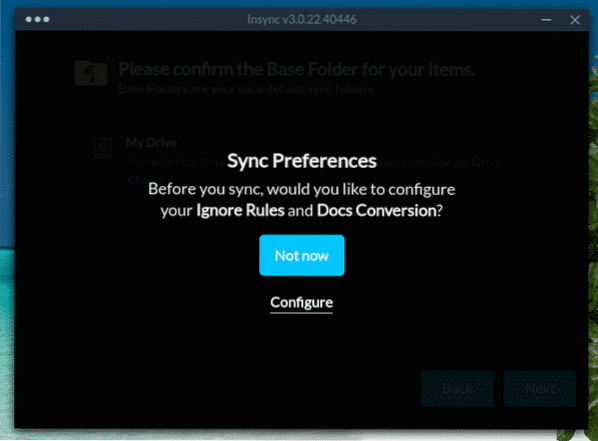
Выберите, какой файл вы хотите синхронизировать в данный момент.
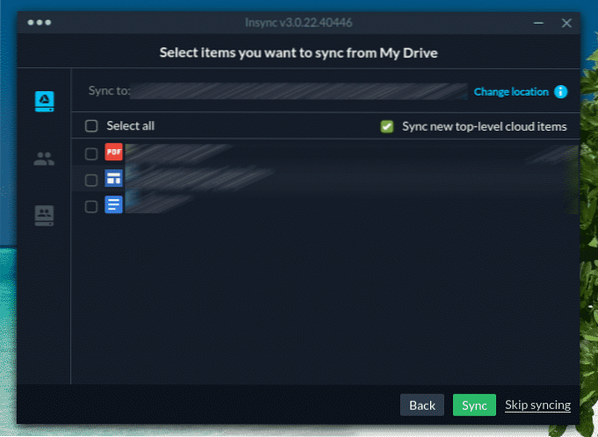
Синхронизация сейчас в процессе! Нажмите «Готово».
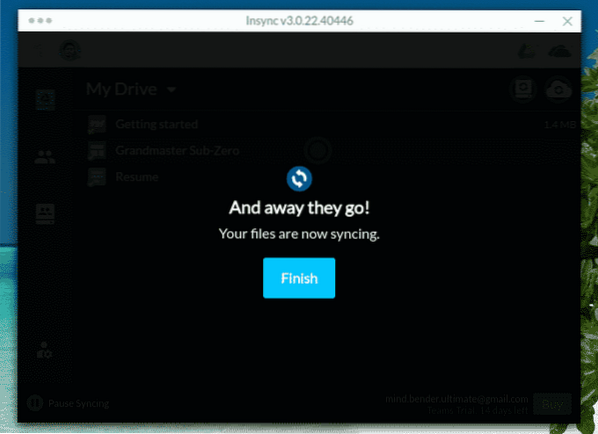
Для просмотра содержимого папки по умолчанию используется каталог «~ / Insync».
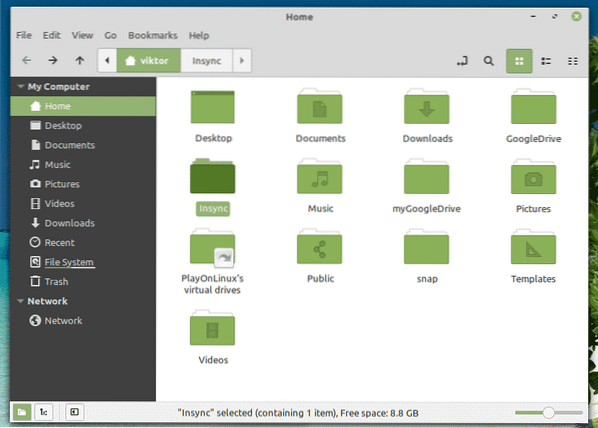
Отключение Google Диска
Что делать, если вы больше не хотите, чтобы Google Диск был установлен на вашем компьютере?
В случае Insync вы можете просто удалить инструмент. Выполните следующую команду.
sudo apt удалить insync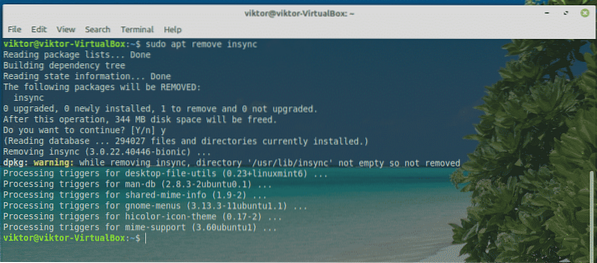
После завершения установки вручную удалите папку «~ / Insync».
sudo rm -rf ~ / Insync /
Последние мысли
Установить Google Диск на Linux Mint очень и очень просто. Все, что вам нужно, это просто знать, как это делать правильно. Инструменты, описанные в этом руководстве, очень просты в работе. Не стесняйтесь работать с тем, что вам нравится. Только если вы опытный пользователь, переходите на Insync. В противном случае бесплатных инструментов командной строки более чем достаточно.
Наслаждаться!
 Phenquestions
Phenquestions


