Добавление общего ресурса к виртуальной машине VMware:
Чтобы предоставить общий доступ к каталогу / папке с хоста на виртуальную машину VMware, откройте виртуальную машину, убедитесь, что виртуальная машина не включена, и перейдите к ВМ > Настройки.
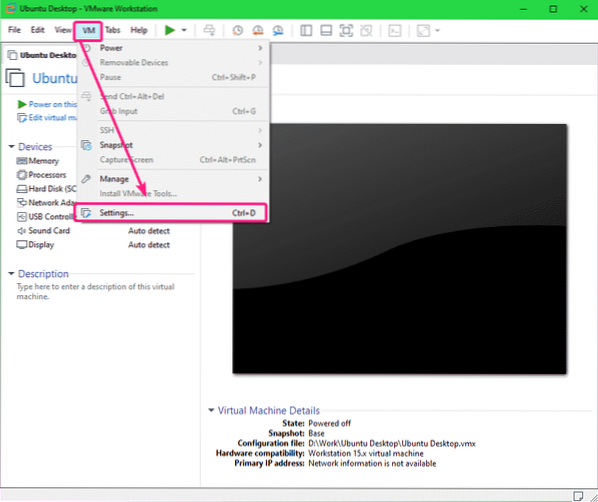
Затем перейдите к Параметры вкладка и нажмите на Общие папки.
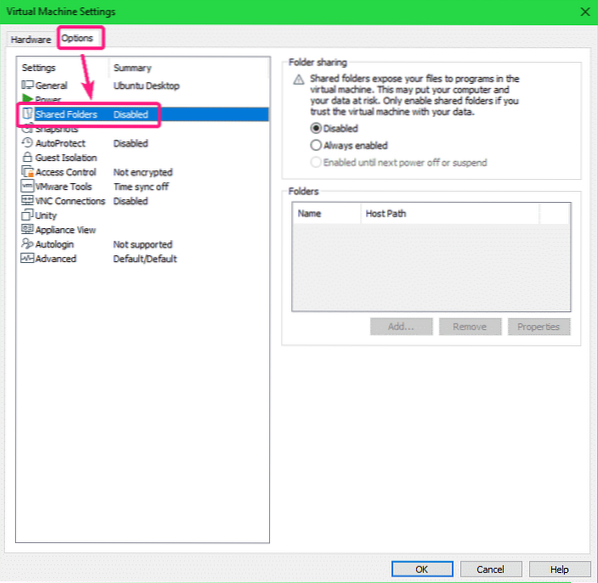
По умолчанию, Общие папки является Отключено. Включить Общие папки, Выбрать Всегда включен.
Теперь вы можете добавлять общие папки. Чтобы добавить общую папку, нажмите Добавлять…
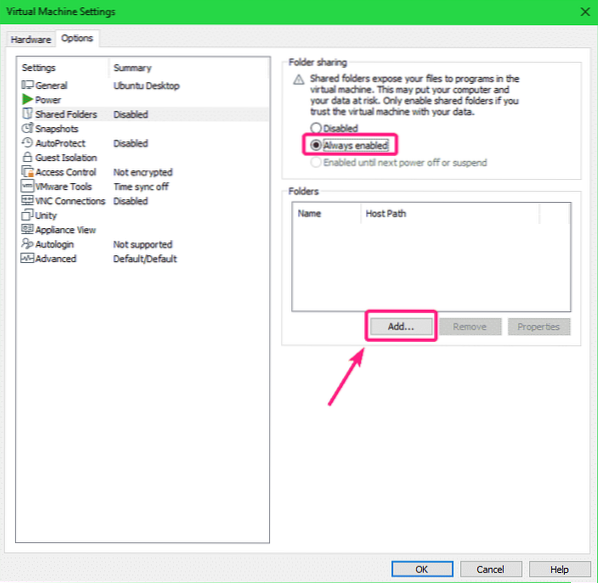
Теперь нажмите на Следующий.
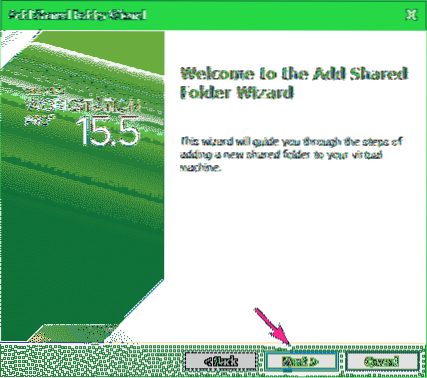
Теперь нажмите на Просматривать для выбора каталога / папки на вашем главном компьютере.
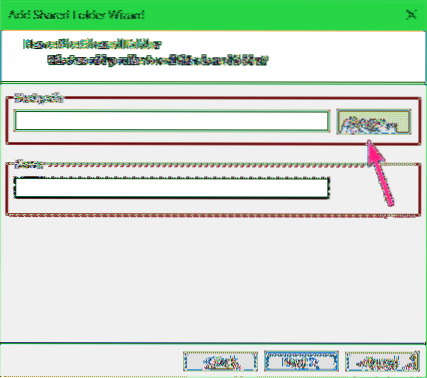
Выберите каталог / папку, к которой вы хотите предоставить общий доступ к виртуальной машине VMware, и нажмите ОК.
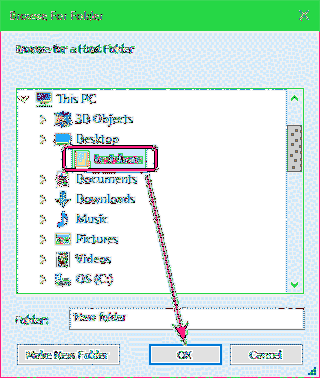
Если вы хотите создать новый каталог, выберите каталог (родительский), в котором вы хотите создать новый каталог, введите Папка имя и нажмите на Создать новую папку. Как только каталог / папка будет создана, вы сможете выбрать ее для совместного использования.
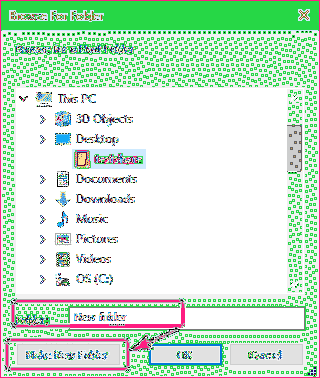
По умолчанию Имя общей папки должно быть имя выбранного вами каталога. Если хочешь, можешь поменять. Рекомендую не добавлять пробелы в акцию Имя.
Как только вы закончите, нажмите Следующий.
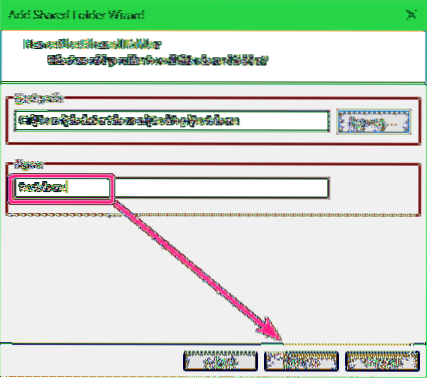
Убеждаться Включить эту публикацию флажок установлен.
Если вы хотите, чтобы этот общий ресурс был доступен только для чтения, установите флажок Только чтение флажок.
Как только вы закончите, нажмите Заканчивать.
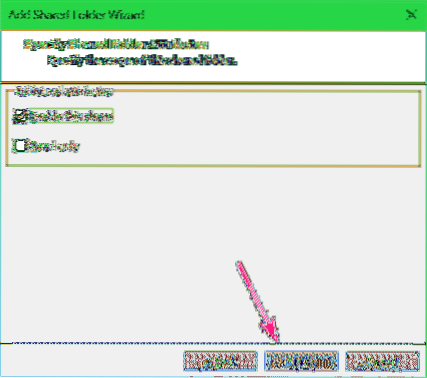
Общий ресурс должен быть добавлен к виртуальной машине.
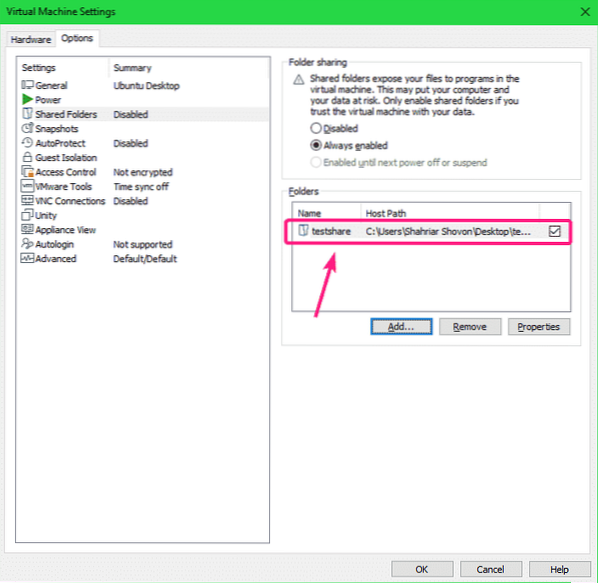
Если вы хотите удалить общий ресурс, выберите его и нажмите Удалять.
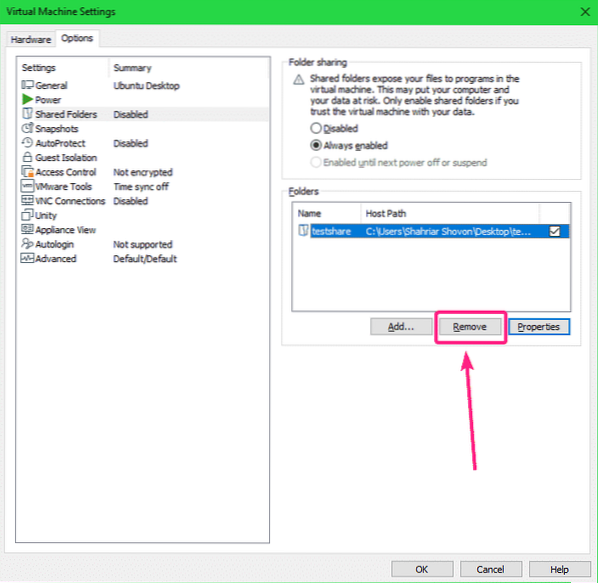
Если вы хотите изменить какое-либо свойство общей папки, выберите ее и нажмите Характеристики.
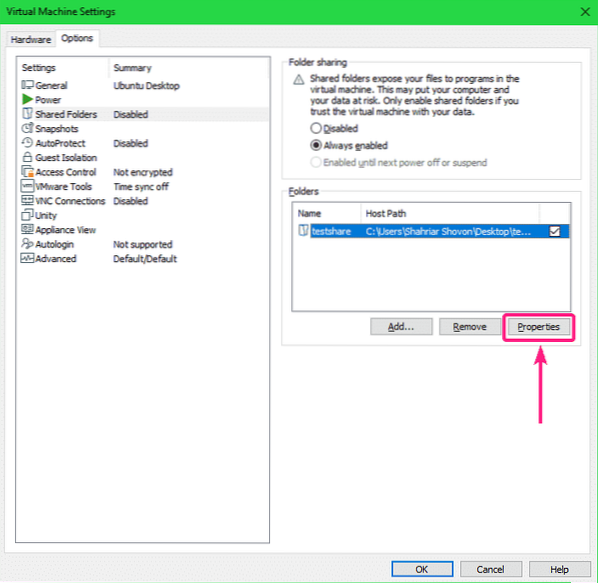
Вы можете изменить Имя, в Путь к хосту, поделиться атрибутами отсюда. Как только вы закончите, нажмите ОК чтобы изменения вступили в силу.
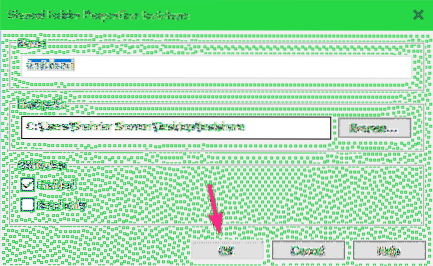
Теперь нажмите на ОК.
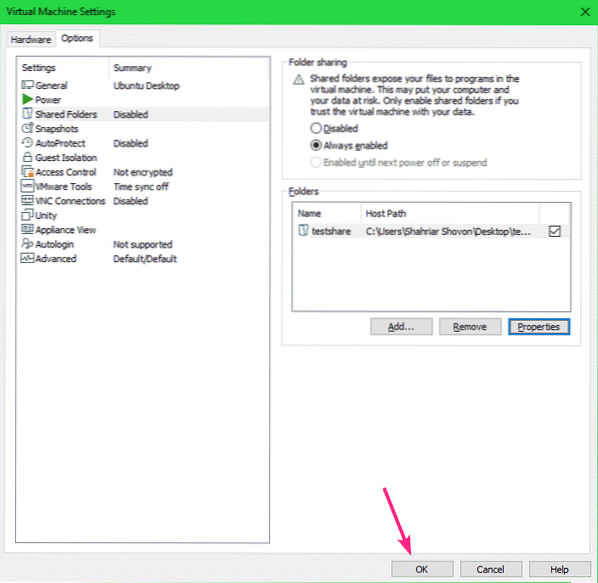
Теперь включите виртуальную машину.
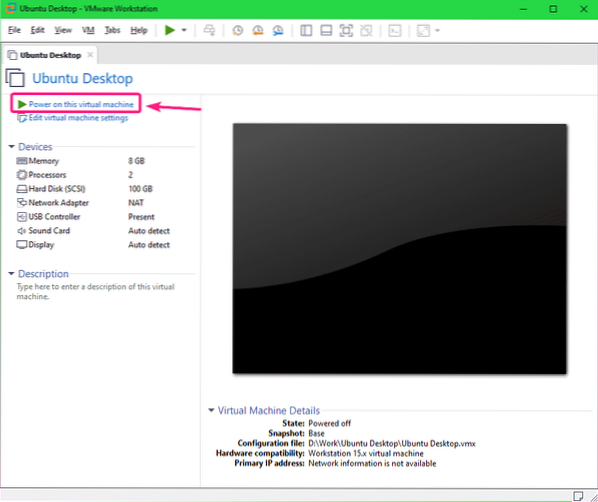
Виртуальная машина должна запуститься.
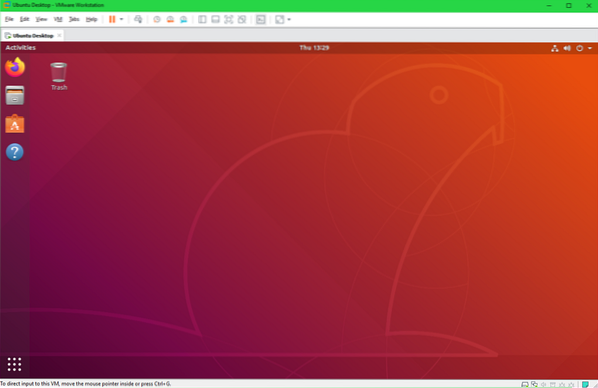
Установка Open VM Tools:
Чтобы смонтировать общие ресурсы VMware в Linux, на вашей виртуальной машине Linux должны быть установлены Open VM Tools или VMware Tools.
Если вы используете Ubuntu / Debian или любую операционную систему на основе Ubuntu / Debian на виртуальной машине VMware, проверьте, как установить инструменты VMware на виртуальную машину Ubuntu / Debian VMware.
Если вы используете CentOS / RHEL 8, проверьте, как установить инструменты VMware на виртуальные машины CentOS / RHEL 8 VMware.
Монтирование общих ресурсов VMware на виртуальной машине Linux:
Сначала создайте каталог (скажем, ~ / testshare) на виртуальной машине Linux, на которой вы хотите смонтировать общий ресурс VMware, с помощью следующей команды:
$ mkdir ~ / testshare
Команда для подключения общего ресурса VMware к виртуальной машине Linux:
$ sudo mount -t предохранитель.vmhgfs-предохранитель -o>Чтобы смонтировать общий ресурс VMware разделить тесты на ~ / testshare каталог, выполните следующую команду:
$ sudo mount -t предохранитель.vmhgfs-предохранитель .хост: / testshare ~ / testshare
Общий ресурс VMware разделить тесты должен быть установлен на ~ / testshare каталог.
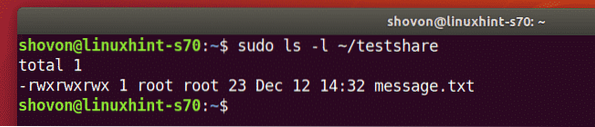
По умолчанию общие ресурсы VMware, смонтированные на виртуальной машине Linux, доступны только пользователю root, как вы можете видеть на снимке экрана ниже. Я покажу вам, как решить эту проблему. Так что не волнуйся.
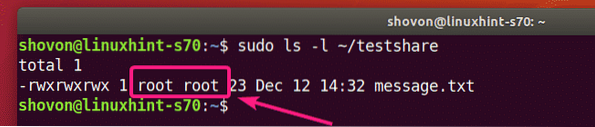
Вы можете отключить общий ресурс VMware, смонтированный в ~ / testshare каталог с помощью следующей команды:
$ sudo umount ~ / testshare
Чтобы разрешить любому пользователю на виртуальной машине Linux получить доступ к подключенному общему ресурсу VMware, используйте allow_other опция монтирования при монтировании общего ресурса VMware.
$ sudo mount -t предохранитель.vmhgfs-fuse -o allow_other .хост: / testshare ~ / testshare
Теперь у вас должна быть возможность получить доступ к смонтированному общему ресурсу VMware без прав sudo или суперпользователя.
Но файлы и каталоги на общем ресурсе по-прежнему принадлежат пользователю root.
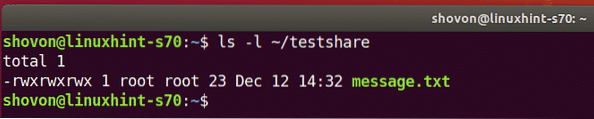
Если вы хотите, чтобы файлы общего доступа VMware были доступны для вашего авторизованного пользователя, а также принадлежали вашему авторизованному пользователю, смонтируйте общий ресурс VMware с помощью uid а также гид параметры монтирования следующим образом:
$ sudo mount -t предохранитель.vmhgfs-fuse -o allow_other, uid = $ (id -u), gid = $ (id -g).хост: / testshare ~ / testshare

Как видите, файлы и каталоги общего доступа VMware теперь доступны моему пользователю, который вошел в систему, а также принадлежит моему пользователю, входящему в систему.

Автоматически монтировать общие ресурсы VMware:
Если вы хотите, чтобы виртуальная машина VMware Linux автоматически монтировала общий ресурс VMware при загрузке, вам нужно добавить новую строку в / etc / fstab файл.
Сначала откройте / etc / fstab файл с помощью следующей команды:
$ sudo nano / etc / fstab
Вы можете использовать vi текстовый редактор для редактирования / etc / fstab файл. В этом случае выполните следующую команду:
$ sudo vi / etc / fstabИли же,
$ sudo vim / и т. д. / fstabТеперь добавьте следующую строку в конец / etc / fstab файл:
.хозяин:/allow_other, uid =
Примечание: Обязательно замените
Ты можешь найти
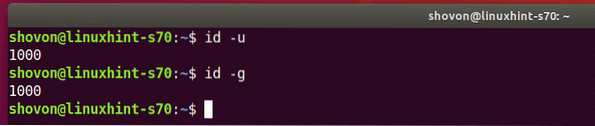
В моем случае я добавил следующую строку в / etc / fstab файл:
.хост: / testshare / home / shovon / testshare fuse.vmhgfs-предохранительallow_other, uid = 1000, gid = 1000 0 0
Как только вы закончите, сохраните / etc / fstab файл.
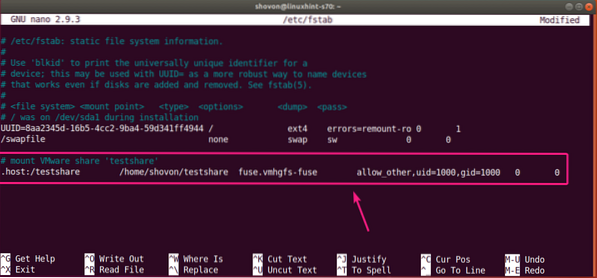
Теперь перезагрузите виртуальную машину Linux с помощью следующей команды:
$ sudo перезагрузка
После запуска виртуальной машины Linux выполните следующую команду, чтобы проверить, смонтирован ли общий ресурс VMware на виртуальной машине Linux:
$ df -h | grepКак видите, общий ресурс VMware разделить тесты правильно установлен в ~ / testshare каталог.

Я могу получить доступ к общей папке VMware как обычно.

Итак, вот как вы делитесь каталогом / папкой с хоста с вашей виртуальной машиной Linux VMware и монтируете ее из командной строки на вашей виртуальной машине Linux. Спасибо, что прочитали эту статью.
 Phenquestions
Phenquestions


