- с помощью SCP командовать в SSH
- с использованием Netcat
- с использованием FTP
- с использованием Простой HTTP-сервер Python
Использование SCP (SSH)
SCP это утилита, используемая для безопасного перемещения файлов и каталогов через SSH. С SCP команда, вы можете передавать файлы со своего компьютера на сервер Linux и наоборот. Поскольку эта утилита использует SSH для перемещения файлов, вам потребуются учетные данные SSH вашего сервера для передачи файлов.
SSH предустановлен на большинстве серверов Linux, но если нет, вы можете установить и включить его, выполнив следующие действия.
Откройте терминал Ubuntu и введите.
$ sudo apt install -y openssh-server$ sudo service ssh start
Загрузить файлы через SCP
Scp команда следует этому шаблону
$ scp [Параметры] [Источник] [Место назначения]Чтобы передать файл с вашего компьютера на сервер Linux, напишите эти команды
$ scp / путь / из / вашего / локального / файла.ext [электронная почта защищена]: / путь / из / файла.ext -i ключ.pemВ приведенной выше команде сначала вы должны указать путь к файлу, который вы хотите скопировать со своего компьютера на сервер Linux, затем имя пользователя и IP-адрес сервера Linux, а также путь, по которому вы хотите скопировать файл. сервер Linux следует этому шаблону ([электронная почта защищена]: путь / из / удаленного / файла.доб).
После выполнения этой команды потребуется пароль учетной записи пользователя сервера Linux
Пароль пользователя $ [email protected]:После ввода пароля файл будет загружен.
Скачивание файлов через SCP
Чтобы загрузить файлы с Linux-сервера на свой компьютер, вам необходимо предоставить SCP локальный путь к файлу или каталогу и путь на Linux-сервере, куда вы хотите, чтобы ваш файл был загружен.
$ scp [электронная почта защищена]: / путь / из / файла.ext / путь / к / месту назначенияПосле выполнения этой команды потребуется пароль аутентификации сервера Linux. После того, как вы ввели пароль, файл будет безопасно скопирован на ваш компьютер.
Параметры командной строки SCP
Вы можете использовать разные флаги (известные как параметры командной строки) в SCP команда.
-п флаг используется для изменения порта. По умолчанию ssh использует порт 22, но с флагом -p мы можем изменить порт 22 на что-то другое, например 2222.
$ scp -p 2222 путь / к / вашему / локальному / файлу.ext [электронная почта защищена]: путь / из / файла.доб-р флаг используется для копирования папки и всего ее содержимого.
$ scp -r / path / of / your / local / folder [электронная почта защищена]: / path / of / folder-я флаг используется для аутентификации соединения с использованием пары криптографических ключей, хранящейся в файле, вместо имени пользователя и пароля.
$ scp -i путь / из / вашего / локального / файла.ext [электронная почта защищена]: путь / из / файла.доб-c флаг используется для сжатия данных, которые вы хотите передать.
$ scp -c путь / из / вашего / локального / файла.ext [электронная почта защищена]: путь / из / файла.доб-q флаг используется для подавления сообщения об ошибке и индикатора прогресса.
$ scp -q / путь / из / вашего / локального / файла.ext [электронная почта защищена]: / путь / из / файла.добПередача файлов с помощью Netcat
Netcat - это утилита Linux, используемая для прямой связи TCP / IP, передачи файлов, сканирования портов, устранения неполадок сети и т. Д. Он предустановлен во многих системах на базе Linux и в основном используется сетевыми администраторами.
Если он еще не установлен, вы можете установить Netcat, введя следующую команду
$ sudo apt-get install netcatЧтобы передать файлы с помощью Netcat, вы должны ввести эти команды. Включите сервер Netcat в режиме прослушивания на любом порту, e.грамм.(порт 4747) и введите путь к файлу, который вы хотите отправить.
$ nc -l -p 4747 < path/of/file.extНа принимающем хосте выполните следующую команду.
отправляющий-сервер $ nc.url.com 4747> путь / из / файла.добПримечание: Сервер, отправляющий файл, будет использовать знак меньше чем в команде '<' while the receiving computer will have '>'в команде netcat.
Вы также можете перенести каталоги. Установите принимающий хост для прослушивания порта, e.грамм. (4747).
$ nc -l -p 4747 | tar -zxfv / путь / из / каталогаОтправьте его в список принимающего хоста на порту.
$ tar czvf - / путь / из / каталога | NC приёмный.url.com 4747Каталог будет перенесен. Чтобы закрыть соединение, нажмите CTRL + C
Передача файлов по FTP
FTP (протокол передачи файлов) используется для передачи файлов между компьютерами или клиентами и серверами. Он быстрее, чем HTTP и другие протоколы с точки зрения передачи файлов, потому что он специально разработан для этой цели. Он позволяет передавать несколько файлов и каталогов, и если во время передачи произойдет какое-либо прерывание соединения, файл не будет потерян. Вместо этого он возобновит передачу с того места, где его уронили.
Вы можете установить FTP-сервер, например vsftpd, с помощью apt, выполнив эту команду.
$ sudo apt install -y vsftpdПосле установки пакета вам необходимо запустить службу, набрав.
$ sudo systemctl start vsftpd$ sudo systemctl включить vsftpd
Затем вы можете подключиться к FTP-серверу, набрав команду FTP и IP-адрес.
$ ftp [IP_Address]Он спросит у вас имя пользователя и пароль FTP-сервера. После того, как вы введете имя пользователя и пароль, вы будете подключены к своему FTP-серверу.
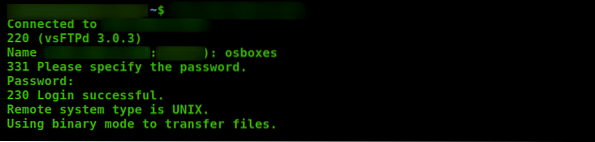
Вы можете просмотреть все содержимое сервера, выполнив эту команду.
ftp> ls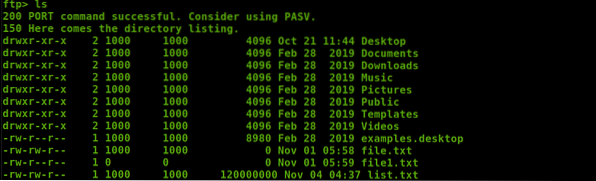
Скачать через FTP
Если вы хотите скачать какой-либо файл с FTP-сервера, вы можете получить его, набрав команду.
ftp> получить путь / к / файлуФайл будет скачан. Вы также можете использовать разные подстановочные знаки для загрузки нескольких файлов в каталог. Например ;
ftp> mget *.htmlОн загрузит все файлы с расширением «.html » .
Вы также можете настроить локальный каталог для файлов, загружаемых с FTP-сервера, используя жк команда.
ftp> lcd / home / user / имя-каталогаЗагружать файлы через FTP
Чтобы загрузить файлы на FTP-сервер, введите следующую команду.
ftp> указать путь / к / локальному / файлуФайл будет загружен на FTP-сервер. Чтобы загрузить несколько файлов, введите команды.
ftp> mput *.htmlОн загрузит все файлы с расширением «.html » .
Скачивание файлов с помощью Python
В Python есть модуль под названием http.server ', который используется для передачи файлов, но с его помощью можно только скачивать файлы.
Если у вас не установлен питон, введите следующую команду.
$ sudo apt install -y python3Чтобы включить сервер python, используйте команду.
$ sudo python3 -m http.сервер 4747 # [порт e.грамм.(4747)]Теперь сервер python прослушивает порт 4747.
Зайдите в свой веб-браузер и введите IP-адрес и номер порта. на котором слушает сервер python.
http: // IP_адрес: 4747 /
Откроется страница, содержащая все файлы и каталог на сервере python. Вы можете зайти в любой каталог и скачать файлы.
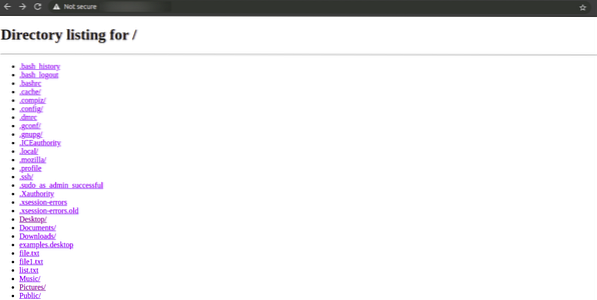
Вы можете зайти в любой каталог и скачать любой файл.
Заключение
SCP, Netcat, FTP и Python часто используемые методы для передачи файлов. Все вышеперечисленные методы передачи файлов и каталогов являются быстрыми, надежными и используются в наши дни. Есть также много других техник; вы можете использовать любой метод, который вам больше нравится.
 Phenquestions
Phenquestions


