Установка приложений в автономном режиме бывает удобна, когда вы хотите развернуть одно и то же приложение на нескольких машинах или когда у вас плохое интернет-соединение. Сегодня мы покажем вам возможность устанавливать приложения в автономном режиме с помощью бесплатного приложения Camicri Cube.
Загрузчик Camicri Cube - это веб-приложение, которое подключается к диспетчеру пакетов Ubuntu. Затем вы можете использовать его для поиска всех необходимых приложений, загрузки их вместе со всеми необходимыми зависимостями и, наконец, установки их в автономном режиме на свой компьютер.
Установка автономных приложений в Ubuntu
В этом руководстве мы проведем вас через установку приложения Camicri Cube, и мы будем использовать его для загрузки приложений для их установки в автономном режиме.
Шаг 1. Чтобы загрузить приложение Camicri Cube, убедитесь, что на вашем компьютере установлена команда wget. Если он не установлен, установите wget:
sudo apt установить wget
Теперь загрузите Camicri Cube с помощью команды wget.
Для 32-битной версии:
wget https: // панель запуска.сеть / куб-сервер / 4.0 / 4-0.1 / + скачать / cube4_0.1-0_Linux32.застегивать
Для 64-битной версии:
wget https: // панель запуска.сеть / куб-сервер / 4.0 / 4-0.1 / + скачать / cube4_0.1-0_Linux64.застегивать
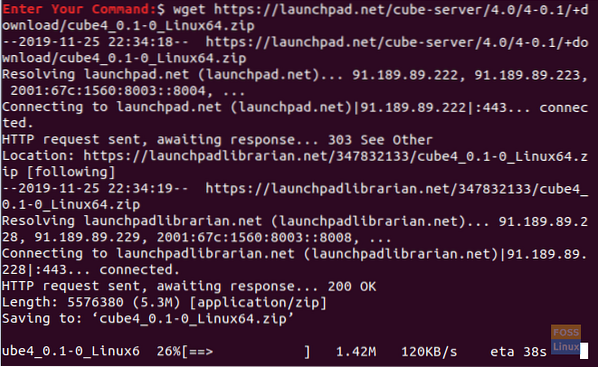
Шаг 2. После завершения загрузки вы найдете архив Cube в своем текущем каталоге.
ls

Шаг 3. Распакуйте архив с помощью команды unzip. Если команда unzip не установлена, вы можете установить ее с помощью следующей команды.
sudo apt install распаковать
Теперь вы можете установить приложение Cube.
распаковать cube4_0.1-0_Linux64.застегивать
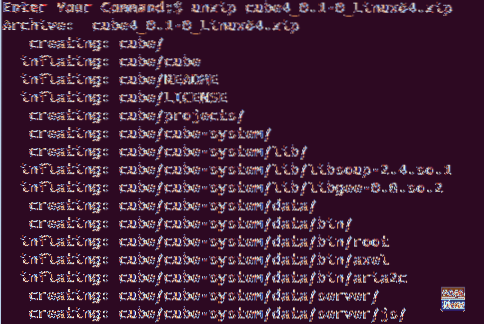
Шаг 4. После завершения извлечения вы должны увидеть, что в вашем текущем местоположении создается новый каталог с именем cube.

Шаг 5. Перейти в новую директорию куба.
cd cube

ШАГ 6. Теперь запустим приложение Cube:
./ куб

При запуске приложения Cube должен открыться другой терминал. Пожалуйста, не выходите из этого терминала, чтобы процесс Cube работал нормально.
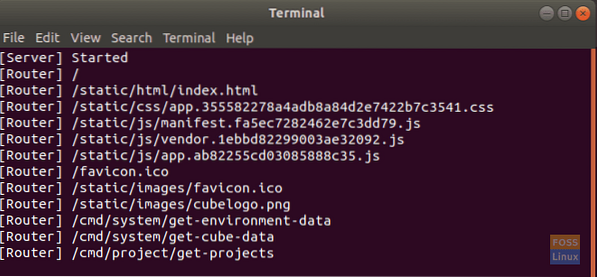
Если все работает нормально, в вашем веб-браузере по умолчанию должно быть запущено окно Cube. Это должно выглядеть как на скриншоте ниже.
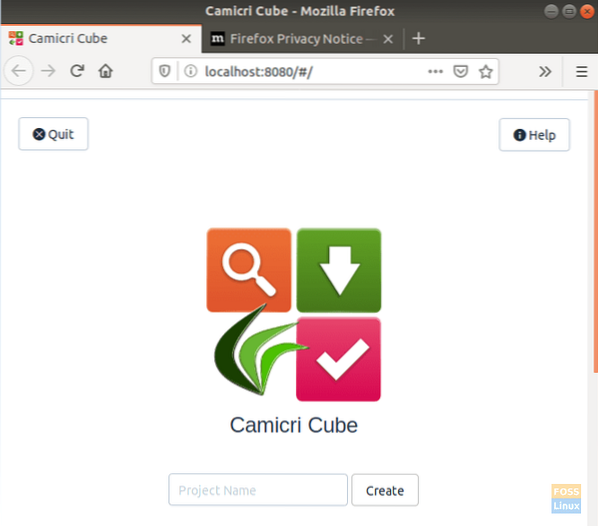
Шаг 7. Далее вы можете создать новый проект. Назовем его «offline-apps» и нажмем «Create», чтобы создать проект.
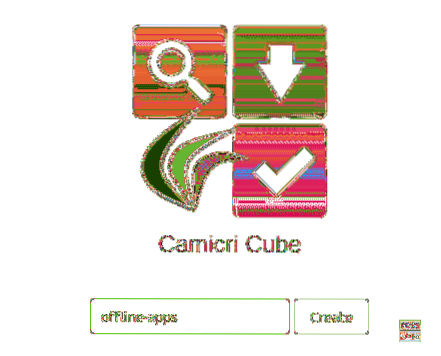
Как вы можете видеть на скриншоте ниже, вы сможете увидеть процесс создания нового проекта.
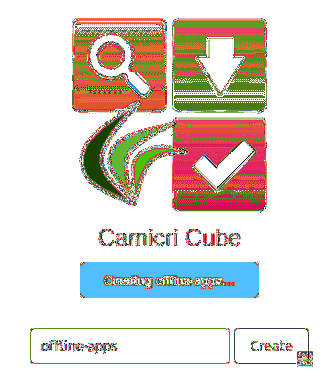
Когда процесс создания проекта завершится успешно, вы получите сообщение, подобное приведенному ниже.
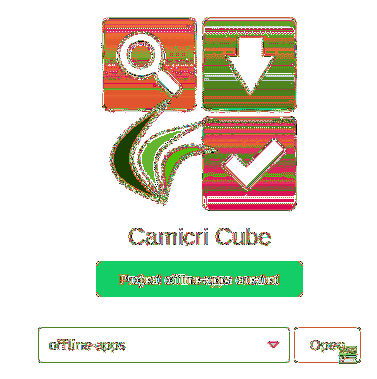
Куб теперь загрузит ваш новый проект в новой вкладке.
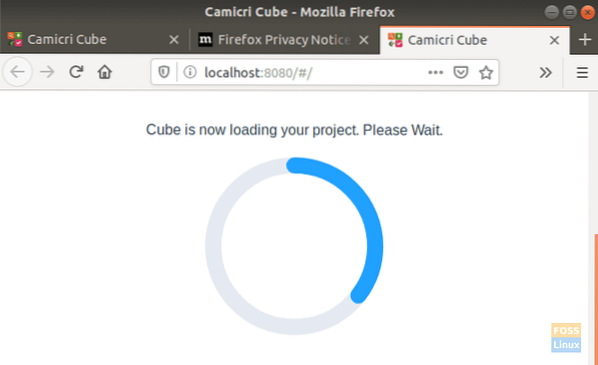
Шаг 8. Теперь вы можете начать поиск приложений и загрузить их.
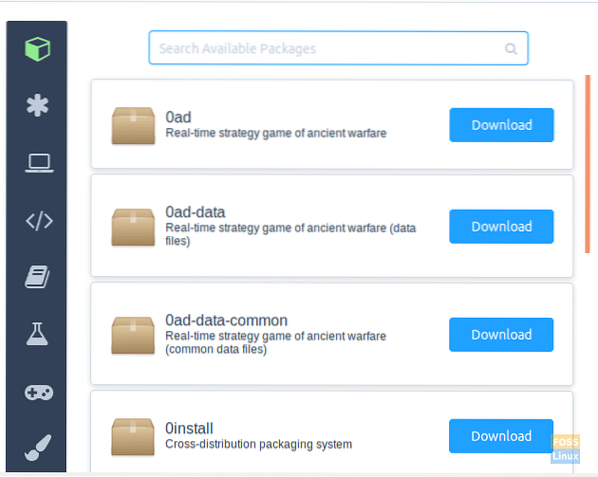
Шаг 9. В этом руководстве я выбрал простую игру «2048», чтобы использовать ее в следующем уроке. Как вы заметили, приложение будет загружено вместе со всеми необходимыми зависимостями.
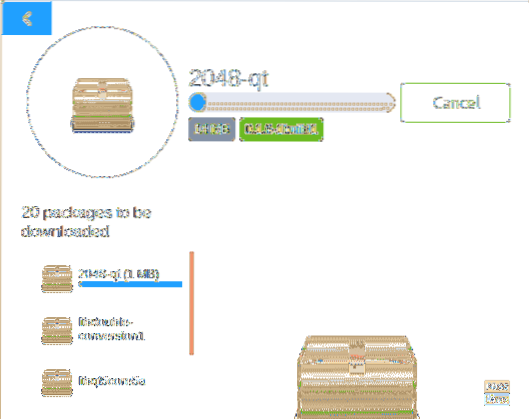
Шаг 10. После завершения загрузки вы можете перечислить содержимое каталога куба, который находится в вашем домашнем каталоге, чтобы проверить наличие загруженных приложений.
ls

Перейдите к созданному вами проекту.
CD проекты / офлайн-приложения

Список содержимого загруженных пакетов.
ls данные / пакеты

Шаг 11. Затем вы можете установить загруженные приложения в автономном режиме на любой ПК с Ubuntu. Скопируйте каталог загруженных приложений и выполните следующую команду, чтобы установить приложения в автономном режиме.
sudo dpkg -i data / packages / *.деб
В приведенной выше команде мы не указали имя пакета, вместо этого мы установим пакеты в этот каталог, чтобы убедиться, что установлены необходимые зависимости.
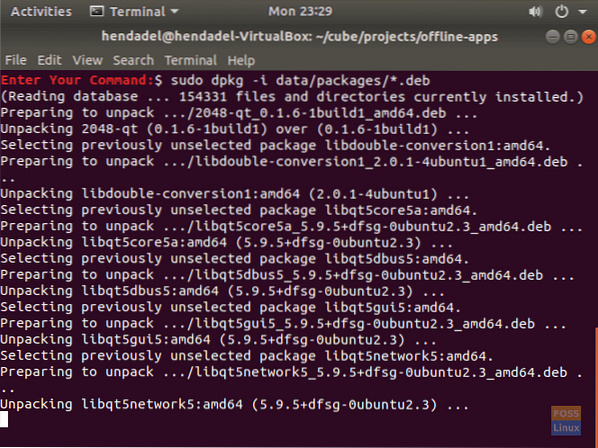
Как вы можете видеть на скриншоте ниже, установка завершается успешно.
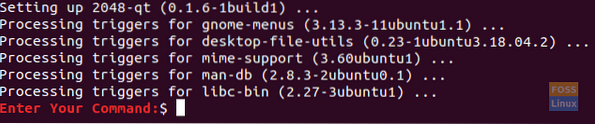
Шаг 12. Поздравляем, ваше приложение успешно установлено офлайн. Теперь вы можете начать его использовать.
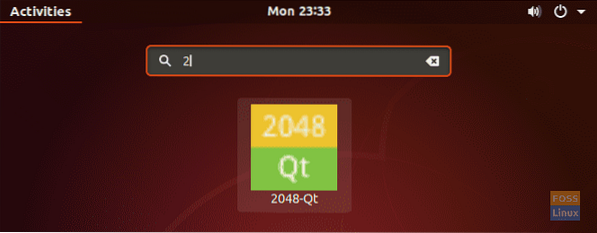
Это все об установке приложений в автономном режиме на вашем ПК с Ubuntu. На этом пока все, по любым вопросам оставляйте комментарии, и мы будем рады вам помочь.
 Phenquestions
Phenquestions



