OpenVAS - это версия Nessus с открытым исходным кодом, которая появилась после того, как Nessus стал сканером с закрытым исходным кодом. Nessus был одним из первых сканеров уязвимостей (конечно, Nmap старше, и его также можно использовать для сканирования дыр). OpenVAS. Он считается одним из лучших сканеров безопасности, в этой статье я покажу вам, как установить его в Ubuntu, и познакомлю вас с его настройкой и запуском сканирования в системах Ubuntu. Давайте начнем.
Установка OpenVAS
Прежде всего нам нужно изменить наши репозитории, как показано на изображении:
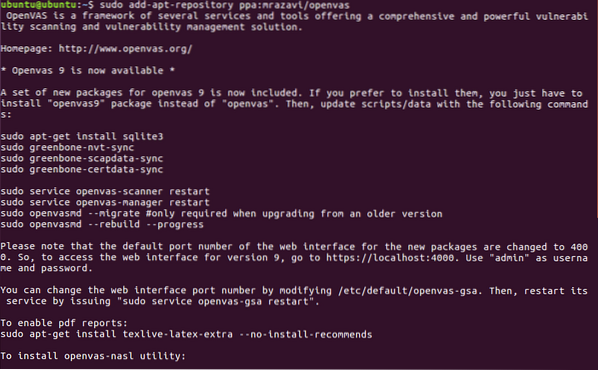
Затем запустите:
apt-get update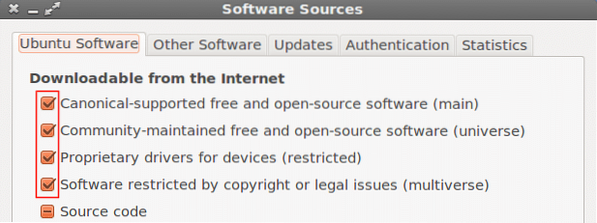
Теперь продолжим, загрузив openvas9
sudo apt-get установить openvas9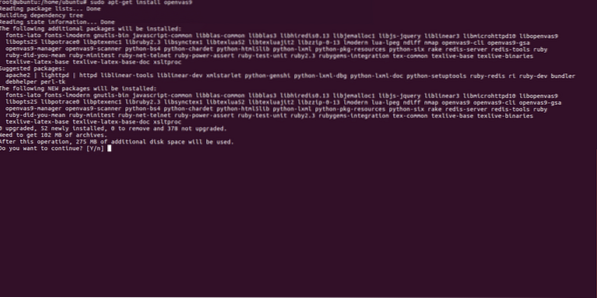
Когда вас спросят, следует ли продолжить, ответьте «да» и продолжите установку, появится новый экран с вопросом «ДА» или «НЕТ», просто выберите «Да» и продолжите
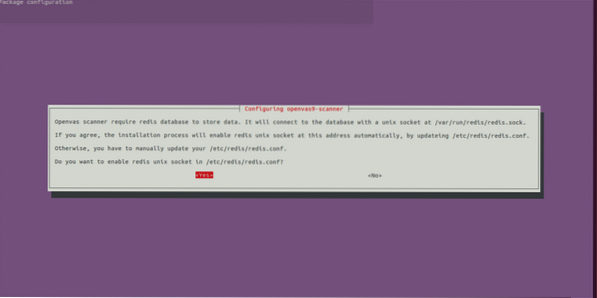
После установки Openvas9 выполните следующие команды:
sudo greenbone-nvt-syncsudo greenbone-scapdata-sync
sudo greenbone-certdata-sync
Обновление базы данных может занять час или больше.
После завершения синхронизации перезапустите службы и восстановите базу данных уязвимостей, запустив
перезапуск службы openvas-manager
openvasmd --rebuild --progress
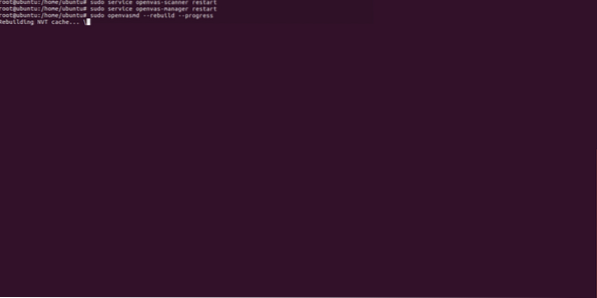
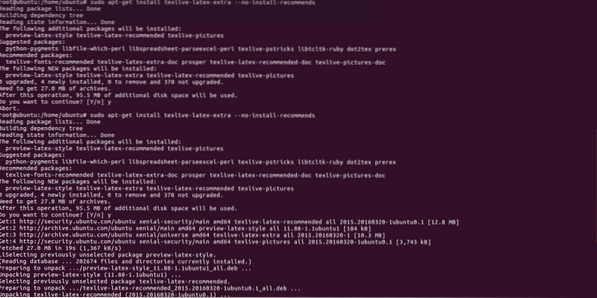
Последний шаг для завершения процесса установки:
sudo apt-get установить libopenvas9-dev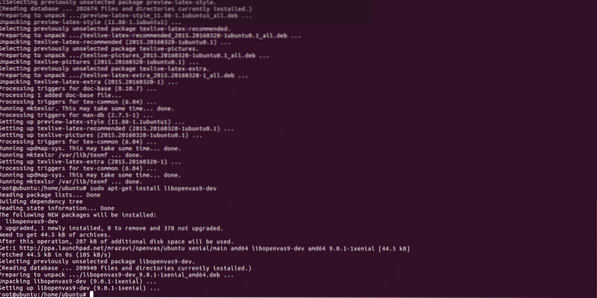
После установки мы откроем https: // localhost: 4000, и мы должны увидеть следующий экран:
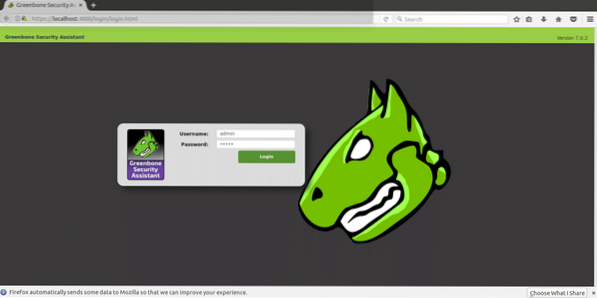
ВАЖНО: Если вы видите ошибку SSL при открытии страницы, проигнорируйте ее и продолжайте дальше.
Войдите в систему, используя «admin» в качестве пользователя и пароля, а затем войдите в «конфигурацию» и «цель».
Настройка нашей цели и требований к сканированию
Openvas можно использовать как из командной строки, так и через наши браузеры. В этом уроке я объясню, как использовать его веб-версию, которая полностью интуитивно понятна.
После входа в систему нажмите КОНФИГУРАЦИЯ а потом ЦЕЛЬ как показано на следующем снимке экрана:
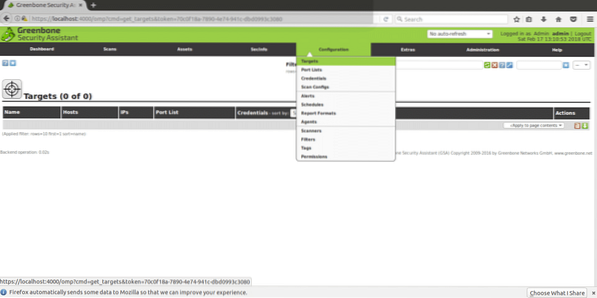
В разделе «ЦЕЛИ» вы увидите маленький значок с белой звездой в голубом квадрате. Щелкните здесь, чтобы добавить свою первую цель.
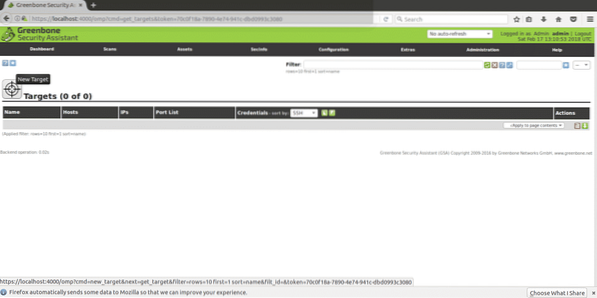
В следующем окне мы увидим следующие поля
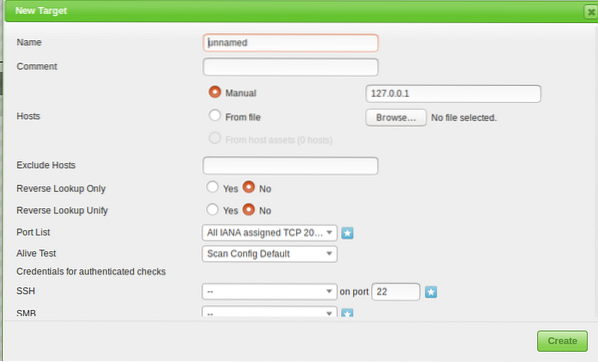
Имя: Здесь вы пишете имя своей цели.
Комментарий: без комментариев
Руководство по хостам / Из файла: Вы можете установить IP или загрузить файл с разными хостами, вы также можете написать доменное имя вместо IP.
Исключить хосты: Если на предыдущем шаге вы определили диапазон IP-адресов, здесь вы можете исключить хосты.
Обратный поиск: Я предполагаю, что эти параметры предназначены для обнаружения доменов, связанных с IP-адресом, если вы вводите IP-адрес вместо имени домена. Я оставил эту опцию НЕТ по умолчанию.
Список портов: Здесь мы можем выбрать, какие порты мы хотим сканировать, я рекомендую оставить все порты как TCP, так и UDP, если у вас есть время.
Живой тест: Оставьте значение по умолчанию, но если ваша цель не возвращает пинг (например, серверы Amazon), вам может потребоваться выбрать «считать живым», чтобы выполнить сканирование, несмотря на отсутствие пинга.
Учетные данные для аутентифицированных проверок: Вы можете добавить учетные данные своей системы, чтобы Openvas проверял локальные уязвимости.
Вам необходимо ввести IP-адрес или доменное имя, диапазон портов, которые вы хотите сканировать, и учетные данные, только если вы хотите проверить локальные уязвимости, и имя для идентификации задачи.
Чтобы продолжить, в главном меню (в той же строке меню, в которой мы нашли КОНФИГУРАЦИЮ) вы найдете «СКАНИРОВАНИЕ», щелкните там и выберите «ЗАДАЧА» из подменю, и на следующем экране вы снова увидите белую звезду внутри голубой квадрат в верхнем левом углу экрана (точно так же, как когда мы создавали цель).
В окне, показанном ниже, появится запрос
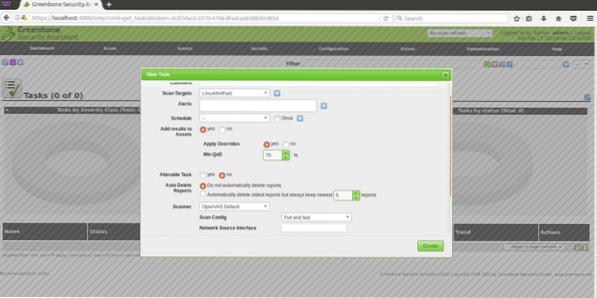
Цели сканирования: здесь мы выберем цель, которую хотим сканировать, это раскрывающееся меню, в котором будут отображаться все цели, которые мы определяем.
Предупреждения: отправляет уведомление при определенных условиях, например, вы можете получать уведомления по электронной почте, сейчас это нам не полезно.
Переопределить: Это полезно для изменения поведения отчетов Openvas. С помощью этой функции вы можете предотвратить ложное срабатывание или заставить Openvas уведомлять об условиях, иначе он бы не.
Мин QoD: Это означает «минимальное качество обнаружения», и с помощью этой опции вы можете попросить OpenVas отображать только реальные потенциальные угрозы. Если вы установите 100%, и Openvas обнаружит дыру, это наверняка функциональная дыра в безопасности, которую можно использовать, для этого урока я оставил значение по умолчанию 70%.
Автоудаление: Эта опция позволяет нам перезаписывать старые отчеты, вы можете выбрать, сколько отчетов вы хотите сохранить для каждой задачи, по умолчанию, если вы отметите автоудаление, Openvas сохранит последние 5 отчетов, но вы можете отредактировать это.
Конфигурация сканирования: Эта опция предназначена для выбора интенсивности сканирования, чтобы попробовать Openvas, выберите быстрое сканирование, прежде чем переходить к реальной цели. Самое глубокое и окончательное сканирование может занять несколько дней ..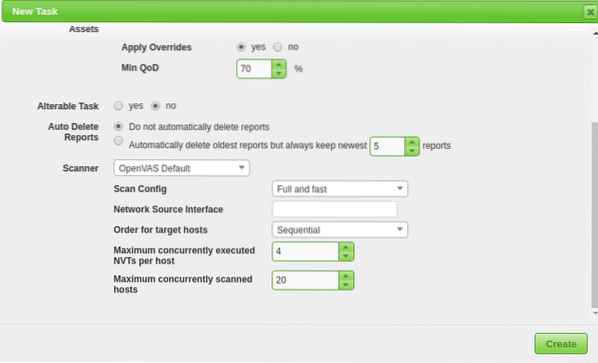
Интерфейс сетевого источника: Здесь вы можете указать сетевое устройство.Я не для этого урока.
Порядок целевых хостов:Коснитесь этой опции, если вы выбрали диапазон IP-адресов или несколько целей и у вас есть приоритеты относительно порядка сканирования целей.
Максимальное количество одновременно выполняемых NVT на хост: Здесь вы можете определить максимальное количество уязвимостей, проверяемых одновременно для каждой цели.
Максимальное количество одновременно проверяемых хостов: Если у вас разные цели и задачи, вы можете запускать одновременное сканирование, здесь вы можете определить максимальное количество одновременных запусков.
Сканирование цели
После всех вышеперечисленных шагов мы получим следующий экран, чтобы начать сканирование, нам нужно нажать белую кнопку воспроизведения в зеленом квадрате внизу страницы, где появляется наша задача «LinuxHintFast».
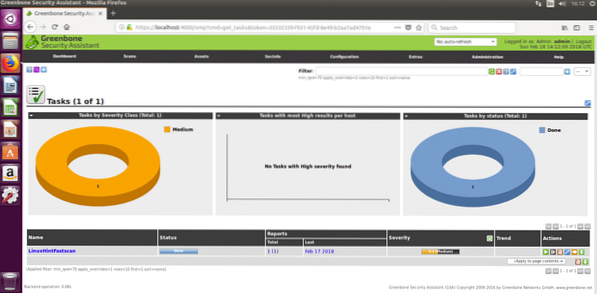
Вы можете подождать там или, при желании, щелкнуть название своей задачи, и вы получите следующий экран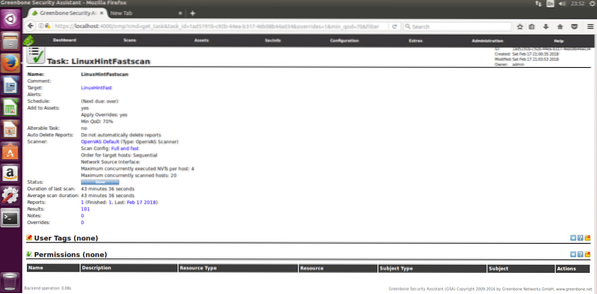
Вам нужно будет обновить страницу, чтобы увидеть прогресс. После завершения сканирования вы можете щелкнуть «РЕЗУЛЬТАТЫ», чтобы увидеть их, и, при желании, вы можете загрузить их как XML. Я прилагаю XML-отчеты сканирования по https: // www.linuxinstitute.org в качестве примера (с одобрения веб-мастера).
После нажатия на результаты вы увидите следующее, в котором появляются 6 средних предупреждений. Нажмите на отмеченную область (желтую, которая может быть красной, если предупреждения серьезные), чтобы увидеть подробности.
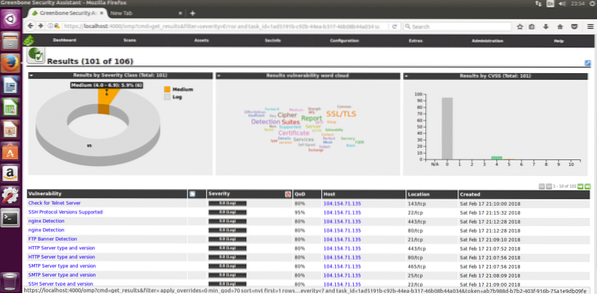
Вот подробный список из 6 обнаруженных уязвимостей среднего размера:
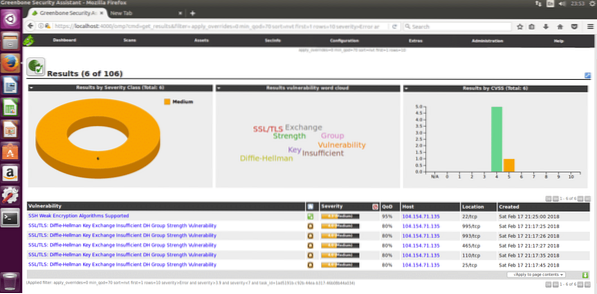
Я надеюсь, что это введение в OpenVas и руководство по установке помогут вам начать работу с этим очень мощным решением для сканирования безопасности.
 Phenquestions
Phenquestions


