Около месяца назад мы говорили о создании загрузочного USB-устройства macOS на Mac с помощью бесплатного приложения DiskMaker X. Приложение очень простое в использовании и обновлено для поддержки новейшей версии macOS.
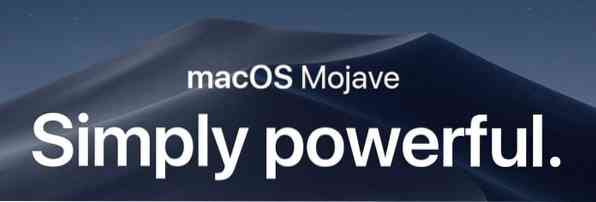
ОБНОВИТЬ: Если вы хотите подготовить загрузочный USB-накопитель для macOS Sierra или Mojave, ознакомьтесь с нашим новым руководством по созданию загрузочного USB-устройства для macOS Sierra из Windows, где приведены пошаговые инструкции.
Несмотря на то, что всегда полезно подготовить загрузочный USB-накопитель macOS только на компьютере под управлением macOS, иногда вы можете столкнуться с ситуациями, когда у вас нет других вариантов, кроме подготовить загрузочный носитель macOS на ПК с Windows. Возьмем, к примеру, ваш компьютер Mac не загружается, и вы не можете решить проблему или переустановить ОС с помощью Recovery Assistant. Или, может быть, помощник восстановления не появляется, когда вы удерживаете клавишу Option.
Пользователи Mac, у которых нет доступа к загрузочной машине Mac для подготовки загрузочного USB-накопителя macOS, могут воспользоваться помощью компьютера под управлением операционной системы Windows для этой работы. Единственное, у вас должен быть DMG файл macOS.
Если у вас есть DMG-файл macOS и USB-накопитель размером более 16 ГБ, легко подготовить загрузочный USB-накопитель Mac OS X на ПК с Windows. Просто следуйте приведенным ниже инструкциям, чтобы подготовить загрузочный USB-накопитель macOS на ПК.
Создание загрузочного USB-устройства macOS в Windows 10
ПРИМЕЧАНИЕ: Изначально руководство было написано для подготовки загрузочного USB-накопителя Yosemite, но оно также совместимо с последней версией macOS Mojave.
Шаг 1: Первый шаг - загрузить программное обеспечение TransMac и установить его на ПК с операционной системой Windows. Несмотря на то, что TransMac является платным программным обеспечением, 15-дневной пробной копии достаточно, чтобы подготовить загрузочный USB-накопитель Mac на вашем ПК.
Шаг 2: Вставьте USB-накопитель, с которого вы хотите загрузить и установить macOS, и сделайте резервную копию всех данных с него, если таковые имеются. Диск будет полностью удален в процессе создания загрузочного USB.
Шаг 3: Запустите программное обеспечение TransMac с правами администратора, щелкнув правой кнопкой мыши значок TransMac на рабочем столе и выбрав Запуск от имени администратора. После запуска программного обеспечения TransMac появится диалоговое окно с напоминанием о пробной версии. Просто нажмите кнопку «Выполнить», чтобы продолжить использование программного обеспечения.
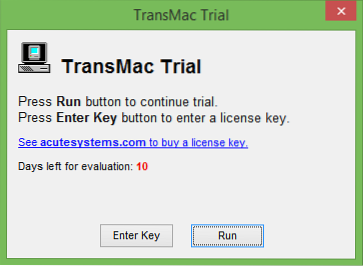
Шаг 4: После запуска TransMac на левой панели щелкните правой кнопкой мыши USB-накопитель, который вы хотите сделать загрузочным, щелкните его правой кнопкой мыши и затем щелкните Восстановить с помощью образа диска вариант.
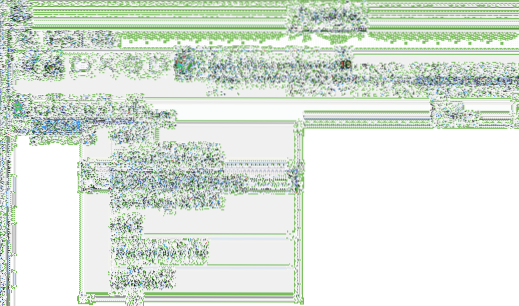
Щелкните значок да нажмите кнопку, когда на экране появится предупреждающее сообщение о том, что диск будет удален.
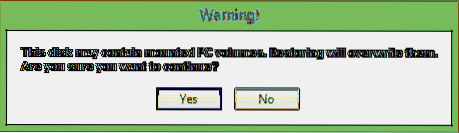
Шаг 5: Следующий, Восстановить образ диска на диск на экране появится диалог. Здесь нажмите кнопку «…» в разделе «Образ диска для восстановления», перейдите к DMG-файлу macOS, который вы хотите установить через USB, и откройте его.
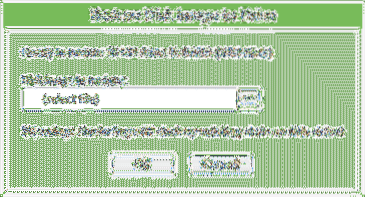
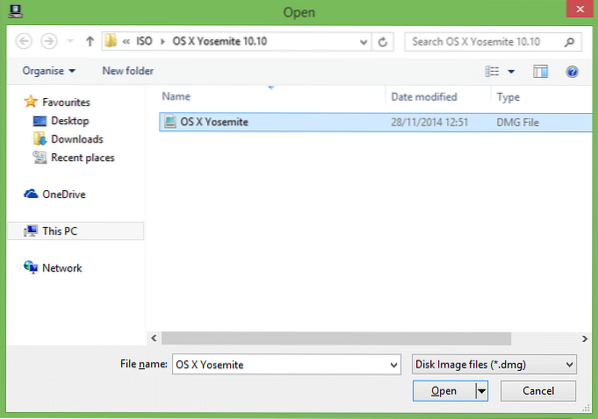
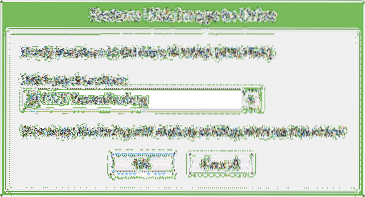
Наконец, нажмите кнопку ОК, чтобы начать подготовку загрузочного USB-устройства macOS на ПК с Windows.
Шаг 6: Инструмент TransMac в нашем тесте занял чуть более 90 минут, чтобы подготовить загрузочный USB-накопитель.
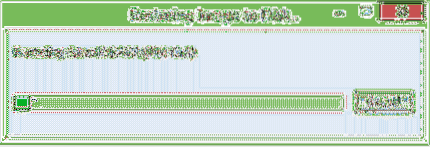
После этого на экране появится сообщение «Восстановление завершено». Закройте TransMac и безопасно извлеките USB-накопитель.
Шаг 7: Наконец, подключите загрузочный USB-накопитель к Mac, включите Mac, нажмите и удерживайте клавишу Option, а затем выберите USB-накопитель, чтобы начать установку macOS. Удачи!
 Phenquestions
Phenquestions


