Прошло больше года с тех пор, как браузер Microsoft Edge для Windows 10 начал поддерживать расширения. Пользователи могут устанавливать расширения для Edge из Магазина Windows. В Edge едва ли есть пара десятков расширений по сравнению с тысячами, доступными для сторонних веб-браузеров.
Расширения улучшают функциональность вашего веб-браузера. Вы можете добавить дополнительные функции в свой веб-браузер, установив полезные расширения. Например, вы можете использовать расширения для управления паролями, чтобы сохранять и синхронизировать свои веб-учетные данные на ваших устройствах.

Расширения браузера не всегда полезны! Вы должны устанавливать их только в том случае, если они кажутся вам полезными, поскольку они могут замедлить работу вашего веб-браузера. То же самое относится и к расширениям Edge. Вам следует отключить или удалить расширения Edge, которые вы не используете.
Если вы не используете расширения для браузера Edge, вы можете запретить другим пользователям устанавливать расширения Edge. Положение в групповой политике Windows 10 позволяет предотвратить установку расширений в браузере Edge.
Когда вы настраиваете Windows 10 для предотвращения установки расширений, никто не сможет устанавливать расширения в браузере Edge. Уже установленные расширения также будут автоматически отключены. Короче говоря, вы не сможете использовать расширения, пока действует политика.
Метод 1 из 2
Запретить установку расширений Edge через групповую политику
Следуйте приведенным ниже инструкциям, чтобы предотвратить установку расширений в браузере Edge в Windows 10.
Обратите внимание, что редактор групповой политики не входит в состав Windows 10 Home edition. Поэтому, если вы используете Домашнюю версию Windows 10, прокрутите страницу вниз и обратитесь к указаниям в методе 2.
Шаг 1: Откройте редактор групповой политики, набрав Gpedit.msc в поле поиска Пуск / панель задач, а затем нажмите Enter.
Шаг 2: В редакторе локальной групповой политики перейдите в следующую папку:
Конфигурация компьютера> Административные шаблоны> Компоненты Windows> Microsoft Edge
Шаг 3: Справа дважды щелкните на Разрешить расширения политика. Это откроет его свойства.
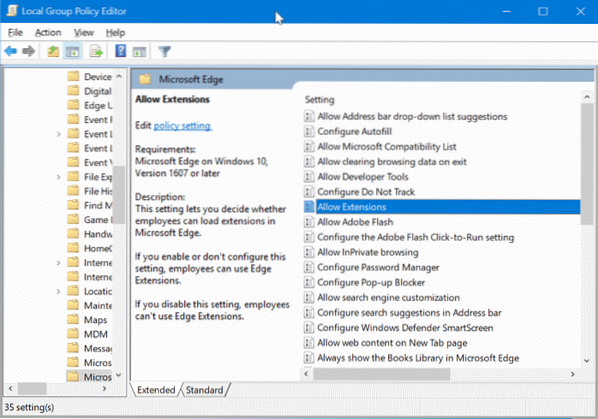
Шаг 4: Выбирать Отключено а затем щелкните Применять кнопка. это оно!
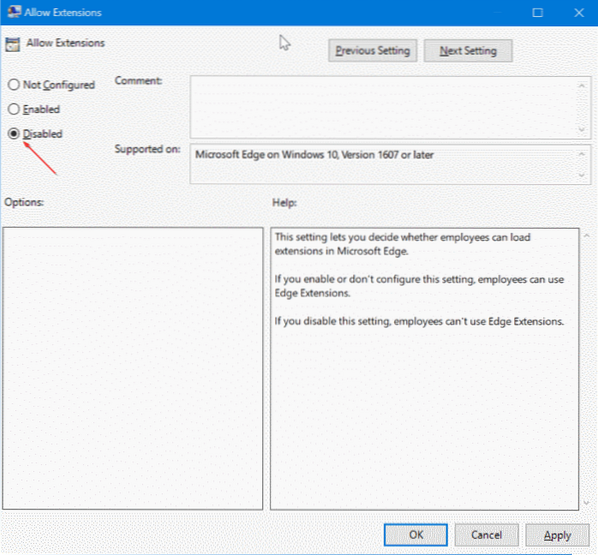
Метод 2 из 2
Запретить установку расширений Edge через реестр
Этот метод применим ко всем выпускам Windows 10.
Шаг 1: Откройте редактор реестра, набрав Regedit.EXE в поле поиска Пуск / панель задач, а затем нажмите клавишу Enter.
После появления экрана управления учетными записями пользователей нажмите кнопку Да.
Шаг 2: В редакторе реестра перейдите к следующему ключу.
HKEY_LOCAL_MACHINE \ ПРОГРАММНОЕ ОБЕСПЕЧЕНИЕ \ Политики \ Microsoft
Шаг 3: Щелкните правой кнопкой мыши на Microsoft ключ, нажмите Новый, щелкнуть Ключ а затем назовите новый ключ как MicrosoftEdge.
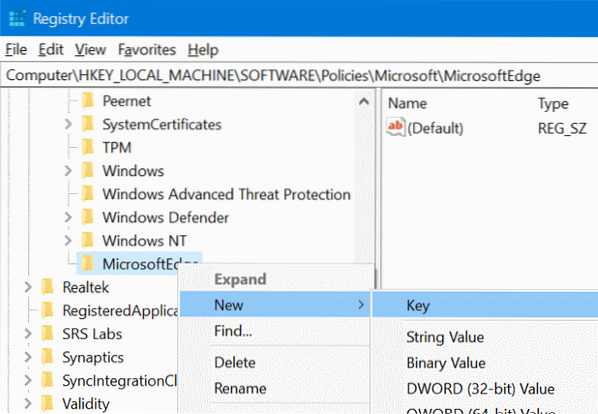
Шаг 4: Затем щелкните правой кнопкой мыши только что добавленный MicrosoftEdge ключ, нажмите Новый, щелкнуть Ключ. Назовите новый ключ как Расширения.
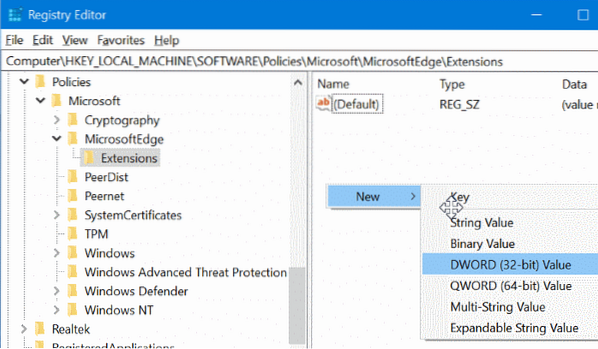
Шаг 5: Выберите ключ расширений. На правой стороне, щелкните правой кнопкой мыши на пустом месте нажмите Новый а затем щелкните DWORD (32-битное) Значение и назовите это как ExtensionsEnabled.
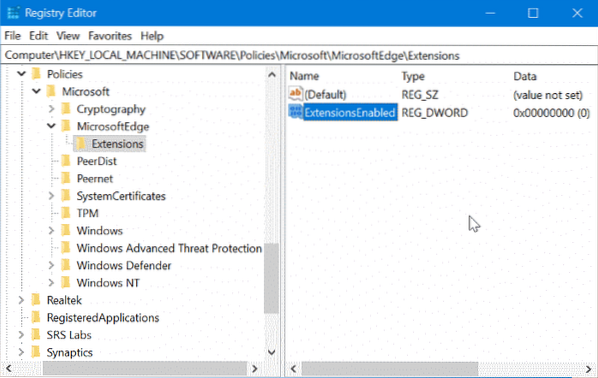
Шаг 6: Наконец, дважды щелкните ExtensionsEnabled и установите его значение на 0 (ноль) для предотвращения установки расширений в браузере Edge в Windows 10.
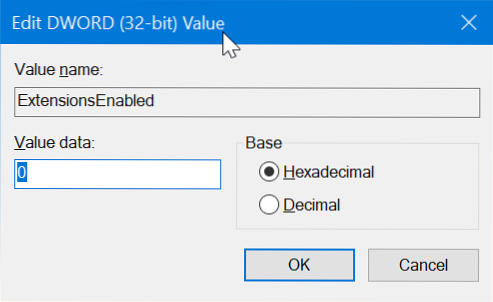
Надеюсь, это поможет тебе!
 Phenquestions
Phenquestions


