В Firefox доступно множество расширений, но очень немногие из них делают сокращение с точки зрения надежности и общего пользовательского опыта. Перечисленные здесь ярлыки и расширения тщательно протестированы на различных веб-страницах и содержании, так что откиньтесь на спинку кресла и наслаждайтесь статьей.
1. Использование сочетания клавиш CTRL + P
Использование сочетания клавиш - один из самых простых и надежных способов успешно распечатать файл PDF. Я лично использую этот метод очень давно и должен признать, что никогда не чувствовал необходимости в альтернативном методе сохранения веб-страниц в файл PDF.
Итак, давайте рассмотрим пошаговое руководство по печати в PDF с помощью сочетания клавиш.
ШАГ 01: Когда вы перейдете на желаемую веб-страницу, которую хотите сохранить в файл PDF, нажмите CTRL + P да, это печать по умолчанию, откроется окно, показанное на следующем снимке экрана.
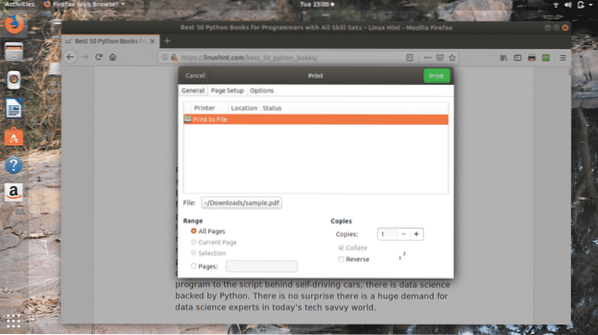
В этом окне вы можете выбрать различные параметры, например, сколько страниц вы хотите сохранить, на всех страницах или конкретном диапазоне страниц, используя Страницы вариант.
ШАГ 02:Когда вы нажимаете на Файл вкладка, которую вы можете заметить на скриншоте выше, появится следующее окно, которое позволит вам сохранить файл PDF в желаемом месте на компьютере, а также вы можете переименовать файл, как я его назвал LinuxHint в следующем случае.
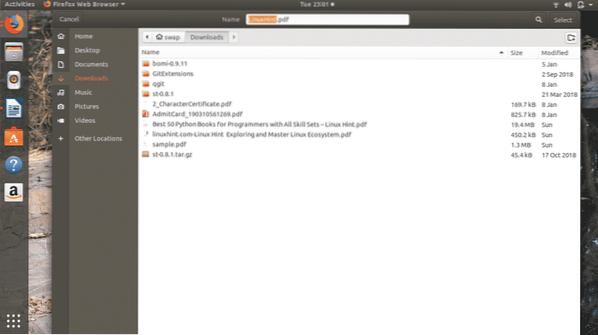
Как только вы закончите со всем, просто нажмите на Выбирать кнопка присутствует в правом верхнем углу окна.
ШАГ 03: Как вы можете видеть на следующем снимке экрана, теперь файл называется LinuxHint.pdf вместо образец.pdf.
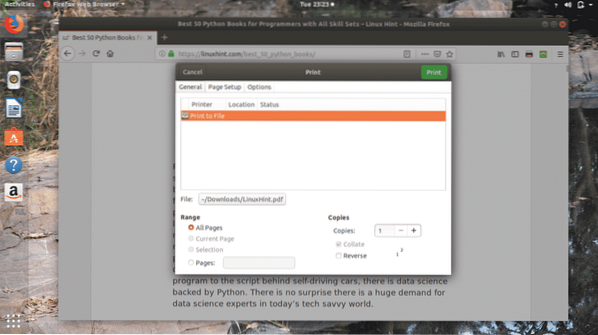
ШАГ 04: Теперь нажмите на Распечатать кнопка, откроется следующее окно, в котором будет показан общий прогресс сохранения файла.
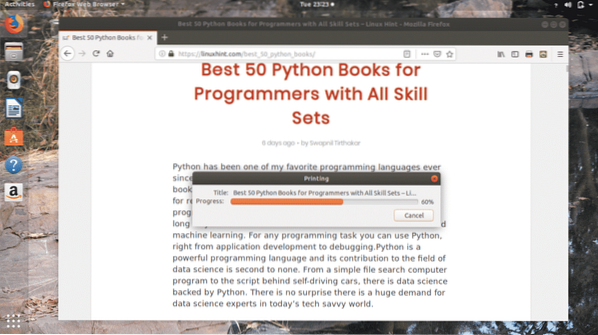
Вот и все, вы успешно сохранили веб-страницу в файл PDF в желаемом месте, как вы можете заметить на следующем снимке экрана.
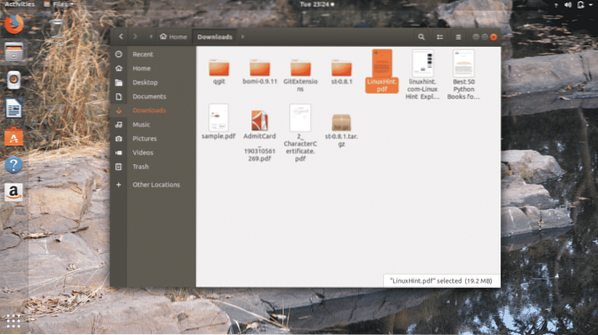
Теперь я попытаюсь открыть этот файл, и вот он, как вы можете видеть на изображении ниже, моя предыдущая статья успешно сохранена в файл PDF.
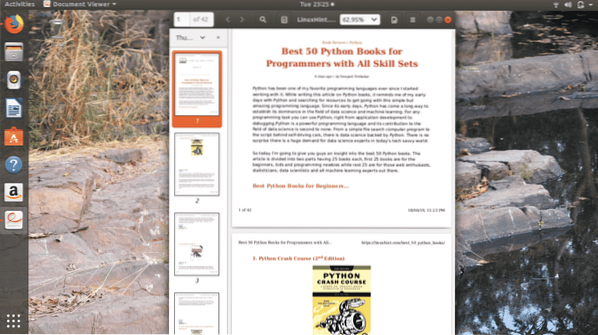
Этот метод сохраняет весь текст и изображения в соответствующем месте, как вы видите на веб-страницах, и это лучшее в этом методе, который недоступен в других методах для сохранения веб-страниц в файл PDF.
2. Распечатать в PDF
Печать в PDF - это расширение Firefox для сохранения веб-страниц в файл PDF. Это одно из самых надежных расширений Firefox для печати веб-страниц в файл PDF.
ШАГ 01: Прежде всего добавьте Распечатать в PDF расширение для Firefox со своего веб-сайта. Тогда ты увидишь Распечатать в PDF значок в правом верхнем углу браузера Firefox.
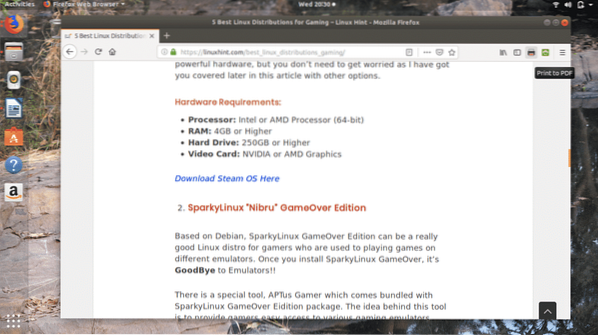
ШАГ 02: Когда вы будете готовы с веб-страницей, которую хотите сохранить в файл PDF, вы можете либо щелкнуть по Распечатать в PDF или щелкните правой кнопкой мыши на веб-странице и выберите Распечатать в PDF вариант из списка.
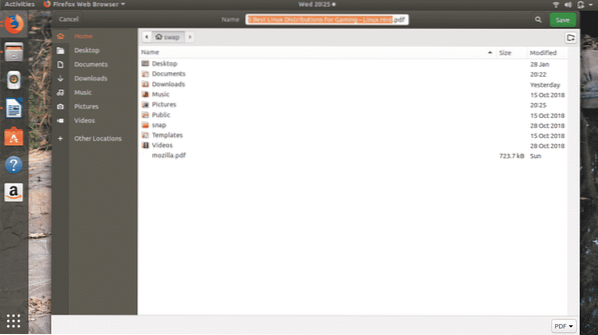
Это откроет окно выше, где вы можете заметить, что имя файла автоматически выбирается из заголовка веб-страницы, поэтому вам не нужно вручную вводить имя файла, если вы не хотите дать какое-либо другое имя.
ШАГ 03: Теперь просто нажмите на Сохранить кнопку, и это расширение автоматически сохранит файл в выбранном вами месте.
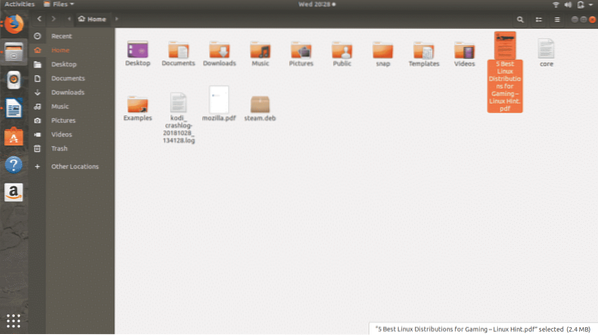
Как вы можете видеть на следующем снимке экрана, веб-страница успешно сохранена в файл PDF с помощью Распечатать в PDF расширение в Firefox.
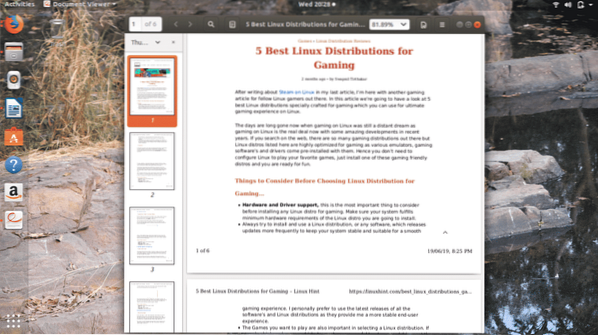
3. Удобство для печати и PDF
Print Friendly & PDF - еще одно классное расширение Firefox для сохранения веб-страницы в формате PDF. Это расширение поможет вам сохранить файл всего за несколько кликов.
ШАГ 01: Для начала нужно скачать и добавить Удобство для печати и PDF расширение для Firefox с веб-сайта расширений Firefox. Это добавит Удобство для печати и PDF значок в правом верхнем углу окна Firefox.
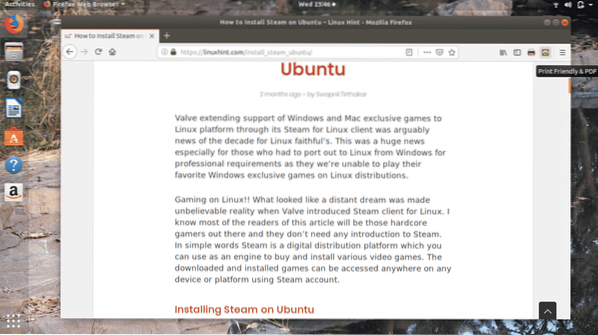
ШАГ 02: Когда вы будете готовы со своей веб-страницей, просто нажмите на Удобство для печати и PDF значок, это обработает веб-страницу для сохранения в формате PDF.
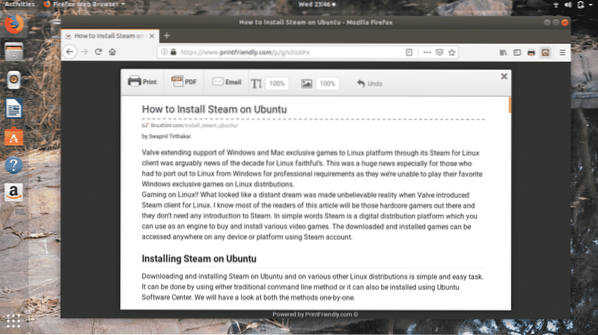
ШАГ 03: Чтобы сохранить веб-страницу, щелкните значок PDF в верхней части нового окна, который вы можете увидеть на скриншоте выше. Затем появится следующее окно.
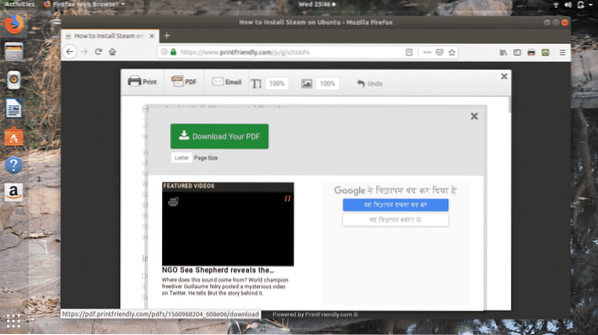
ШАГ 04: Теперь нажмите на Загрузите ваш PDF-файл, это запустит следующее окно, которое даст вам возможность сохранить или напрямую открыть файл PDF. Вы можете выбрать любой из них в зависимости от ваших требований, а затем нажать на ОК.
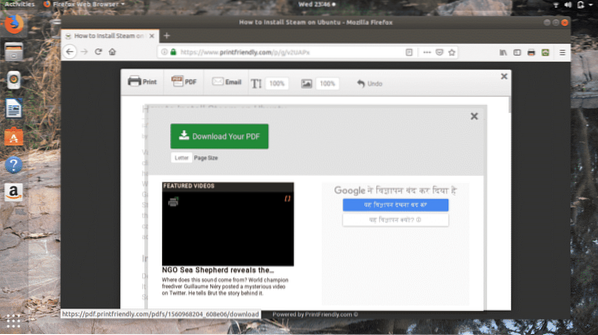
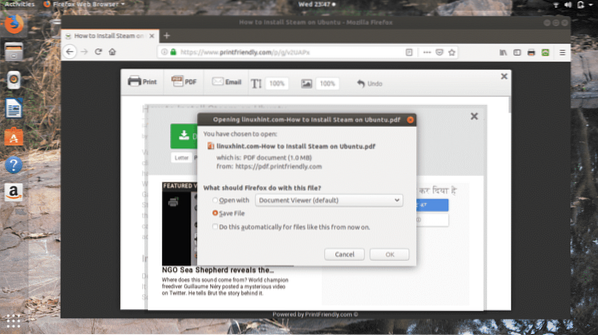
Нажав на ОК автоматически сохранит их в Загрузки папка.
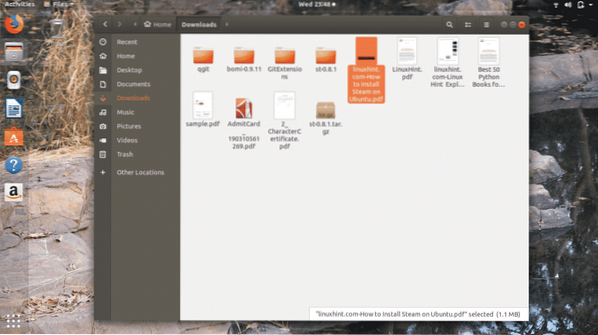
Чтобы убедиться, что файл правильно сохранен, просто попробуйте открыть его из Загрузки папка и вот она, вы можете видеть, что на скриншоте ниже файл успешно сохранен.
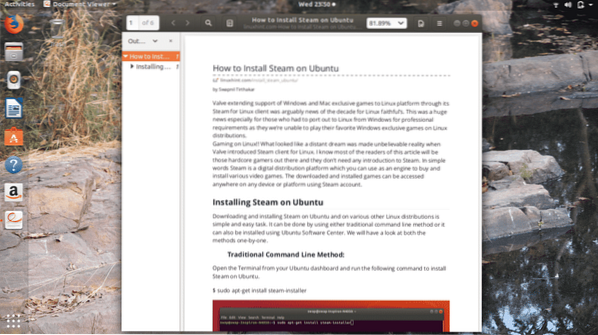
4. Сохранить PDF
Сохранить PDF - это легкое и надежное расширение Firefox для сохранения любой веб-страницы в файл PDF. Сохранение веб-страницы в файл PDF с большей эффективностью и надежностью занимает относительно медленное время.
ШАГ 01: Сначала добавьте Сохранить PDF расширение с веб-сайта расширений Firefox в браузер Firefox. Этот процесс добавит Сохранить PDF значок в правом верхнем углу окна браузера Firefox.
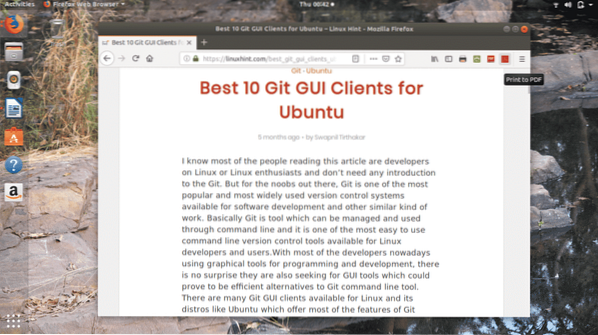
ШАГ 02: Просто откройте веб-страницу, которую вы хотите сохранить в файл PDF, и нажмите на Сохранить PDF , откроется следующее окно, в котором вы можете назвать файл по своему усмотрению и выбрать место для сохранения файла. Теперь нажмите на Сохранить кнопка.
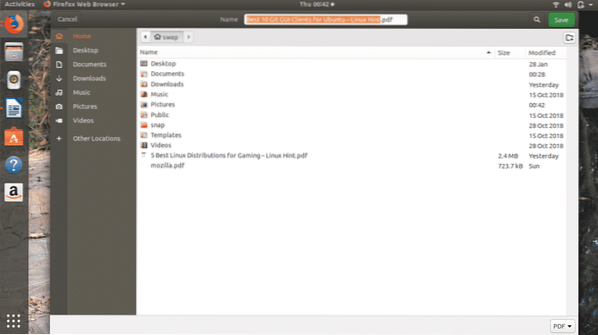
ШАГ 03: Как только вы нажмете на Сохранить Кнопка, он автоматически сохранит PDF-файл в выбранном вами месте, как вы можете видеть на следующем снимке экрана.
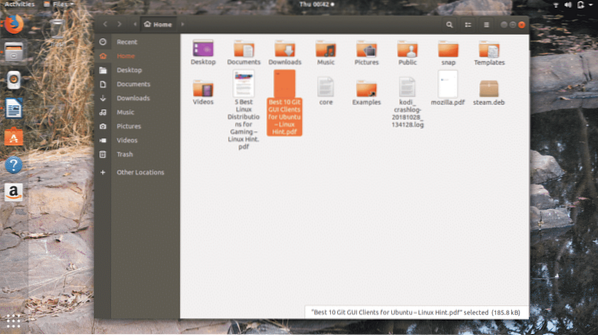
Давайте попробуем открыть файл, и, как вы можете видеть на следующем снимке экрана, файл успешно сохранен в очень хорошем макете.
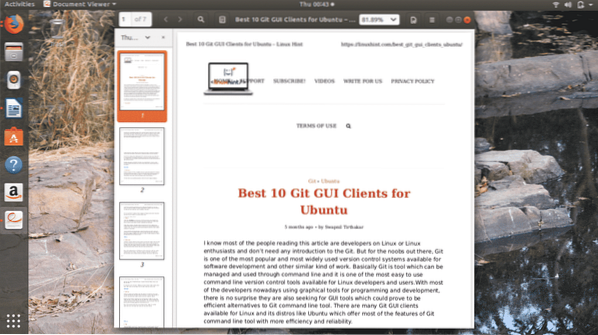
5.Распечатать выделенный фрагмент в PDF
Это самое простое, но надежное расширение Firefox для сохранения веб-страницы в файл PDF. Что отличает его от других, перечисленных здесь, так это то, что вам нужно выбрать содержимое веб-страницы с помощью щелчка правой кнопкой мыши, которое вы хотите сохранить в файл PDF.
Разве это не крутой вариант? Зачем вам сохранять целую веб-страницу, если вы хотите сохранить определенное содержимое веб-страницы. Но есть одно ограничение, вы можете сохранять только текст с веб-страницы, нет прав на сохранение изображений с веб-страницы.
ШАГ 01: Скачать и добавить Распечатать выделенный фрагмент в PDF расширение для браузера Firefox.
ШАГ 02: Теперь выберите содержимое веб-страницы, которое вы хотите сохранить, щелкнув правой кнопкой мыши. Затем в выбранной области щелкните правой кнопкой мыши и выберите Распечатать выделенный фрагмент в PDF вариант.
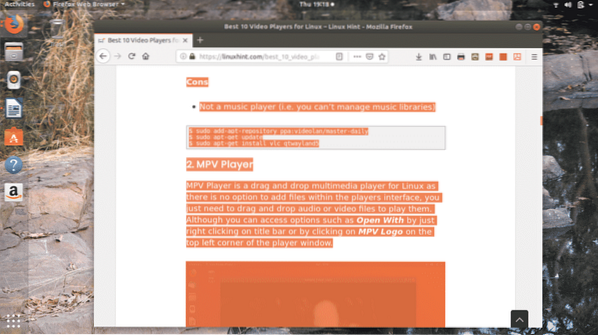
Это автоматически запустит процесс загрузки и сохранит файл в Загрузки папка. Вы можете открыть файл из Загрузки папку или из Загрузки опция присутствует в окне браузера Firefox.
Итак, это 5 лучших методов для сохранения любой веб-страницы в файл PDF с помощью браузера Firefox. Если вы используете или имеете другие методы для решения этой задачи, не забудьте поделиться на @LinuxHint и @SwapTirthakar.
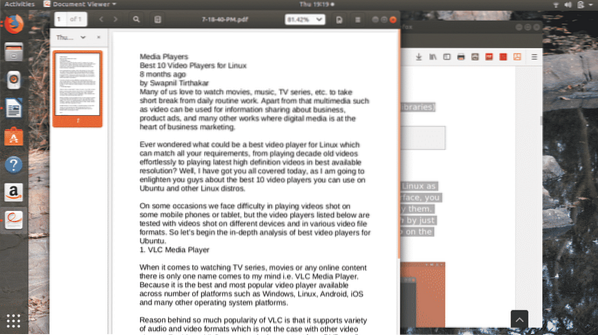
 Phenquestions
Phenquestions

