Дело в том, что ваш принтер работает отлично, но затем наступает день, когда все становится не так, и появляется сообщение об ошибке: «Принтер не активирован, код ошибки -30.«Это нехорошо, тем более, если у вас есть важная работа, которую нужно выполнить до 19:30. Тогда возникает вопрос, можно ли решить эту проблему с принтером и можно ли это сделать в свое время? Что ж, ответ положительный на всех.
Принтер не активирован, код ошибки - 30
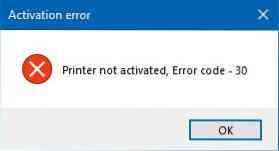
Вот несколько вещей, которые вы можете попробовать решить.
1] Запустите средство устранения неполадок принтера
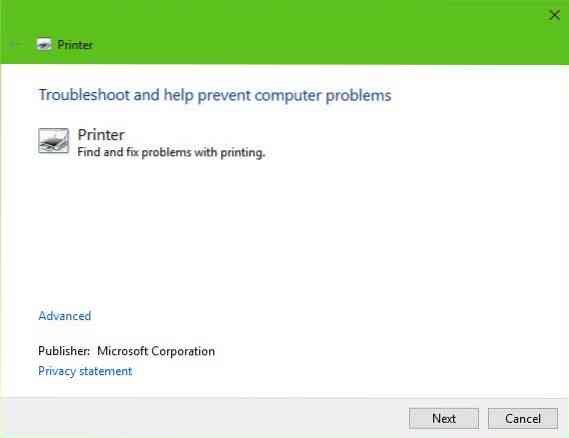
Первый вариант - запустить средство устранения неполадок принтера. Нажми на Клавиша Windows + R разжечь Запустить диалоговое окно, затем введите следующую команду и щелкните Входить:
MSDT.exe / id PrinterDiagnostic
Отсюда следуйте инструкциям по ремонту вашего принтера в надежде, что он будет хорошо работать.
2] Убедитесь, что нужный принтер установлен в качестве принтера по умолчанию
Ваш принтер, вероятно, не работает из-за того, что он не установлен по умолчанию. Не волнуйтесь; это, как правило, случается довольно часто, так что вы не одиноки в этом отношении.
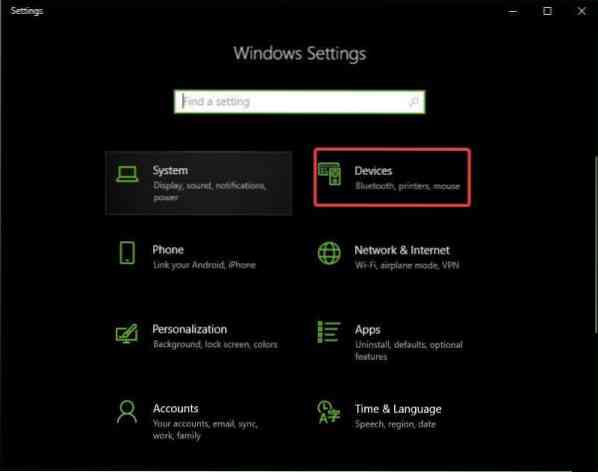
Первое, что нужно сделать здесь, - это нажать на Клавиша Windows + I разжечь Настройки приложение, затем выберите Устройства из меню.

Нажмите на Принтеры и сканерыs, затем найдите свой принтер в списке вариантов. Найдя его, нажмите на принтер и выберите Управлять, затем нажмите на Установить по умолчанию.
3] Обновите драйвер для композитного USB-устройства
Скорее всего, ваш принтер не работает из-за неисправности комбинированного USB-устройства. Что делать?? Что ж, мы предлагаем удалить и переустановить его, и эта задача относительно проста.
Вот что тебе нужно сделать. Нажмите кнопку «Пуск», затем введите «Диспетчер устройств». Когда он появится в результатах поиска, просто нажмите на него, чтобы запустить диспетчер устройств.

Найдите параметр с надписью «Составное USB-устройство», щелкните его правой кнопкой мыши и выберите в меню «Обновить драйвер». Перезагрузите компьютер. Последнее, что нужно сделать здесь, - это нажать на Автоматический поиск обновленного программного обеспечения драйвера, и все готово.
Удалите принтер, удалите программное обеспечение драйвера принтера, переустановите все и обновите.
4] Обновите драйверы для вашего принтера
Обычно, когда производитель вашего принтера выпускает новый драйвер, он загружается и устанавливается автоматически. Но если этого не происходит, пользователь должен вручную выполнить эту работу.
Мы предлагаем посетить официальный сайт бренда и поискать раздел, позволяющий скачивать самые свежие и старые драйверы. Если вы столкнетесь с новейшим драйвером, загрузите его на свой компьютер и установите.
Перезагрузите компьютерную систему, затем попытайтесь распечатать документ и убедитесь, что сообщение «Принтер не активирован, код ошибки -30» больше не показывает его уродливую головку.
Это почти все, так что продолжайте и проверьте свой принтер еще раз, чтобы убедиться, что все вернулось в норму.
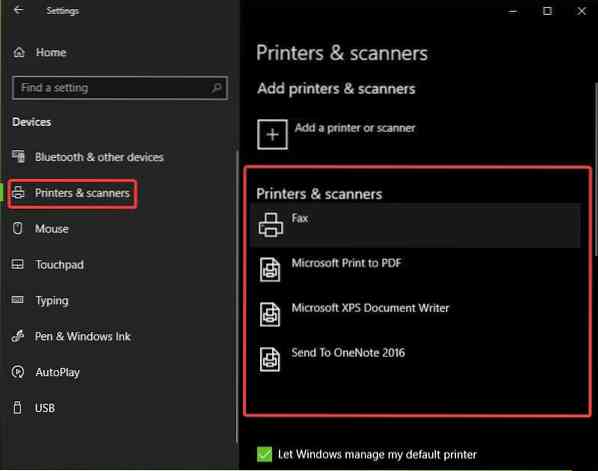
 Phenquestions
Phenquestions


