Как и его предшественники, Windows 10 не позволяет сразу же закреплять папки на панели задач. Microsoft добавила возможность закреплять папки на панели задач в первой предварительной сборке Windows 10, но эта функция не является частью окончательной сборки Windows 10.
Несмотря на то, что можно получить доступ к часто используемым файлам и папкам, щелкнув правой кнопкой мыши значок проводника или проводника на панели задач, Windows 10 не позволяет пользователям закреплять папки на панели задач из коробки.

В Windows 7 и Windows 8/8.1 нужно было создать исполняемый файл (.exe), а затем измените путь к желаемой папке или воспользуйтесь помощью сторонних утилит, таких как Taskbar Pinner, чтобы закрепить папку на панели задач в Windows 7 и Windows 8. Вы можете прочитать все три способа закрепления папок на панели задач, чтобы узнать все способы добавления папки на панель задач в Windows 8/8.1.
Добавить папки на панель задач в Windows 10
К счастью, можно закрепить папки на панели задач Windows 10 без помощи сторонних утилит. Например, вы можете закрепить Загрузки, Изображения, Видео и любую другую папку, к которой вы часто обращаетесь, можно закрепить на панели задач. Другим преимуществом этого метода является то, что вы можете открывать эти закрепленные папки с помощью сочетаний клавиш (Windows + 1-9). Следуйте приведенным ниже инструкциям, чтобы легко закрепить папку на панели задач в Windows 10.
Способ 1
Это самый простой способ закрепить папку на панели задач Windows 10.
Шаг 1: Щелкните правой кнопкой мыши папку, которую вы хотите закрепить на панели задач, щелкните Отправить, а затем щелкните Рабочий стол (создать ярлык), чтобы создать ярлык папки на рабочем столе.

Выполните ту же процедуру, даже если папка, которую вы хотите закрепить на панели задач, находится на панели задач. Идите вперед и создайте ярлык.
Шаг 2: Как только ярлык папки появится на рабочем столе, щелкните правой кнопкой мыши ярлык папки, а затем нажмите Свойства, чтобы открыть тот же.
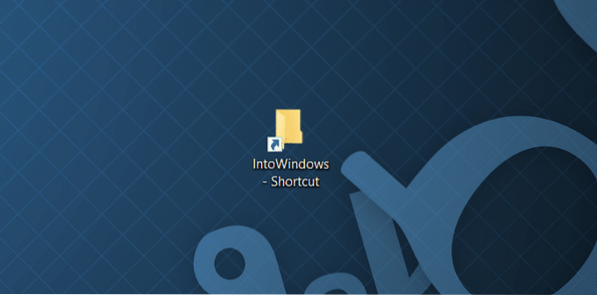

Шаг 3: На вкладке «Ярлык» в поле «Цель» (см. Рисунок ниже) вам необходимо добавить запись в проводнике непосредственно перед фактической целью. Убедитесь, что между проводником и фактической записью есть пробел, как показано на рисунке ниже.
Например, если фактическая цель - «C: \ IntoWindows», вам необходимо сделать ее «Explorer C: \ IntoWindows».
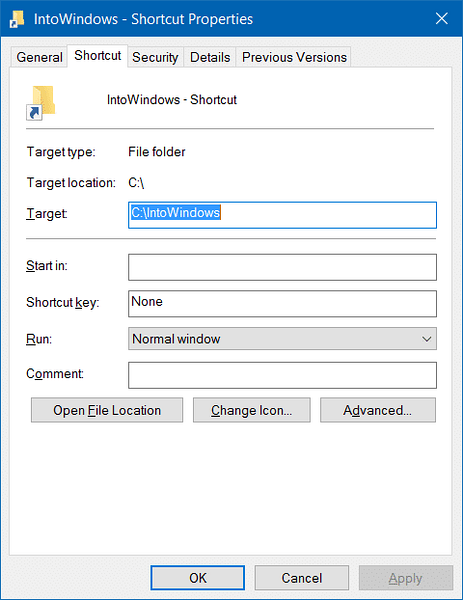
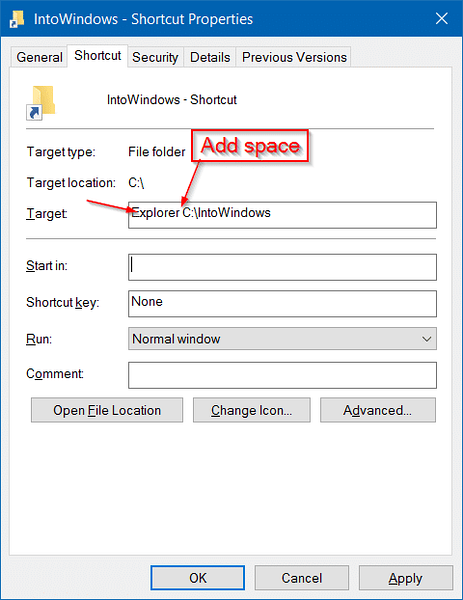
После этого нажмите кнопку Применить.
Шаг 4: Теперь перетащите ярлык на панель задач, чтобы закрепить на панели задач. Когда вы закрепляете ярлык на панели задач, вместо фактического значка папки появляется значок проводника.
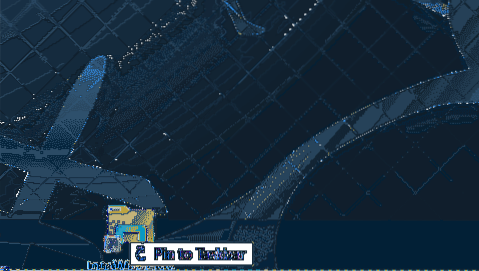
Если вы хотите изменить значок папки ярлыка, щелкните правой кнопкой мыши ярлык на рабочем столе, выберите «Свойства» на вкладке «Ярлык», нажмите кнопку «Изменить значок», выберите значок, нажмите «ОК», а затем нажмите кнопку «Применить». Наконец, закрепите его на панели задач. Это все!
Способ 2
ОБНОВИТЬ: Этот метод больше не работает в сборке RTM (10240 и выше) Windows 10. Поэтому следуйте инструкциям в методе 1, чтобы закрепить папки на панели задач.
Чтобы закрепить папку на панели задач в Windows 10, просто следуйте приведенным ниже инструкциям:
Шаг 1: Сначала перейдите в то место, где находится папка, которую вы хотите закрепить на панели задач. Обратите внимание, что вы не можете закрепить несколько папок на панели задач одновременно. Пожалуйста, выбирайте только одну папку за раз.
Шаг 2: Затем щелкните правой кнопкой мыши папку, которую вы хотите закрепить на панели задач, и выберите параметр Закрепить для запуска. Это действие закрепит папку в меню «Пуск» или начальном экране.
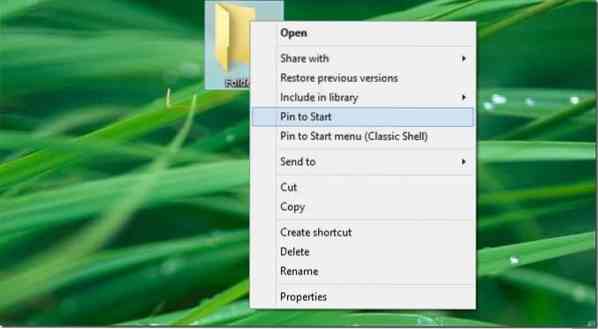
Шаг 3: Когда папка появится в меню «Пуск» / начальном экране, щелкните правой кнопкой мыши плитку папки и выберите параметр «Закрепить на панели задач», чтобы закрепить папку на панели задач. это оно!
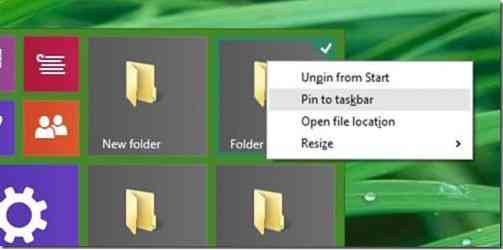
Как вы заметили, когда вы щелкаете правой кнопкой мыши по папке, опция «Закрепить на панели задач» не отображается, но когда вы щелкаете правой кнопкой мыши плитку папки в меню «Пуск» / начальном экране, появляется опция «Закрепить на панели задач». Параметр «Закрепить на панели задач» в контекстном меню папки был бы потрясающим.
Как легко закрепить значок корзины на панели задач в Windows 10 руководство также может вас заинтересовать.
 Phenquestions
Phenquestions


