Подключение к Wi-Fi на Raspberry Pi Headless (без монитора):
Если у вас нет монитора и кабеля Ethernet, который может автоматически назначать IP-адреса вашему Raspberry Pi через DHCP, вы можете подумать, что у вас нет способа подключить Raspberry Pi к вашему Wi-Fi. сеть. Но не теряйте надежды. Есть люди, настраивающие Raspberry Pi без головы (без монитора). Ты тоже можешь. Сначала вставьте карту microSD в компьютер. Затем запрограммируйте карту microSD с помощью Raspbian OS, используя Etcher.
ПРИМЕЧАНИЕ: Я написал отдельную статью об установке Raspbian на Raspberry Pi. Вы должны взглянуть на это здесь, в LinuxHint.com, если у вас возникли проблемы с установкой Raspbian на Raspberry Pi.
Затем извлеките карту microSD и снова вставьте ее в компьютер. Вы найдете загрузочный раздел, как показано на скриншоте ниже. Дважды щелкните по нему.
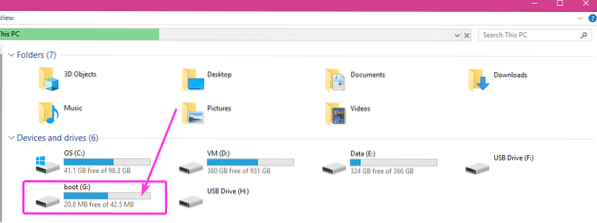
Вы увидите много файлов внутри этого каталога. Вам нужно будет создать еще 2 файла в этом каталоге.
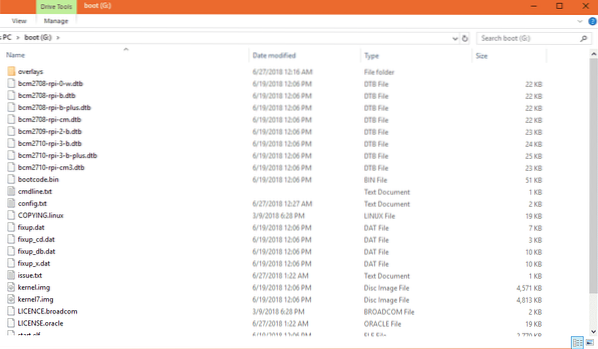
Первый файл ssh (без расширения). Вам не нужно ничего добавлять в этот файл. В ssh файл включит службу SSH. Без включенного SSH вы не сможете подключиться к Raspberry Pi удаленно. Это будет бесполезно.

Второй файл wpa_supplicant.conf
В этом файле вам нужно будет ввести необходимую конфигурацию для подключения к сети Wi-Fi. Просто создайте новый файл wpa_supplicant.conf и добавьте к нему следующие строки. Обязательно внесите изменения там, где это необходимо, в зависимости от вашей конфигурации. Наконец, сохраните файл.
страна = СШАctrl_interface = DIR = / var / run / wpa_supplicant GROUP = netdev
update_config = 1
network =
ssid = "WIFI_SSID"
scan_ssid = 1
psk = "WIFI_PASSWORD"
key_mgmt = WPA-PSK
ПРИМЕЧАНИЕ: Не забывай менять WIFI_SSID на свой Wi-Fi SSID, измените WIFI_PASSWORD к вашему паролю Wi-Fi.
Теперь извлеките карту microSD из компьютера и вставьте ее в Raspberry Pi. Затем включите Raspberry Pi. Ваш Raspberry Pi должен быть подключен к сети Wi-Fi. Вы можете легко найти IP-адрес, назначенный вашему Raspberry Pi, через маршрутизатор Wi-Fi на панели управления вашего маршрутизатора. Мой оказался 192.168.2.16.
Теперь ваш Raspberry Pi должен быть доступен удаленно через SSH. Имя пользователя по умолчанию: Пи и пароль малина. Чтобы подключиться к Raspberry Pi с помощью SSH в первый раз, выполните следующую команду:
$ ssh pi @ 192.168.2.16Теперь введите да и нажмите

Теперь введите пароль малина и нажмите

Вы должны быть подключены к Raspberry Pi удаленно.
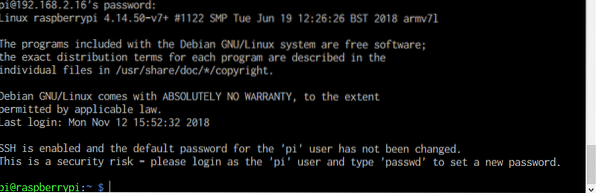
Повторная настройка конфигурации Wi-Fi на Raspberry Pi:
Если у вас уже есть сетевое подключение и вы можете подключаться к Raspberry Pi удаленно через SSH или VNC и хотите изменить конфигурацию Wi-Fi, то все, что вам нужно сделать, это отредактировать файл конфигурации wpa_supplicant / и т.д. / wpa_supplicant / wpa_supplicant.conf
Сначала подключитесь к Raspberry Pi удаленно через SSH или VNC.
Затем отредактируйте / и т.д. / wpa_supplicant / wpa_supplicant.conf файл конфигурации с помощью следующей команды:
$ sudo nano / etc / wpa_supplicant / wpa_supplicant.conf
В wpa_supplicant.conf файл конфигурации должен быть открыт, как вы можете видеть на скриншоте ниже.

Теперь измените данные вашего Wi-Fi-соединения, как требуется, и снова сохраните файл, нажав
Добавление резервной сети Wi-Fi:
Вы можете добавить информацию о нескольких сетях Wi-Fi на Raspberry Pi. Таким образом, если какой-либо SSID Wi-Fi недоступен, Raspberry Pi попытается подключиться к следующему SSID Wi-Fi. В случае неудачи он попытается подключиться к следующему и т. Д. Я считаю, что это отличная особенность wpa_supplicant.
Чтобы добавить резервную копию сети Wi-Fi на Raspberry Pi, просто отредактируйте файл конфигурации / и т.д. / wpa_supplicant / wpa_supplicant.conf с помощью следующей команды:
$ sudo nano / etc / wpa_supplicant / wpa_supplicant.confТеперь введите строки, отмеченные на скриншоте ниже, в том порядке, в котором вы хотите, чтобы Raspberry Pi пытался подключиться к сети Wi-Fi.
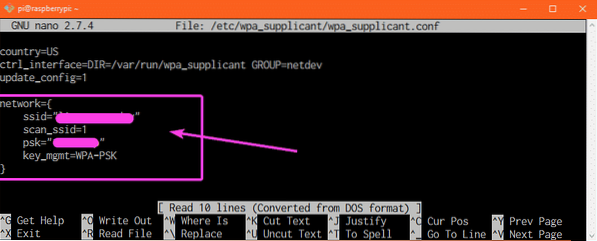
Например, допустим, у вас есть сети Wi-Fi с SSID CSE_LAB1 а также ДОМ 1 соответственно. Вы хотите подключиться к Wi-Fi SSID ДОМ 1 когда ты дома. Но когда вы в университете, вы хотите подключиться к Wi-Fi SSID CSE_LAB1. Так вот, ДОМ 1 это ваш основной SSID Wi-Fi и CSE_LAB1 ваш вторичный SSID Wi-Fi. В wpa_supplicant.conf в этом случае конфигурационный файл должен выглядеть следующим образом.
страна = СШАctrl_interface = DIR = / var / run / wpa_supplicant GROUP = netdev
update_config = 1
network =
ssid = "HOME1"
scan_ssid = 1
psk = "HOME1_PASS"
key_mgmt = WPA-PSK
network =
ssid = "CSE_LAB1"
scan_ssid = 1
psk = "CSE_LAB1_PASSWORD"
key_mgmt = WPA-PSK
Убедитесь, что вы перезагрузили Raspberry Pi, чтобы изменения вступили в силу. Итак, вот как вы настраиваете Wi-Fi на своем одноплатном компьютере Raspberry Pi, используя wpa_supplicant. Спасибо, что прочитали эту статью.
 Phenquestions
Phenquestions


