Существует также ряд других инструментов для записи экрана для Ubuntu. Ознакомьтесь с лучшими программами записи экрана для Ubuntu.
Особенности Kazam
Итак, почему все используют Kazam? Давайте посмотрим на краткий список возможностей Kazam.
- Переменная запись экрана (запись всего экрана, части экрана, определенных приложений или окон или всех мониторов)
- Легкая съемка скриншотов
- Мощные сочетания клавиш для приостановки и возобновления записи
- Записывайте в популярные форматы файлов, например MP4
- Записывайте звук с динамика или микрофона
- Запись видео с веб-камеры
- Трансляция на YouTube в прямом эфире
Как и популярные инструменты для создания снимков экрана, такие как Shutter, Kazam является синонимом записи экрана. Он активно поддерживается последние пару лет.
Начнем с Kazam в Ubuntu!
Примечание: следующее руководство также применимо к другим дистрибутивам, таким как Linux Mint, Zorin OS, elementary OS и т. Д. которые используют Ubuntu в качестве ядра.
Установка Kazam в Ubuntu
Kazam приобрел огромную популярность в сообществе, поскольку в официальном репозитории Ubuntu размещена последняя стабильная версия (v1.4.5). Однако, чтобы насладиться последней версией (v1.5.3), нам все еще нужно использовать Kazam PPA. V1.5.3 почти так же стабилен, как и «стабильный» выпуск. Однако с момента публикации версии дальнейших обновлений по проекту не было.
Установите Kazam из репозитория Ubuntu
Запустите терминал.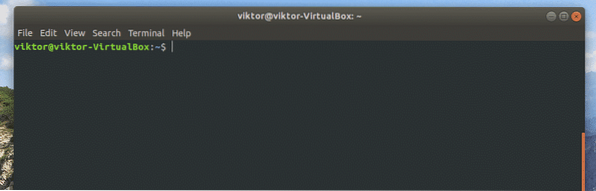
Сначала пора обновить кеш APT.
sudo apt update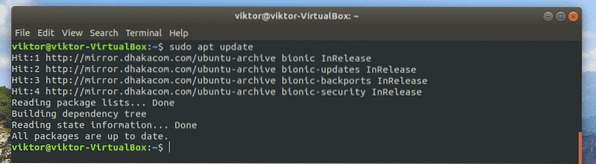
Как только кеш будет обновлен, выполните следующую команду для установки Kazam.
sudo apt install kazam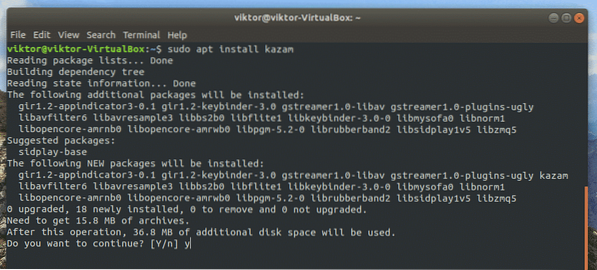
Установка из Kazam PPA
Сначала зарегистрируйте PPA в списке источников APT.
sudo add-apt-repository ppa: sylvain-pineau / kazam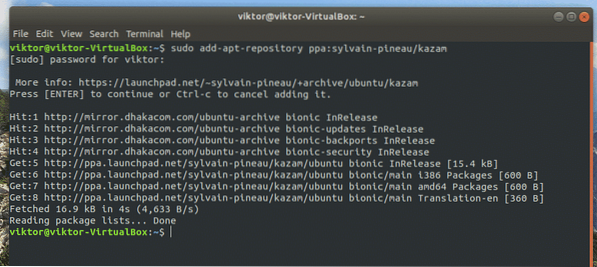
Опять же, обновите кеш APT.
sudo apt update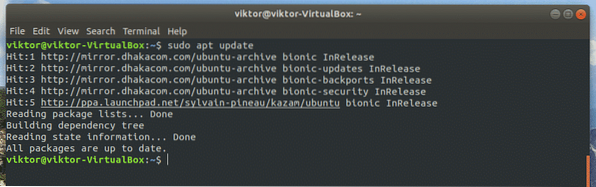
Теперь выполните следующую команду, чтобы завершить установку.
sudo apt install kazam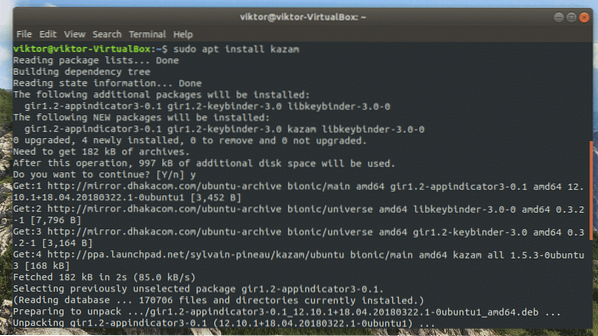
Дополнительные пакеты
Чтобы улавливать щелчки мыши и нажатия клавиш, Kazam нужна пара других библиотек. Установите их, выполнив следующую команду.
sudo apt установить python3-cairo python3-xlib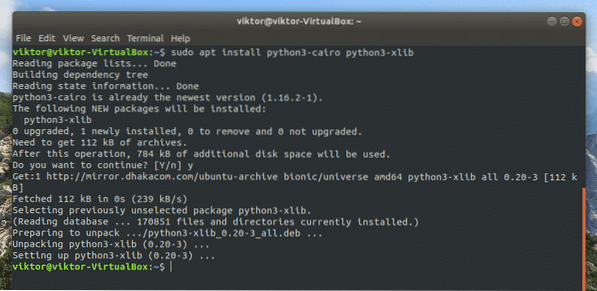
Основное использование Kazam
После завершения установки вы сможете найти Kazam в списке приложений.
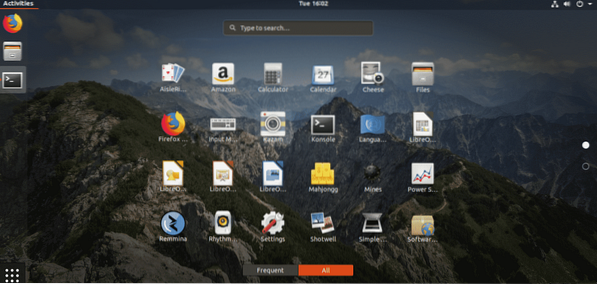
Это начальное окно Kazam, в котором вы можете выбрать желаемое действие.
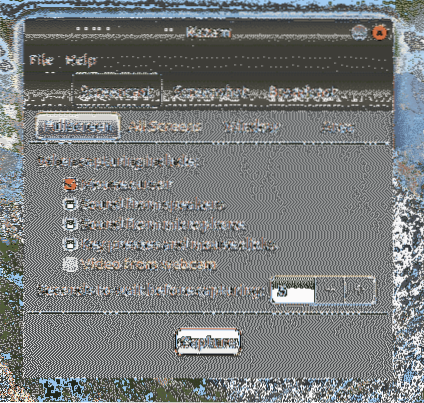
Убедитесь, что вы всегда «ждете» достаточно, прежде чем начнется захват. Время по умолчанию - 5 секунд. Это позволяет подготовиться к записи.
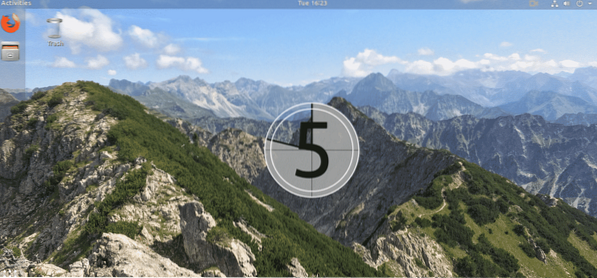
Когда начинается захват, на экране отображаются оставшиеся секунды.
Казам начнет запись, когда счетчик достигнет 0. Делайте все, что хотите для записи. Вы заметите кнопку Kazam на верхней ленте.
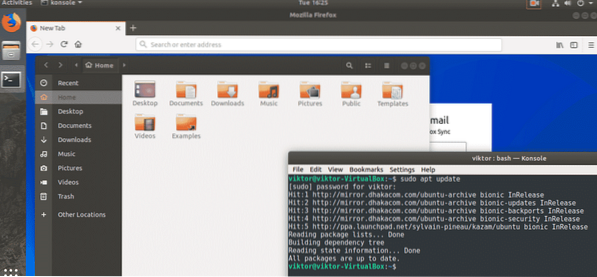
С помощью этой кнопки вы можете выбрать, приостановить или завершить текущий сеанс записи.
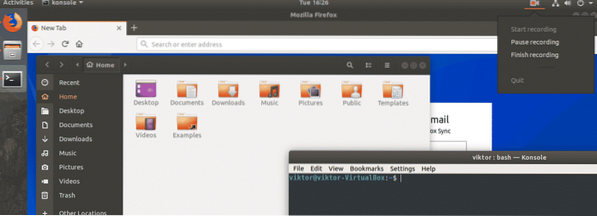
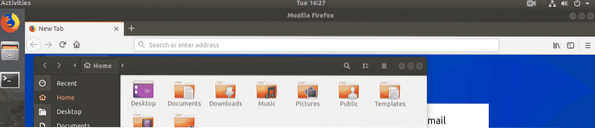
Запись приостановлена
Если вы решите завершить запись, появится следующее диалоговое окно. Вы можете решить, где сохранить запись или выгрузить ее.
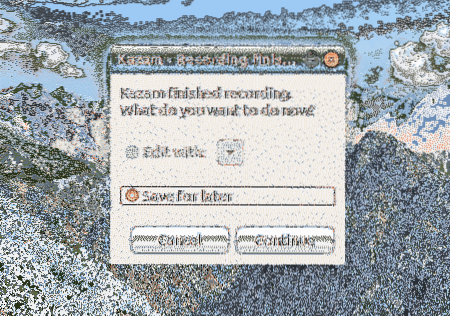
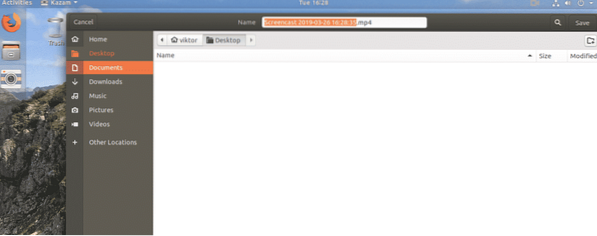
Если вы хотите сделать снимок экрана, выберите действие «Снимок экрана» в главном окне.
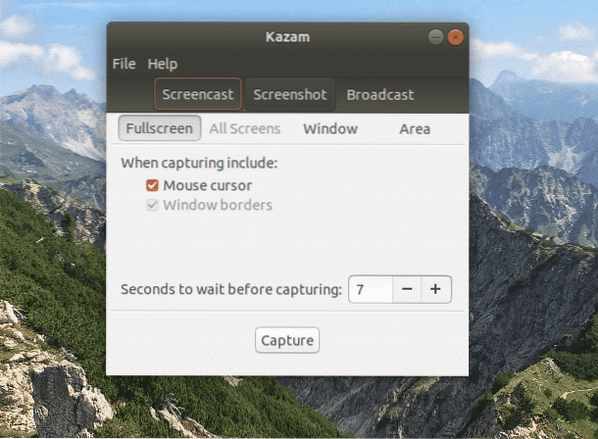
У вас есть 3 различных варианта: захват всего экрана, окна или области текущего экрана.
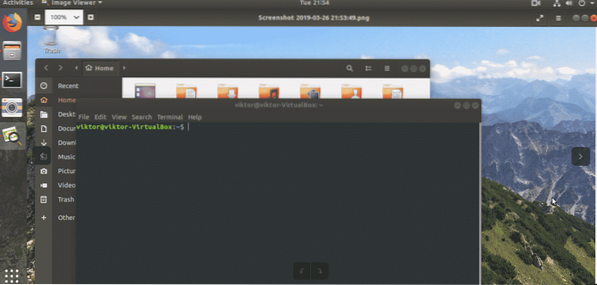
Полноэкранный снимок экрана
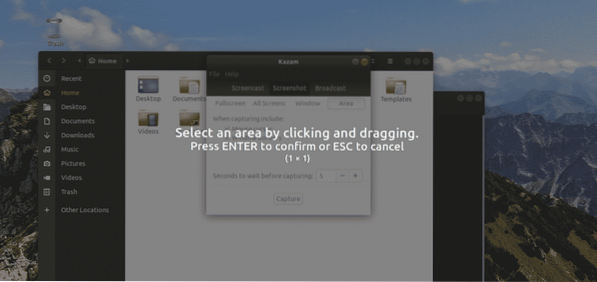
Скриншот области
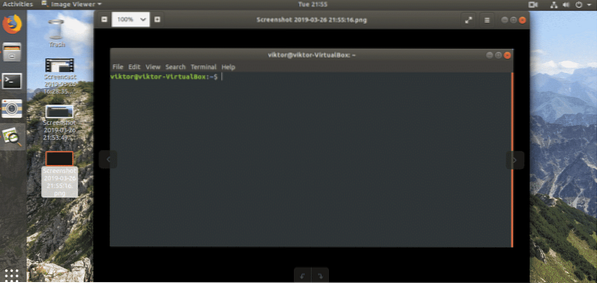
Скриншот окна
Расширенное использование Kazam
Мы рассмотрели только базовое использование Kazam. Однако есть и другие способы выжать из инструмента больше. Помимо базового использования, Kazam поставляется с дополнительными функциями и автоматизацией.
В окне Kazam по умолчанию перейдите в File >> Preferences.
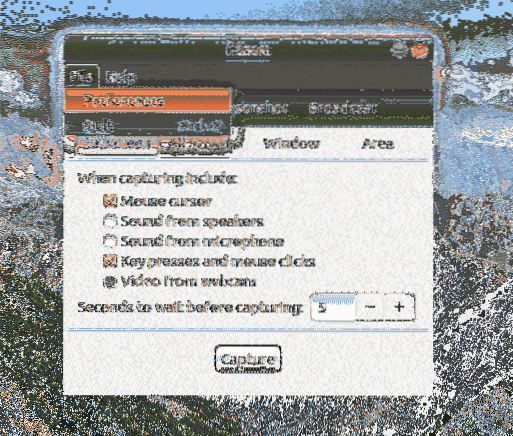
Вкладка «Общие» предлагает выбрать, какой динамик и микрофон будет слушать Казам. Также можно включить / выключить всплеск обратного отсчета (оставьте его включенным). Более важные части - это частота кадров и выбор кодека. Убедитесь, что вы выбрали подходящие настройки, с которыми может справиться оборудование вашего компьютера.
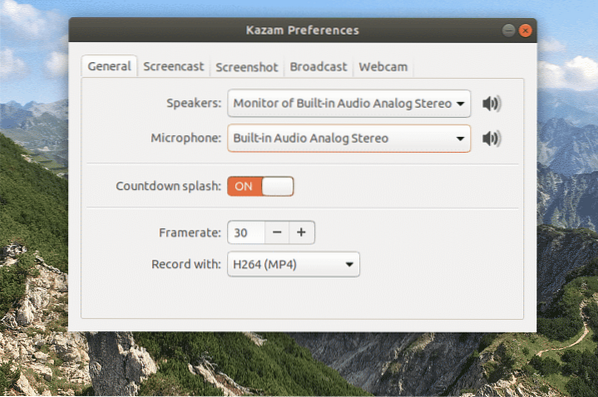
На вкладке «Screencast» вы можете выбрать, будет ли инструмент автоматически сохранять записанное видео.
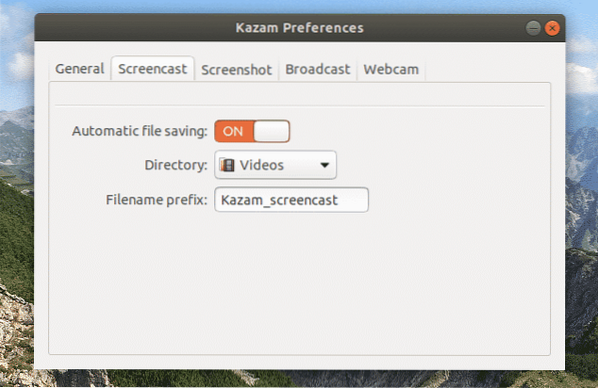
Точно так же вкладка «Снимок экрана» предложит возможность выбрать звук срабатывания затвора и автоматическое сохранение файла.
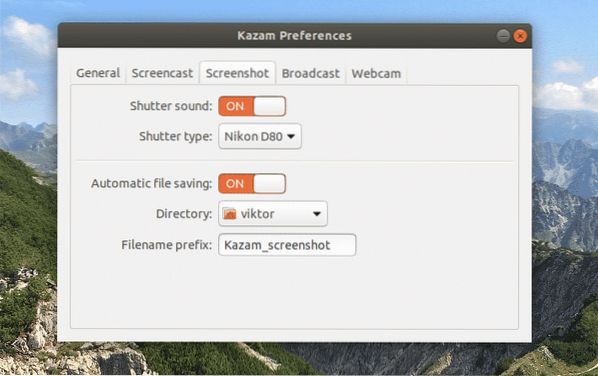
«Трансляция» - интересная. Вам необходимо настроить параметры YouTube Live, чтобы использовать эту функцию.
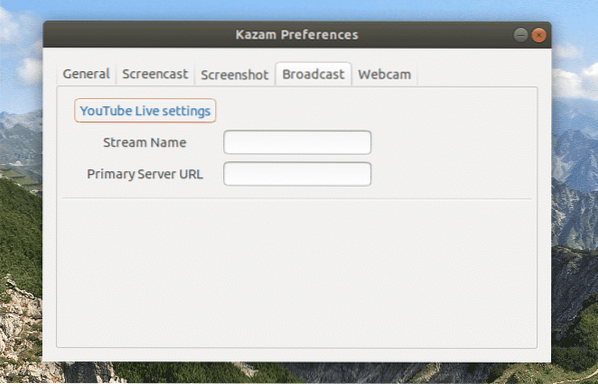
Наконец, «Веб-камера». Он позволяет вам решить, где вы хотите отображать кадры веб-камеры на экране, разрешение веб-камеры и, наконец, автоматическое сохранение файла.
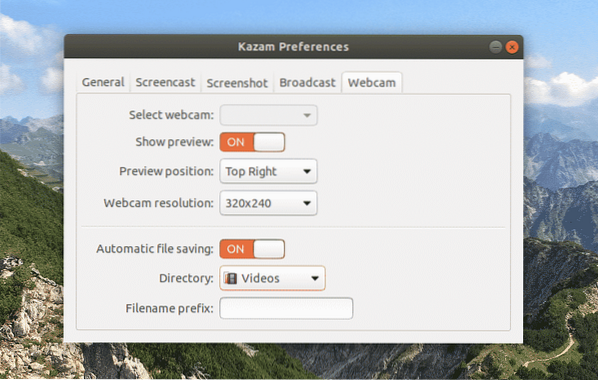
Казам советы
Kazam позволяет записывать файлы в различных форматах (WEBM, AVI, MP4 и другие). Чтобы избежать проблем с хранением во время записи, лучшим вариантом является MP4. Я также настоятельно рекомендую избегать формата RAW (AVI) (если вы полностью не знаете, что делаете), поскольку даже запись пары минут может генерировать ГБ записанных данных.
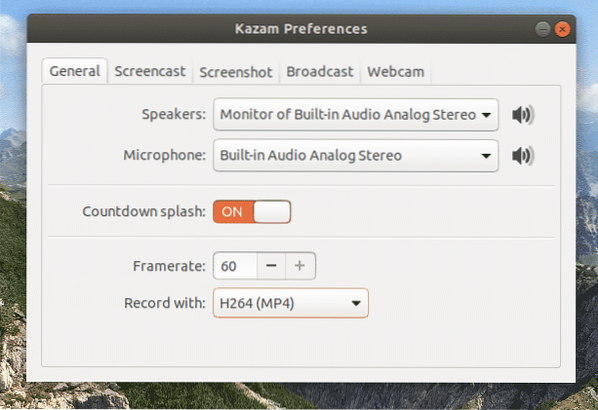
Что бы вы ни делали, лучше всего проверять параметры «Курсор мыши» и «Нажатие клавиш и щелчки мыши». Таким образом, ваши щелчки мышью и нажатия клавиш будут записываться / транслироваться. В противном случае ваши зрители не смогут увидеть движение курсора.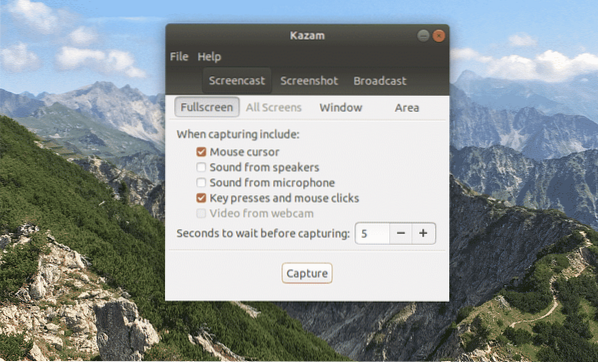
Используйте быстрые клавиши. Это лучший способ насладиться Казамом. Использовать сочетания клавиш намного проще, чем вы думаете. Вот список горячих клавиш, поддерживаемых Kazam.
- Начать запись: Super + Ctrl + R
- Пауза / возобновление записи: Super + Ctrl + P
- Завершить запись: Super + Ctrl + F
- Выйти из записи: Super + Ctrl + Q
Если вас путают с клавишей «Super», это клавиша Windows на клавиатуре.
Последние мысли
Kazam действительно зверь с точки зрения возможностей и простоты. Он предлагает самый элегантный способ записи для любого дистрибутива Linux. Несмотря на то, что Казам некоторое время не обновлялся, Казам все еще правит страной.
Я просто не могу достаточно любить Казама! Я надеюсь тебе это тоже нравится.
 Phenquestions
Phenquestions


