В этой статье я покажу вам некоторые способы переименования файлов и каталогов в Linux. Итак, приступим.
Переименование файлов из командной строки:
Вы можете переименовывать файлы из командной строки в Linux, используя мв команда. mv означает движение. В Linux переименование также известно как перемещение файла.
Формат команды mv:
$ mv file_to_rename новое_имя_файлаНапример, скажем, у меня есть файл контрольная работа.текст который я хочу переименовать в test2.текст.

Чтобы переименовать контрольная работа.текст файл в test2.текст, запустите команду mv следующим образом:
$ mv тест.txt test2.текст
Как видите, файл контрольная работа.текст переименован в test2.текст.

Переименование каталогов из командной строки:
Таким же образом вы также можете переименовать каталог.
Например, скажем, у вас есть каталог программирование / и теперь вы хотите переименовать его в коды /.

Чтобы переименовать каталог программирование / к коды /, запустите команду mv следующим образом:
Программные коды $ mv -vПРИМЕЧАНИЕ: Здесь -v опция используется для отображения статуса команды.
Как видите, команда выполнена успешно, а каталог программирования переименован.

Далее мы можем проверить, что каталог программирование / переименован в коды/ используя команду ls, как вы можете видеть на скриншоте ниже.
$ ls
Переименование файлов и каталогов с помощью файлового менеджера Nautilus:
Вы также можете переименовывать файлы и каталоги графически с помощью файлового менеджера Nautilus, если вы используете среду рабочего стола GNOME 3.
Чтобы переименовать файл или каталог, просто щелкните правой кнопкой мыши (щелкните мышью) файл или каталог и щелкните Переименовать… как отмечено на скриншоте ниже.
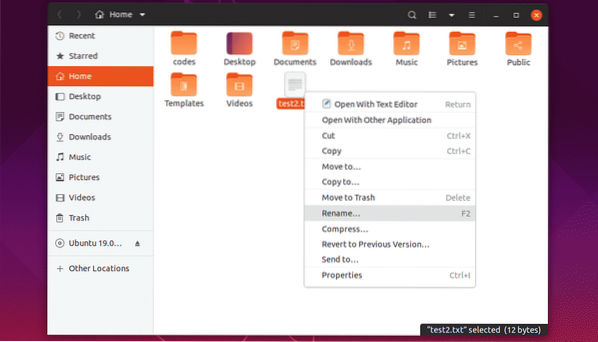
Теперь введите новое имя и нажмите Переименовать или нажмите
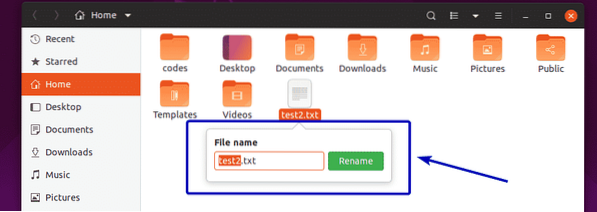
Выбранный файл или каталог следует переименовать, как вы можете видеть на скриншоте ниже.
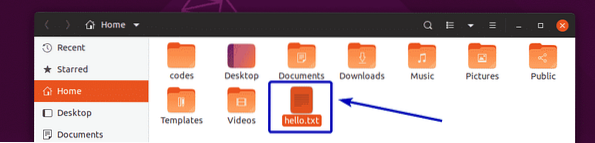
Вы также можете щелкнуть файл или каталог, чтобы выбрать его, и нажать F2 на клавиатуре, чтобы переименовать файл или каталог.
Выберите файл или каталог и нажмите F2.
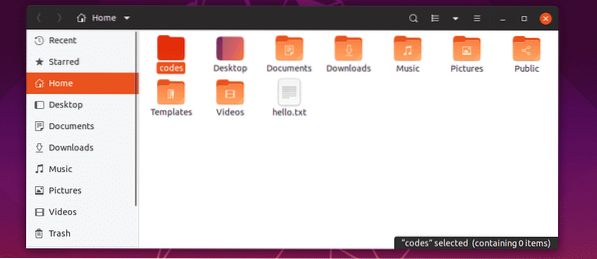
Таким же образом введите новое имя и нажмите Переименовать или нажмите
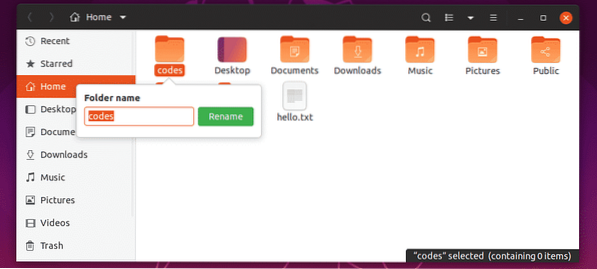
Ваш желаемый файл или каталог следует переименовать.
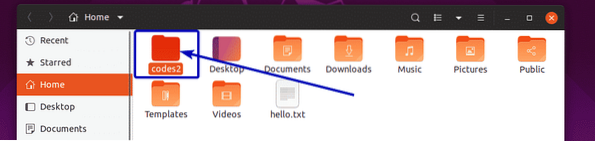
Переименование нескольких файлов и каталогов с помощью файлового менеджера Nautilus:
Вы также можете переименовать несколько файлов вместе с файловым менеджером nautilus.
Для этого выберите каталоги и файлы, которые вы хотите переименовать.
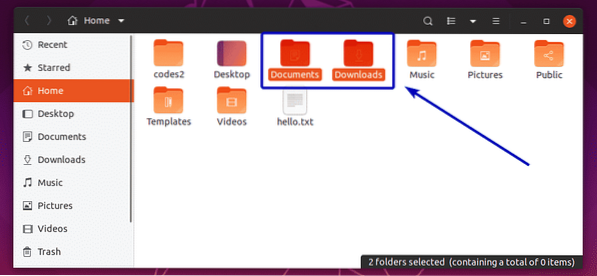
Затем нажмите F2 на твоей клавиатуре. Вы должны увидеть следующее окно. Слева отображаются исходные имена файлов и каталогов выбранных файлов и каталогов. С правой стороны отображаются имена файлов и каталогов, которые будут после операции переименования. Прямо сейчас оба они одинаковы.
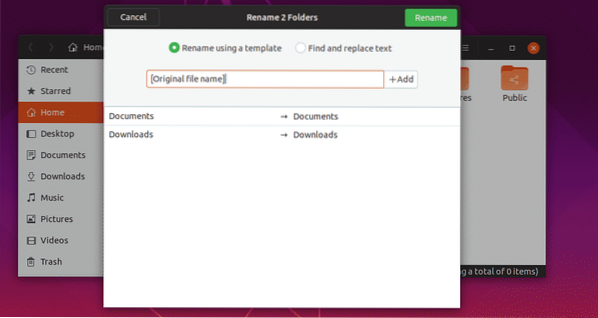
Теперь, если вы хотите добавить что-то перед исходным именем файла или каталога, добавьте это перед [Исходное имя файла] как отмечено на скриншоте ниже. Как видите, имя файла и каталога после операции переименования отображается в правой части окна.
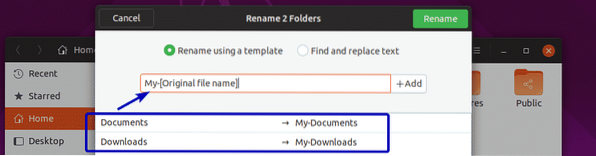
Вы также можете добавить что-нибудь в конец имени файла или каталога. Для этого введите то, что вы хотите добавить, после [Исходное имя файла] как отмечено на скриншоте ниже. Таким же образом в правой части окна отображается предварительный просмотр имен файлов и каталогов.
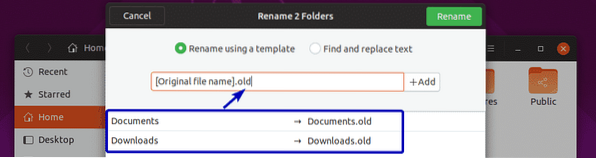
При желании вы также можете добавить числа в [Исходное имя файла]. Для этого щелкните до или после [Исходное имя файла] в зависимости от того, где вы хотите добавить числа, и нажмите + Добавлять. Теперь выберите числовой формат, который вы хотите добавить, из списка.
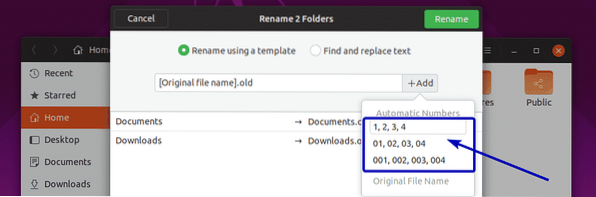
Как видите, имена файлов и каталогов обновляются при предварительном просмотре (правая часть окна).
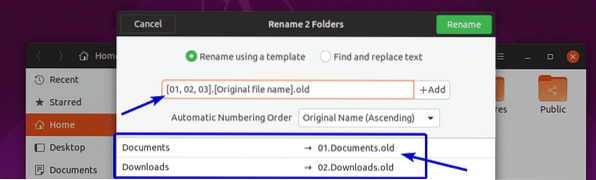
При желании вы также можете найти и заменить часть имен файлов и каталогов. Для этого нажмите на Найти и заменить текст переключатель.
Теперь введите то, что вы хотите найти в существующем имени в поле Существующий текст раздел и то, что вы хотите заменить в Заменить раздел.
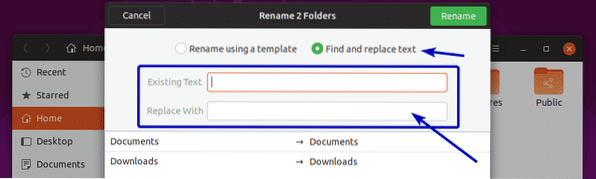
Как видите, соответствующий раздел выделяется, а замененное имя отображается в разделе предварительного просмотра.
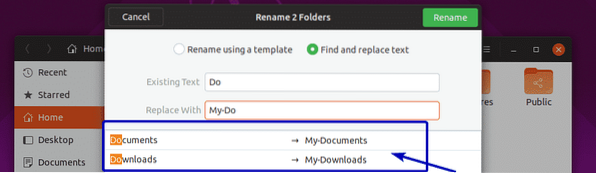
Когда вы будете довольны результатами, нажмите Переименовать.
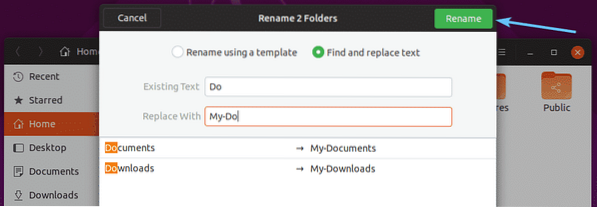
Файлы и каталоги должны быть переименованы по вашему желанию.
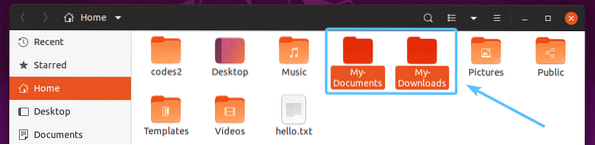
Переименование файлов и каталогов с помощью файлового менеджера Dolphin:
Вы можете выполнять простые операции переименования с файловым менеджером Dolphin.
Чтобы переименовать файл или каталог, щелкните его правой кнопкой мыши (мышью) и щелкните Переименовать… как отмечено на скриншоте ниже. Вы также можете выбрать файл или каталог и нажать F2 на клавиатуре, чтобы сделать то же самое.
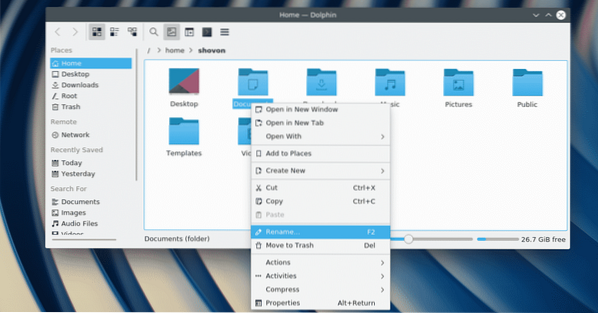
Теперь введите новое имя файла или каталога и нажмите
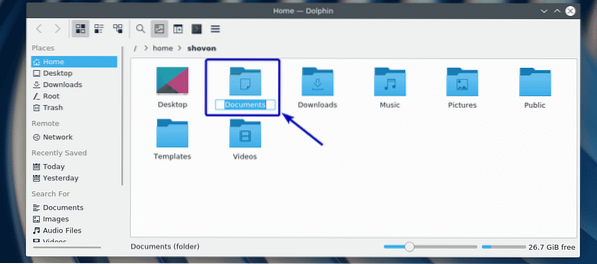
Файл или каталог следует переименовать.
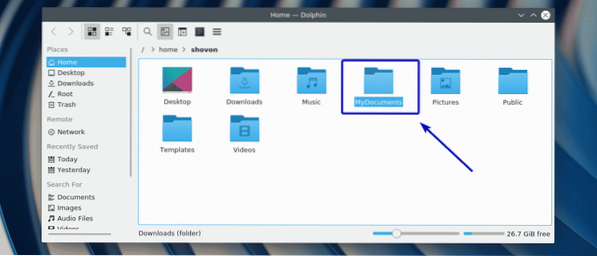
Итак, вот как вы переименовываете файлы и каталоги в Linux. Спасибо, что прочитали эту статью.
 Phenquestions
Phenquestions


