Если вы заметили, что при щелчке правой кнопкой мыши на меню «Пуск» или на панели задач не появляется контекстное меню, поэтому оно не работает как обычно, то этот пост предназначен для того, чтобы помочь вам. В этом посте мы предложим наиболее подходящие решения, которые вы можете попробовать, чтобы помочь вам решить эту проблему.
Щелчок правой кнопкой мыши не работает в меню «Пуск» или на панели задач
Если вы столкнулись с этой проблемой, вы можете попробовать наши рекомендуемые решения ниже в произвольном порядке и посмотреть, поможет ли это решить проблему.
- Перезапустите проводник
- Измените значение реестра UseExperience
- Запустить командлет PowerShell
- Заменить содержимое папки WinX
- Проверьте состояние чистой загрузки.
Давайте посмотрим на описание процесса, связанного с каждым из перечисленных решений.
1] Перезапустите проводник
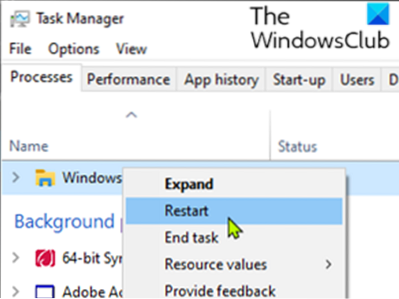
Для этого решения необходимо перезапустить проводник Windows и посмотреть, решена ли проблема. Если проблема не решена, переходите к следующему решению.
2] Измените значение реестра UseExperience

Поскольку это операция реестра, рекомендуется создать резервную копию реестра или создать точку восстановления системы в качестве необходимых мер предосторожности. После этого вы можете действовать следующим образом:
- Нажмите Клавиша Windows + R для вызова диалогового окна "Выполнить".
- В диалоговом окне "Выполнить" введите regedit и нажмите Enter, чтобы открыть редактор реестра.
- Перейдите по пути к ключу реестра ниже или перейдите к нему:
HKEY_LOCAL_MACHINE \ ПРОГРАММНОЕ ОБЕСПЕЧЕНИЕ \ Microsoft \ Windows \ CurrentVersion \ ImmersiveShell \ Launcher
- На правой панели дважды щелкните значок UseExperience запись для редактирования ее свойств.
Если его нет, вам нужно создать новый. Щелкните правой кнопкой мыши в любом месте правой панели и выберите Создать> Значение Dword (32-бит). Назовите ключ UseExperience.
- В окне свойств установите для параметра Значение значение 0.
- Нажмите ОК сохранить изменения.
- Закройте редактор реестра и перезагрузите устройство.
При загрузке проверьте, решена ли проблема.
3] Запустить командлет PowerShell
Сделайте следующее:
- Нажмите клавишу Windows + R, чтобы открыть диалоговое окно "Выполнить".
- В диалоговом окне «Выполнить» скопируйте и вставьте приведенную ниже команду, чтобы открыть PowerShell в режиме администратора.
PowerShell -ExecutionPolicy Unrestricted
Либо нажмите клавиши Windows + X, чтобы открыть меню опытного пользователя, а затем нажмите А на клавиатуре для запуска PowerShell в режиме администратора / с повышенными правами.
- В консоли PowerShell скопируйте и вставьте приведенный ниже командлет и нажмите Enter. Игнорируйте любые предупреждающие сообщения и позвольте командлету выполнить.
Get-AppXPackage -AllUsers | Foreach Add-AppxPackage -DisableDevelopmentMode -Register "$ ($ _.InstallLocation) \ AppXManifest.xml "
После выполнения командлета проверьте, решена ли проблема.
4] Заменить содержимое папки WinX
Если у вас есть запасное устройство с Windows 10, перейдите в проводник на этом устройстве и перейдите в указанное ниже место.
% USERPROFILE% \ AppData \ Local \ Microsoft \ Windows \ WinX
Если вы не можете найти или найти другой компьютер с Windows 10, есть обходной путь.
Просто создайте нового пользователя на своем ПК с Windows 10. Теперь скопируйте содержимое этой папки, войдите в свою учетную запись и вставьте содержимое, чтобы заменить его.
Вопрос должен быть решен.
Щелчок правой кнопкой мыши не работает или медленно открывается в Windows 10
5] Проверьте состояние чистой загрузки
Если ничего не помогает, выполните чистую загрузку и посмотрите, существует ли проблема. Если это не так, попробуйте вручную определить вызывающий нарушение процесс, который может мешать его работе.
Надеюсь это поможет!

 Phenquestions
Phenquestions


