В этой статье я покажу вам, как запустить Ubuntu 18.04 с USB-накопителя. Давайте начнем.
Установка Ubuntu 18.04 LTS на USB-накопитель
Чтобы эта настройка работала, вам понадобится Ubuntu 18.04 Загрузочный носитель LTS. Вы можете записать Ubuntu 18.04 LTS iso файл на DVD или сделать загрузочный Ubuntu 18.04 USB-накопитель. Если вы делаете загрузочный USB-накопитель Ubuntu, вам понадобится еще один USB-накопитель, на который вы сможете установить Ubuntu 18.04 LTS.
Если у вас достаточно хороший компьютер, вы можете установить Ubuntu 18.04 LTS на USB-накопитель с виртуальной машины, например VMware.
Если у вас есть загрузочный носитель Ubuntu 18.04 Live DVD, вставьте его в свой компьютер и загрузитесь с него.
Когда вы увидите меню GRUB, как показано на скриншоте ниже, выберите Попробуйте Ubuntu без установки.
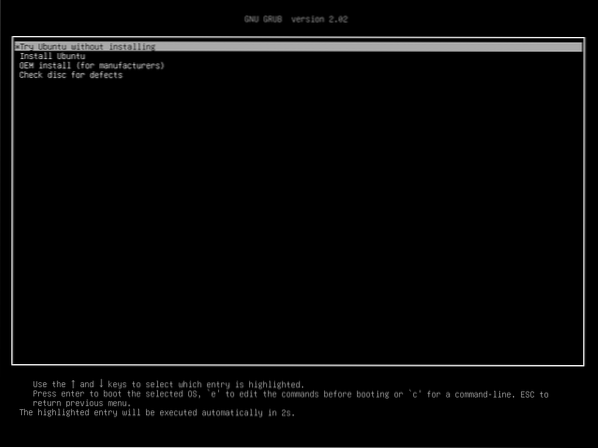
Ubuntu 18.04 должен запускаться с живого загрузочного носителя.
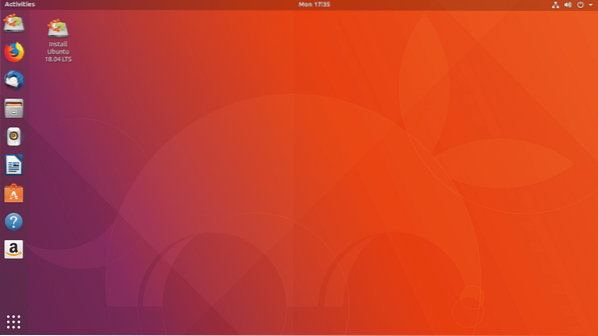
Теперь вставьте USB-накопитель.
Как вы можете видеть на скриншоте ниже, мой внешний жесткий диск USB обнаружен. Процедуры, если у вас есть USB-накопитель, такие же.
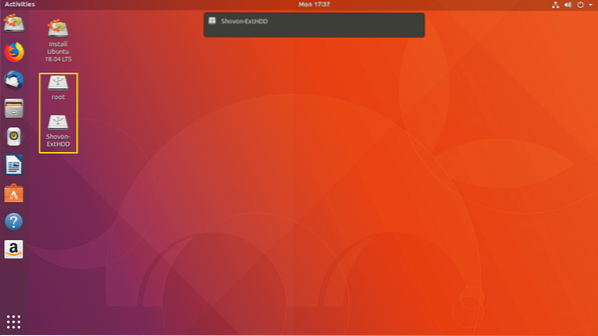
Теперь дважды щелкните значок Установить Ubuntu 18.04 LTS кнопка, как отмечено на скриншоте ниже.
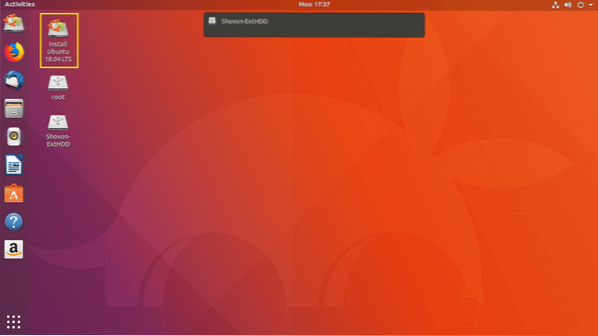
Ubuntu 18.04 Должен запуститься установщик LTS. Теперь нажмите на Продолжать как отмечено на скриншоте ниже.
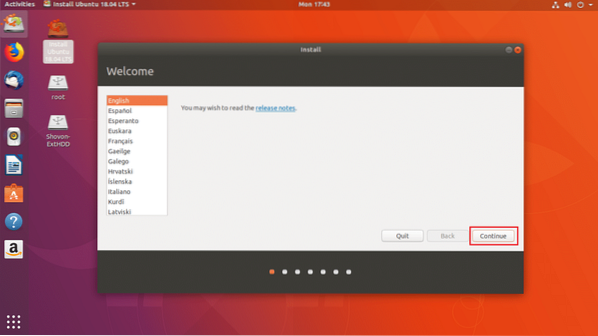
Теперь вы должны увидеть следующее окно. Выберите раскладку клавиатуры и, когда закончите, нажмите Продолжать как отмечено на скриншоте ниже.
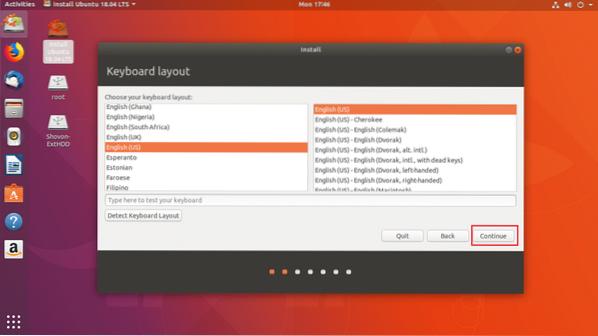
Теперь вы должны увидеть следующее окно. Отметьте Минимальная установка флажок, как отмечено на скриншоте ниже. Затем нажмите на Продолжать. Не отмечать Установите стороннее программное обеспечение для графики и оборудования Wi-Fi, MP3 и других носителей флажок, так как вы будете запускать Ubuntu с USB-накопителя на другом оборудовании. В этом случае установка определенного оборудования может быть проблематичной.
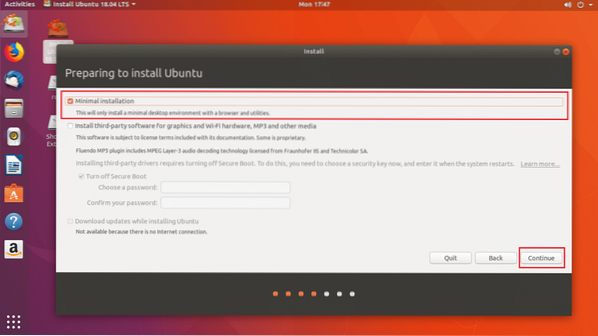
Теперь нажмите на да размонтировать все смонтированные разделы.
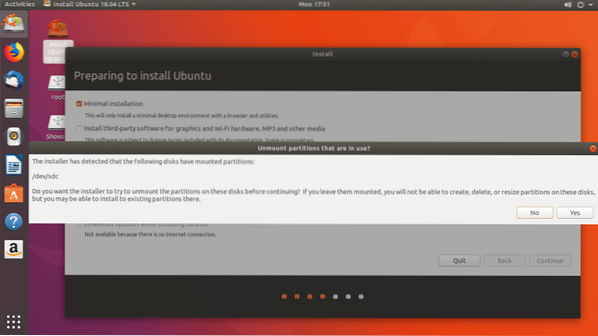
Теперь нажмите на Что-то другое а затем нажмите на Продолжать.
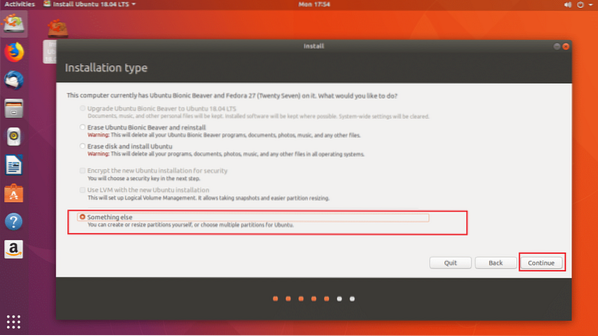
Теперь вам нужно сделать несколько перегородок. Мой жесткий диск USB / dev / sdc как вы можете видеть в отмеченном разделе на скриншоте ниже. Также убедитесь, что ваш USB-накопитель выбран в Устройство для установки загрузчика раздел, а не любой раздел, такой как / dev / sdc1 или же / dev / sdc2 так далее.
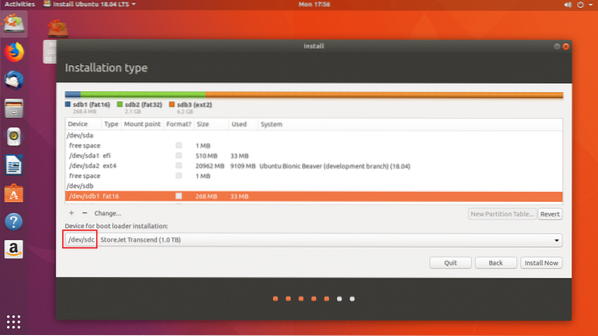
Теперь вам нужно освободить место на USB-накопителе. При желании можно удалить все разделы. Нам нужны две перегородки. А Системный раздел EFI и Корневой раздел.
Я удалю / dev / sdc2 а также / dev / sdc3 перегородки. Вы можете нажать на - кнопку, как отмечено на скриншоте ниже, чтобы удалить выбранный раздел.
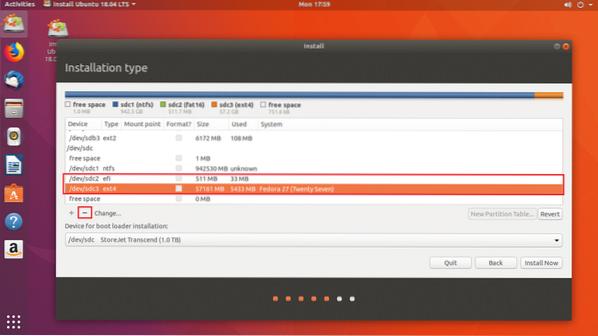
Сейчас я создам / dev / sdc2 Системный раздел EFI размером 512 МБ и / dev / sdc3 EXT2 раздел. Дайте ему хотя бы 20 ГБ места.
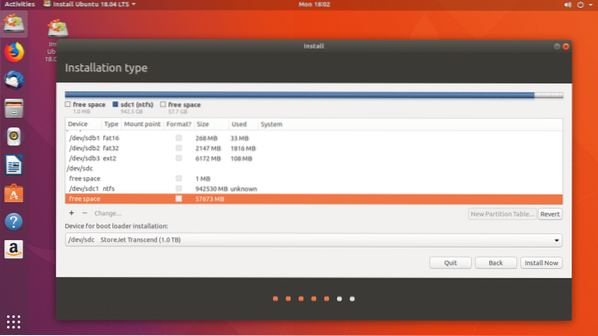
Вы можете нажать на + кнопка для создания новых разделов.
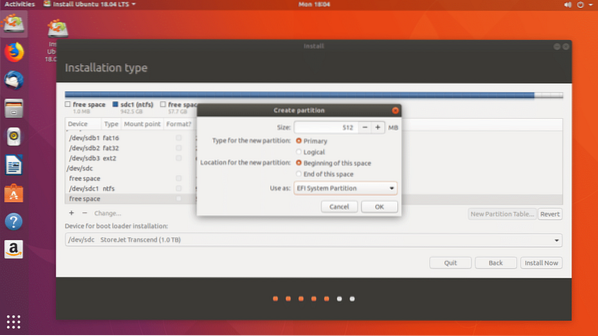
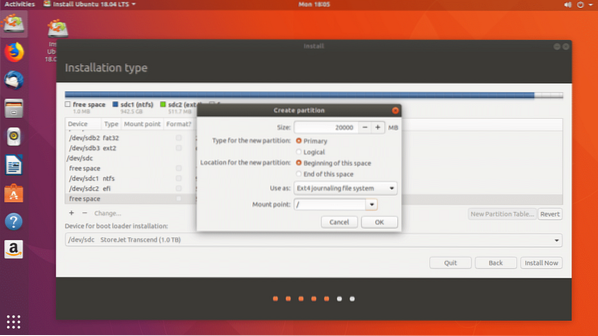
Как только вы закончите, нажмите Продолжать.
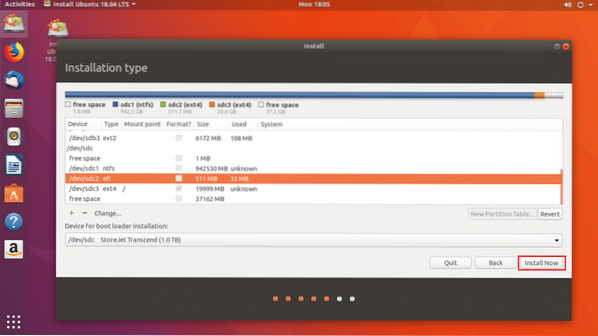
Нажмите на Продолжать записать изменения на диск.
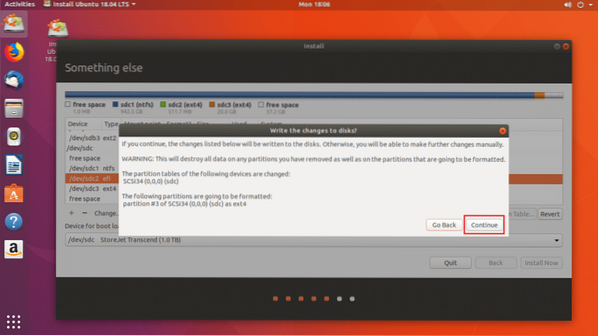
Теперь выберите свой часовой пояс и нажмите Продолжать.
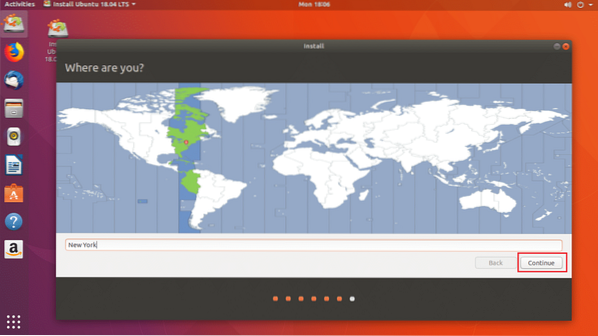
Теперь введите свои данные и нажмите Продолжать.
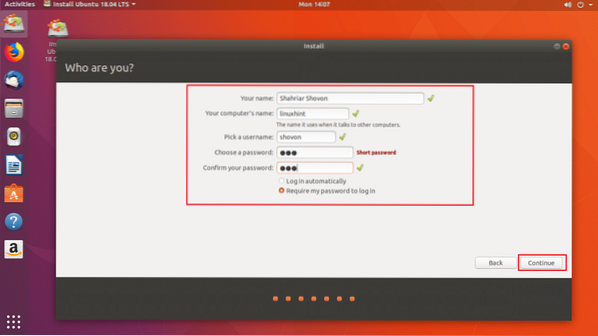
Установка должна начаться.
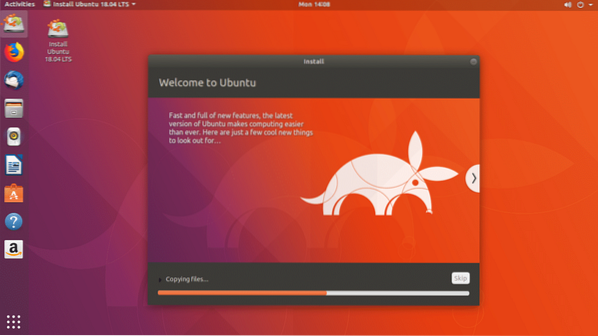
После завершения установки нажмите Перезагрузить сейчас.
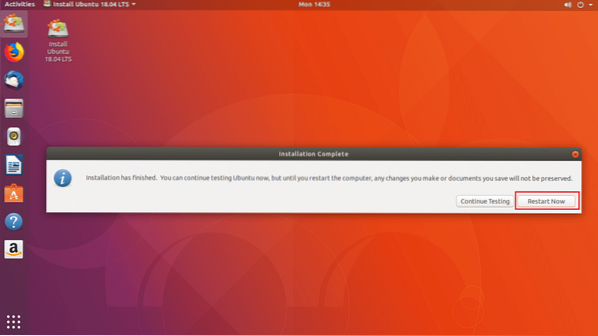
Теперь выберите свой USB-накопитель в BIOS вашего компьютера. После того, как вы выберете его, Ubuntu должен загрузиться с вашего USB-накопителя, как вы можете видеть на скриншоте ниже.
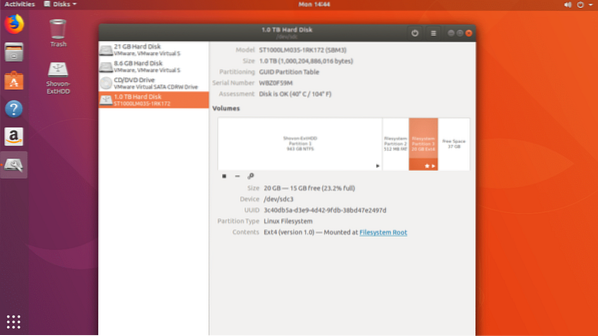
Проблемы с запуском Ubuntu 18.04 с USB-накопителя
Единственная проблема при запуске Ubuntu 18.04 с USB-накопителя - ваш USB-накопитель изнашивается быстрее. Потому что USB-накопители не рассчитаны на слишком много итераций чтения и записи. Это может быть необратимо повреждено.
Вот как вы запускаете Ubuntu 18.04 с USB-накопителя. Спасибо, что прочитали эту статью.
 Phenquestions
Phenquestions


