Вы когда-нибудь задумывались о создании собственного Интернет-радиостанция Это просто сыграет все твои любимые песни? Сегодня мы расскажем, как бесплатно настроить собственную Интернет-радиостанцию на компьютере с Windows. В этом руководстве мы обсудим серверы Icecast2, инструменты, которые нам понадобятся, настройку этих инструментов, настройку нашего сервера, подключение к нашему серверу и потоковую передачу нашей собственной интернет-радиостанции.
Настроить Интернет-радиостанцию
В этом уроке мы воспользуемся услугами бесплатного радио-хостинга под названием Кастер.FM. Вы можете подумать, что мы могли бы использовать наш собственный компьютер для размещения сервера, но я хотел бы сказать вам, что интернет-соединения, которые у нас есть дома, обычно очень низкоскоростные (около 50 Кбит / с) с той скоростью, которую мы можем получить. всего 3-4 слушателя, поэтому будем использовать Caster.fm серверы для размещения нашего радио. Но если у вас быстрое подключение к Интернету, вы можете это сделать.
Требования
Вот минимальные требования для настройки радиостанции:
- Интернет-соединение (DSL)
- ПК с ОС Windows
- Другое звуковое оборудование, такое как динамики, наушники и микрофон
Настройте ПК с Windows для радиостанции
Шаг 1: Откройте свой веб-браузер и введите «www.mixxx.org ». Нажмите кнопку загрузки, чтобы начать загрузку Mixxx. Мы загружаем Mixxx, потому что будем использовать Mixxx для потоковой передачи нашей музыки. (Mixxx - бесплатное программное обеспечение с открытым исходным кодом).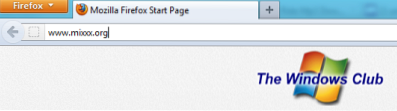
Шаг 2: Запустите установочный файл, который вы скачали на шаге 1. Согласитесь с утверждениями и установите установку, но убедитесь, что вы отметили все компоненты Mixxx, прежде чем устанавливать Mixxx на свой ПК с Windows.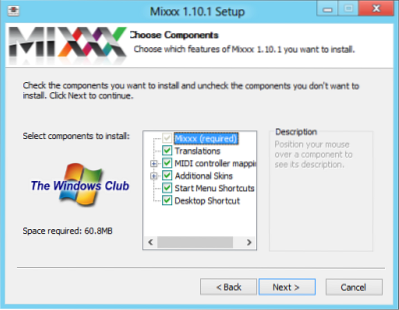
Шаг 3: Сейчас скачать Хромой кодировщик что позволит Mixxx транслировать файлы MP3. Нажмите здесь, чтобы загрузить Lame Encoder. После завершения загрузки скопируйте загруженный файл в каталог, в который вы установили Mixxx. По умолчанию это C: / Program Files / Mixxx.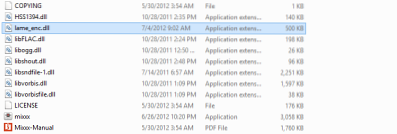
Теперь у вас есть. успешно настроить ваш компьютер для потоковой передачи музыки на ваш радиосервер. Теперь мы обсудим настройку нашего сервера и потоковую передачу музыки на этот сервер. И, конечно, протестируем и наш сервер.
Настройка сервера
Шаг 1: Откройте свой веб-браузер и введите URL-адрес: www.заклинатель.FM. Когда страница загружается; щелкните ссылку "Зарегистрироваться" в правом верхнем углу веб-страницы.
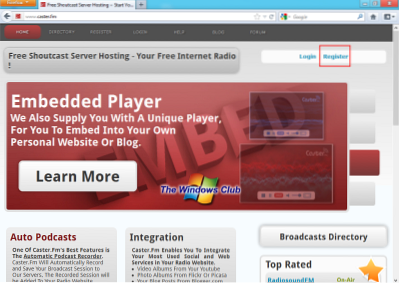
Шаг 2: Теперь на странице регистрации введите свои данные, такие как имя пользователя, адрес электронной почты, пароли и т. Д. Нажмите кнопку "Зарегистрироваться".
Шаг 3: Вы получите новое письмо от Кастера.FM. Нажмите на данную ссылку, чтобы подтвердить регистрацию.
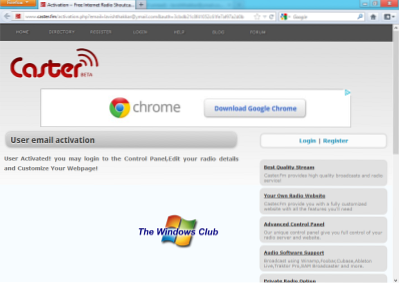
Шаг 4: Теперь перейдите на www.заклинатель.fm / cp / и войдите со своими учетными данными.
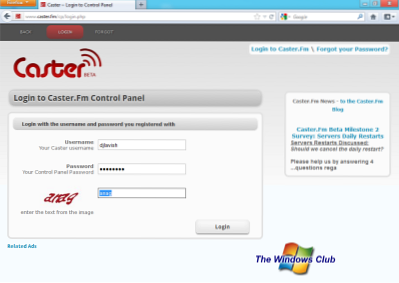
Шаг 5: Вы успешно войдете в свою учетную запись. Ваш сервер будет в автономном режиме, но есть возможность сделать ваш сервер онлайн. Нажмите на эту опцию. (См. Изображение ниже).
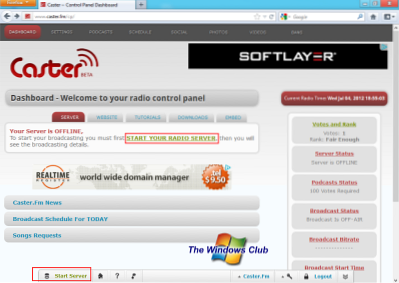
Шаг 6: Введите CAPTCHA и нажмите кнопку Пуск.

Шаг 7: Теперь вы сможете увидеть Панель управления экран, на котором будут отображаться все настройки вашего сервера. Запишите где-нибудь настройки - они потребуются нам в следующих шагах.
Настройка Mixxx
Вы успешно настроили свой сервер, пора передать что-то через этот сервер. Как я уже сказал ранее, мы будем использовать Mixxx для потоковой передачи на наш сервер. Пожалуйста, очень внимательно выполните следующие шаги:
Шаг 1: Откройте Mixxx и переключитесь в полноэкранный режим - это даст вам ощущение настоящего FM-жокея.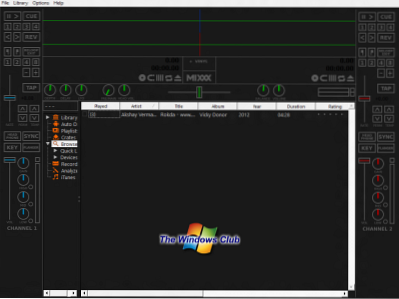
Шаг 2: Нажми на Параметры а потом Предпочтения. Вы также можете использовать ярлык Ctrl + P.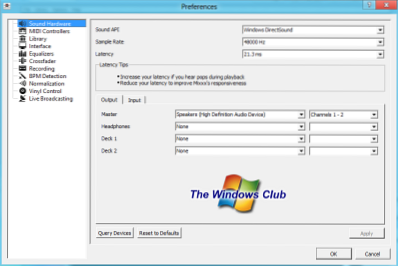
Шаг 3: В окне настроек в левом столбце нажмите на опцию Live Broadcasting.
Шаг 4: Введите настройки сервера, которые вы отметили на шаге 7 выше, здесь. Нажмите кнопку ОК, чтобы выйти.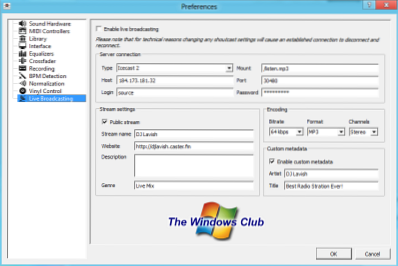
Ваш Mixxx теперь подключен к вашему радиосерверу. Что вам нужно сделать дальше, это включить прямую трансляцию. Для этого нажмите Ctrl + L на твоей клавиатуре. Теперь то, что вы играете на Mixxx, будет воспроизводиться на вашем сервере, и пользователи смогут слушать ваше радио, посетив вашу веб-страницу (например: джлавиш.заклинатель.FM). Вы даже можете встроить плеер на свой сайт или в блог, посетив кастинг.fm Панель управления.
Теперь давайте протестируем ваш сервер.
Тестирование вашего сервера
С любого другого ПК, кроме вашего собственного ПК, с которого вы ведете потоковую передачу, перейдите на свою страницу радио (например: djlavish.заклинатель.фм). Если вы можете слушать музыку, которую вы транслировали со своего компьютера, это нормально. Если вы не можете слушать музыку, я предлагаю вам пройти обучение и посмотреть, не пропустили ли вы что-нибудь.
Счастливого вещания.
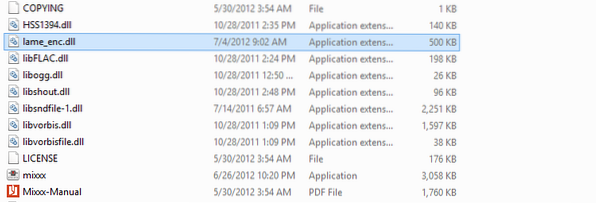
 Phenquestions
Phenquestions


