Обновление кэша репозитория пакетов APT:
Сначала обновите кеш репозитория пакетов APT с помощью следующей команды:
$ sudo подходящее обновление
Кэш репозитория пакетов APT должен быть обновлен.
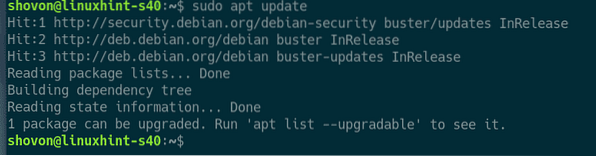
Установка и настройка MySQL / MariaDB:
Теперь установите серверные и клиентские пакеты MariaDB из официального репозитория пакетов Debian 10 с помощью следующей команды:
$ sudo apt установить mariadb-server mariadb-client
Для подтверждения установки нажмите Y а затем нажмите
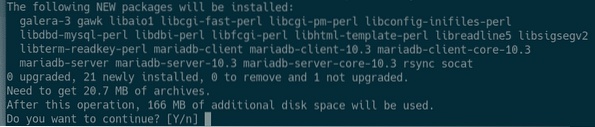
Менеджер пакетов APT загрузит и установит все необходимые пакеты.
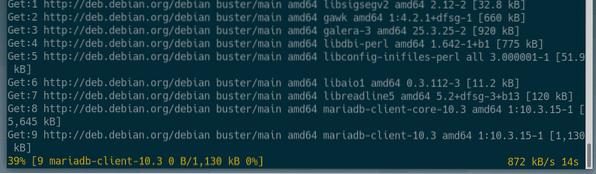
На этом этапе будут установлены серверные и клиентские пакеты MariaDB.
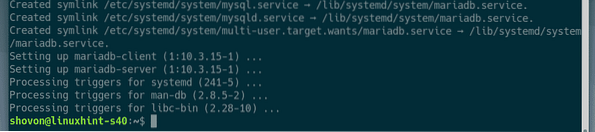
Теперь проверьте, действительно ли Мариадб служба запускается с помощью следующей команды:
$ sudo systemctl статус mariadb
Как видите, Мариадб служба работает. Это также включено для автоматического запуска при загрузке системы.
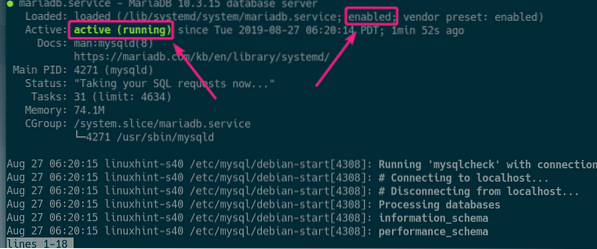
Если в любом случае, Мариадб служба не запущена, затем запустите службу с помощью следующей команды:
$ sudo systemctl start mariadbТеперь запустите следующую команду, чтобы установить корень пароль для MariaDB:
$ sudo mysql_secure_installation
Нажмите

Теперь нажмите Y а затем нажмите

Теперь введите свой корень пароль и нажмите

Введите свой корень пароль еще раз и нажмите

Нажмите Y а затем нажмите
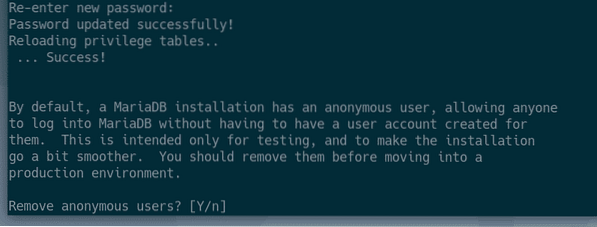
Если вы не хотите позволять корень войдите удаленно, нажмите Y. В противном случае нажмите N. Затем нажмите
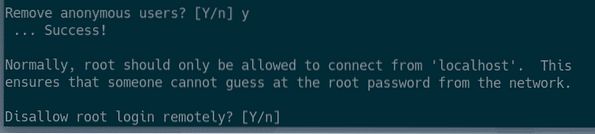
Теперь нажмите Y и нажмите
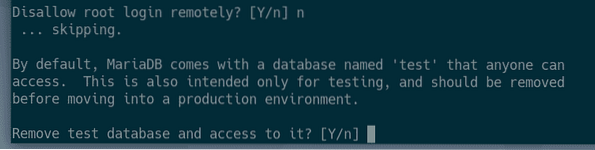
Теперь нажмите Y а затем нажмите
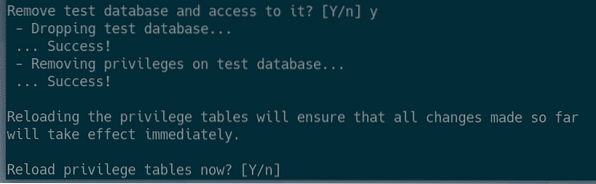
MariaDB должен быть настроен.
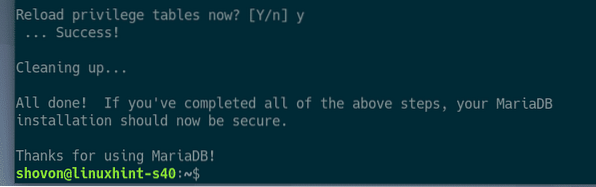
Создание пользователей и баз данных MySQL / MariaDB для WordPress:
Теперь вам нужно создать нового пользователя и базу данных для настройки разработки WordPress.
Войдите в оболочку MariDB с помощью следующей команды:
$ sudo mysql -u корень -p
Теперь введите MariaDB корень пароль, который вы уже установили, и нажмите

Вы должны авторизоваться.
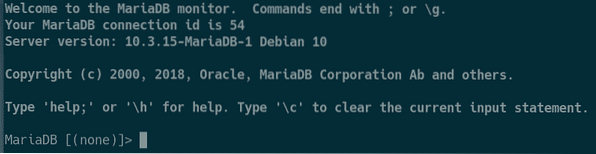
Теперь создайте новую базу данных wp_site1 со следующим оператором SQL:
СОЗДАТЬ БАЗУ ДАННЫХ wp_site1;
Теперь создайте нового пользователя Wordpress, установить пароль для пользователя (скажем, 123) и предоставьте пользователю разрешение на использование всех доступных баз данных с помощью следующего оператора SQL:
ПРЕДОСТАВИТЬ ВСЕ ВКЛЮЧЕНО *.* ДЛЯ 'wordpress' @ 'localhost', ОПРЕДЕЛЕННОГО '123';
Теперь очистите права MariaDB, чтобы изменения вступили в силу следующим образом:
ПРИВИЛЕГИИ ПРОМЫВКИ;
Теперь выйдите из оболочки MariaDB следующим образом:
\ q
Установка веб-сервера Apache, PHP и необходимых библиотек PHP:
Теперь установите веб-сервер Apache 2, PHP и все необходимые библиотеки PHP с помощью следующей команды:
$ sudo apt install apache2 php php-curl php-gd php-mbstring php-mysqlphp-zip php-json php-xml

Теперь нажмите Y а затем нажмите
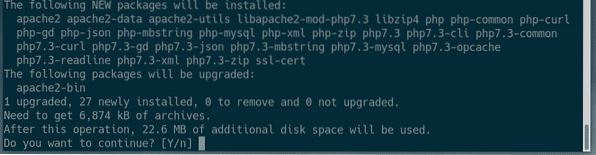
Веб-сервер Apache 2, PHP и необходимые библиотеки PHP должны быть установлены.
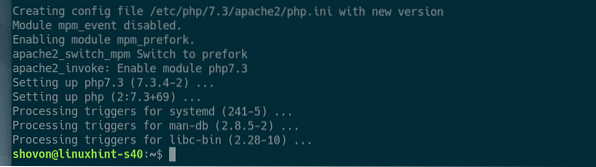
Настройка веб-сервера Apache для разработки WordPress:
Пользователь запуска Apache по умолчанию в Debian 10: www-data а корневой веб-каталог по умолчанию - / var / www / html. Таким образом, как обычный пользователь, вы не сможете создавать, изменять или удалять какие-либо файлы / каталоги в корневом веб-каталоге. Когда вы настраиваете сервер разработки WordPress, это не то, что вам нужно.
Чтобы решить эту проблему, вы должны изменить пользователя запуска Apache на пользователя, входящего в систему, и изменить владельца и группу веб-корневого каталога / var / www / html вашему логину.
Чтобы изменить пользователя запуска Apache, отредактируйте / и т.д. / apache2 / envvars файл конфигурации с помощью следующей команды:
$ sudo nano / и т.д. / apache2 / envvars
Вы должны изменить APACHE_RUN_USER а также APACHE_RUN_GROUP переменные среды.
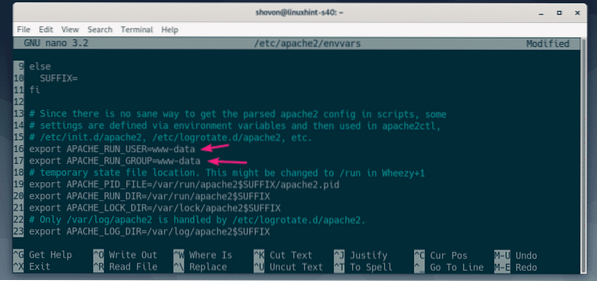
Теперь установите APACHE_RUN_USER а также APACHE_RUN_GROUP переменные среды для вашего имени пользователя для входа в систему. Если вы не знаете, какое имя пользователя, вы можете использовать кто я команда, чтобы узнать это.
Когда вы закончите, сохраните файл, нажав
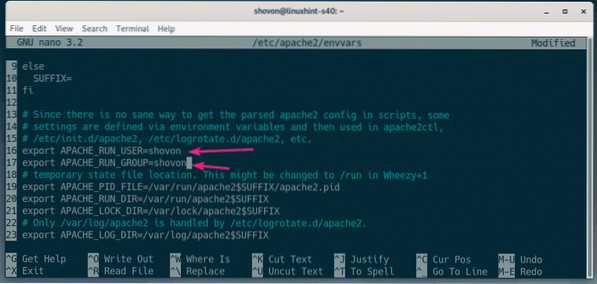
Теперь измените владельца и группу / var / www / html каталог для входа в систему с помощью следующей команды:
$ sudo chown -Rf $ (whoami): $ (whoami) / var / www / html
Чтобы функция постоянной ссылки WordPress работала, вам необходимо включить модуль перезаписи Apache. Для этого выполните следующую команду:
$ sudo a2enmod переписать
Чтобы изменения вступили в силу, перезапустите веб-сервер Apache 2 с помощью следующей команды:
$ sudo systemctl перезапустить apache2
Скачивание WordPress:
Вы можете скачать WordPress с официального сайта WordPress. Как только страница загрузится, нажмите на Скачать WordPress кнопка, как отмечено на скриншоте ниже.
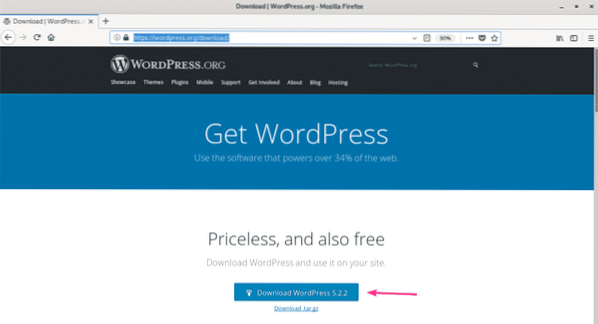
Ваш браузер должен предложить вам сохранить файл. Выбирать Сохранить файл и нажмите на ОК.
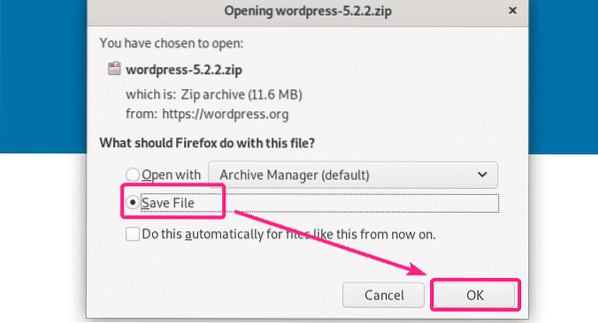
Архив WordPress необходимо скачать.
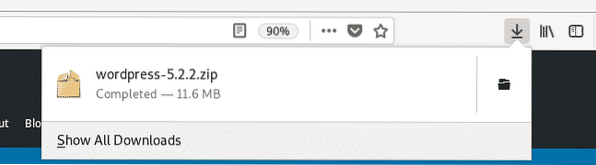
Установка и настройка WordPress на сервере разработки LAMP:
Теперь дважды щелкните архивный файл WordPress. Архив нужно открывать с помощью Archive Manager. Теперь перейдите к Wordpress каталог из Менеджера архивов.
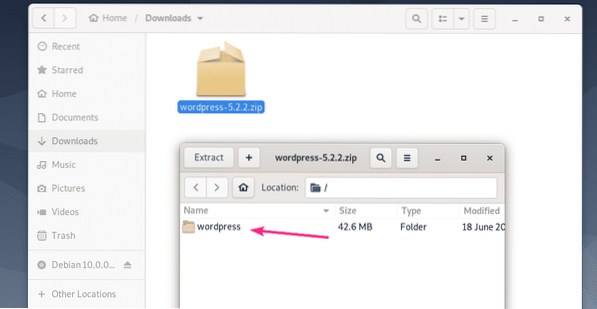
Выберите все файлы и каталоги и нажмите Извлекать.
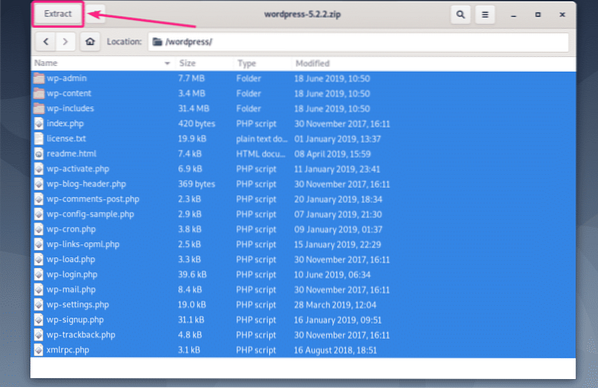
Теперь перейдите к / var / www / html каталог и щелкните Извлекать.
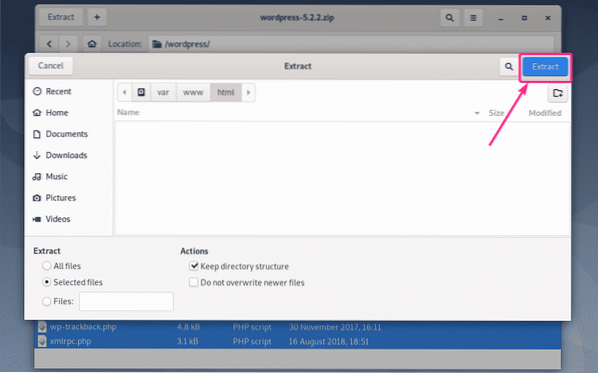
Все необходимые файлы и каталоги должны быть извлечены. Теперь нажмите на Закрывать и закройте диспетчер архивов.
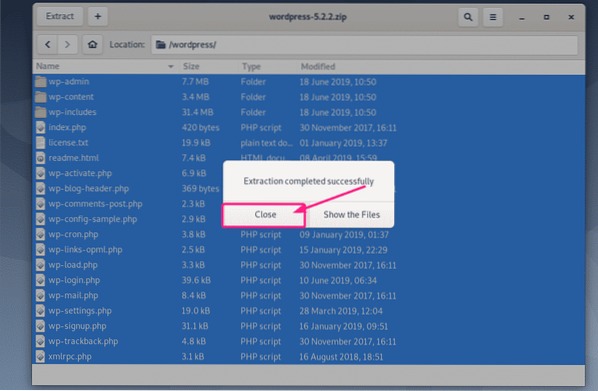
Теперь перейдите по адресу http: // localhost из своего веб-браузера. Вы должны увидеть страницу конфигурации WordPress. Выберите свой язык и нажмите Продолжать.
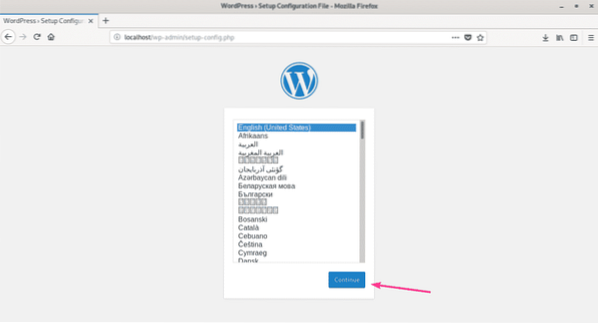
Теперь нажмите на Пошли!.
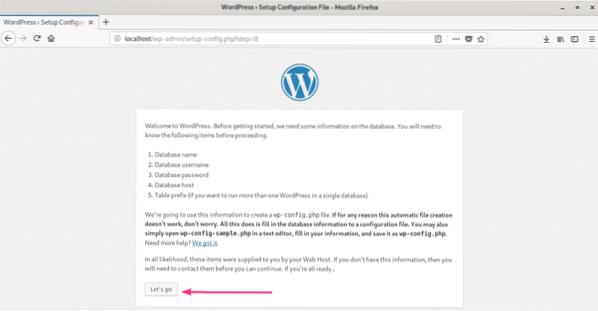
Теперь введите данные базы данных MySQL / MariaDB и нажмите Представлять на рассмотрение.
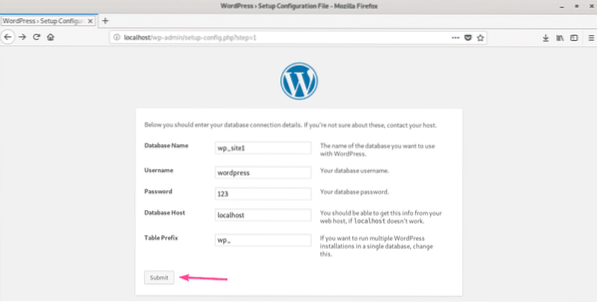
Если все пойдет хорошо, вы должны увидеть следующую страницу. Теперь нажмите на Запускаем установку.
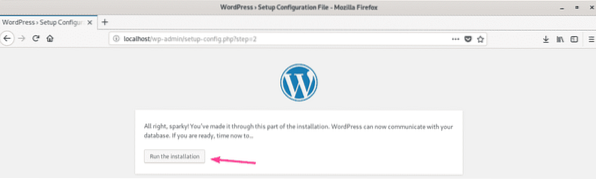
Теперь введите информацию о своем веб-сайте и нажмите Установить WordPress. Обязательно запишите имя пользователя и пароль, так как они понадобятся вам позже для управления вашим сайтом WordPress.
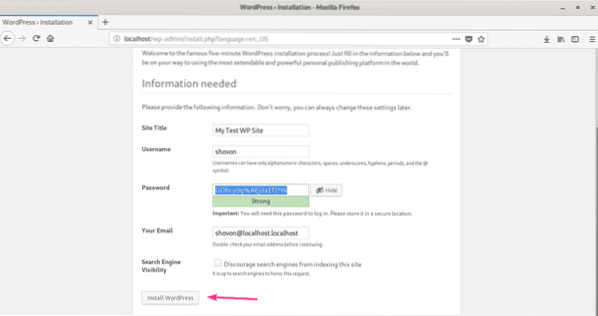
WordPress должен быть настроен. Теперь нажмите на Авторизоваться.
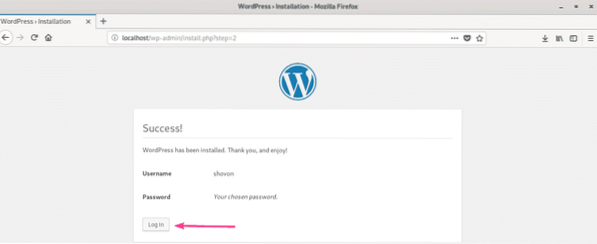
Вы должны попасть на страницу входа администратора WordPress (http: // localhost / wp-login.php). Введите свое имя пользователя и пароль и нажмите Авторизоваться.
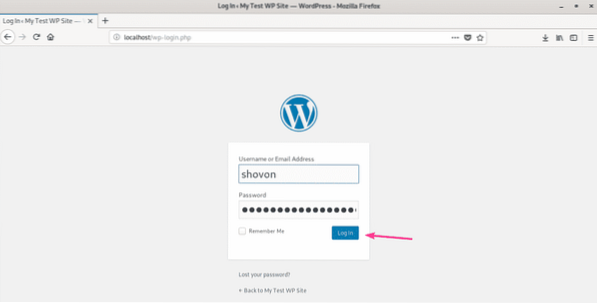
Вы должны войти в WordPress Admin. Теперь у вас должна быть возможность настроить свой сайт WordPress так, как вы хотите.
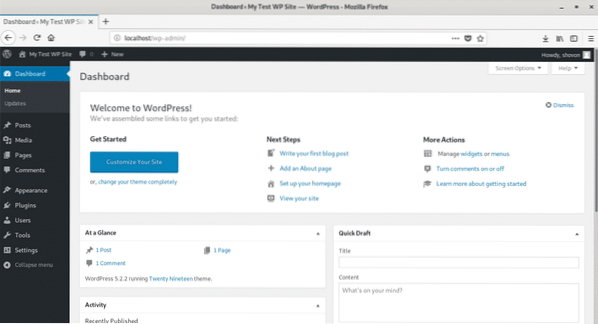
Итак, вот как вы устанавливаете среду разработки WordPress на Debian 10. Спасибо, что прочитали эту статью.
 Phenquestions
Phenquestions


