Предпосылки
Чтобы убедиться, что мы все на одной странице, мы выполняем следующие шаги в хост-системе Windows 10 Pro с Ubuntu 18.04 LTS работает в качестве гостя внутри Hyper-V.
Запуск общего файлового ресурса
В твоей Стартовое меню выполните поиск по запросу «Включение или отключение компонентов Windows». Как только вы найдете это, откройте его и проверьте SMB 1.0 а также SMB Direct коробки, как показано ниже:
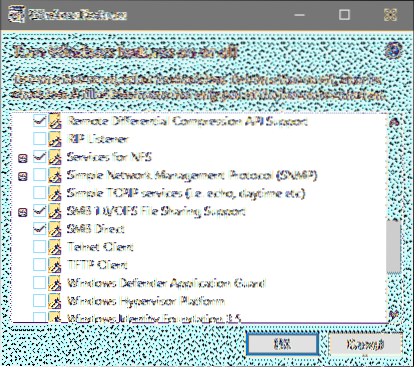
Нажмите ОК и дождитесь, пока вступят в силу изменения. Если он просит вас перезагрузить систему, сделайте это. Также найдите «Расширенные настройки общего доступа» в меню «Пуск» и убедитесь, что общий доступ включен следующим образом:

Если это не так, установите флажок, который включает его, и сохраните изменения.
Как только это будет сделано, давайте создадим папку, в которой мы будем хранить наше совместно используемое содержимое. Мы назовем нашу MySharedFolder. Щелкните правой кнопкой мыши эту новую папку, выберите «Свойства» → «Совместное использование» и нажмите доля.
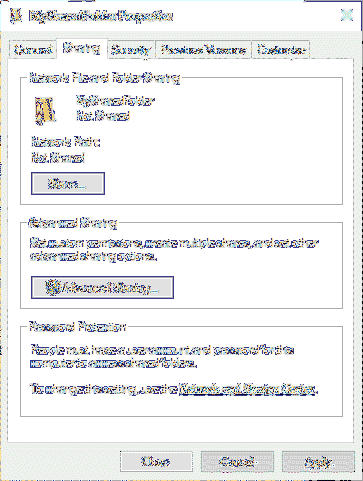
Он спросит вас, с какими пользователями вы можете поделиться этой папкой с. По умолчанию будет выбрано ваше имя пользователя, оставим это в целях безопасности. Здесь вы можете увидеть фиктивное имя пользователя WitchKing используется. Если вы хотите добавить больше пользователей, не стесняйтесь делать это.
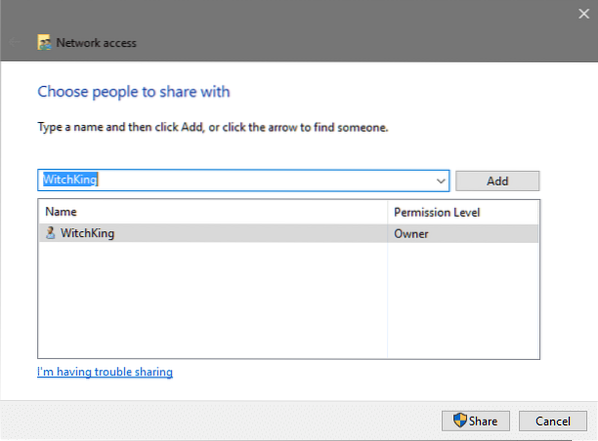
Затем нажмите на доля что потребует от вас прав администратора, и вам будет предоставлен сетевой путь к папке в следующем окне.
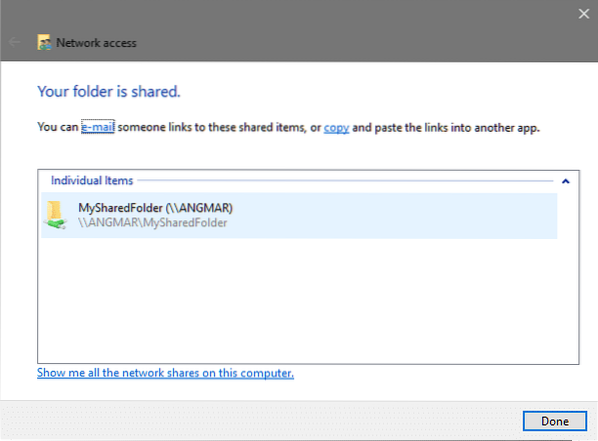
Как видите, путь \\ ANGMAR \ MySharedFolder в таком случае. Обычно это будет следовать тому же \\ PCName \ Shared_Folder_Name формат. Обратные косые черты используются для разделения разных каталогов при прописывании путей в Windows. В гостевой системе Linux мы заменим обратную косую черту на пересылку, как показано ниже // PCName / Shared_Folder_Name
Все идет нормально. Теперь вопрос в том, как получить к нему доступ из гостевой системы Linux?
Гость для хоста сети
Чтобы получить доступ к содержимому общей папки, гостевая и хост-сеть должны находиться в одной сети. Если вы используете Переключатель по умолчанию вариант Hyper-V для обеспечения подключения к вашему гостю, тогда ваша виртуальная машина может взаимодействовать с основной установкой Windows, и нам не о чем беспокоиться.
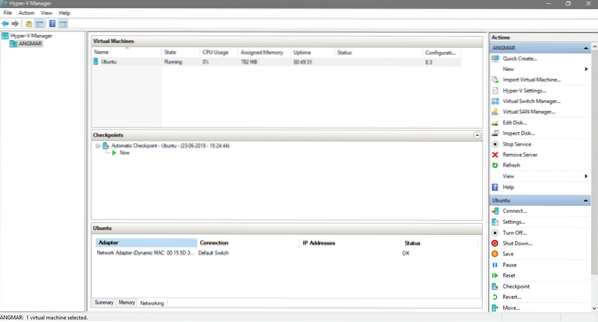
На экране диспетчера Hyper-V перейдите в настройки виртуальной машины Ubuntu и убедитесь, что Переключатель по умолчанию используется для связи.
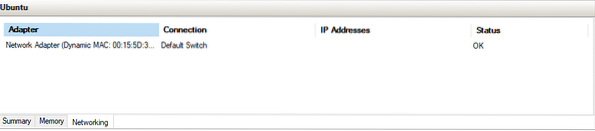
Хотя это может работать с обоими Внутренний и внешний переключатель (два виртуальных коммутатора, предлагаемые Hyper-V), важно отметить, что и хост, и гость должны находиться в одной сети, чтобы общий доступ к файлам SMB / CIFS работал.
Монтирование общей папки в гостевой системе
Запустите гостевую ОС, в нашем случае это Ubuntu. Откройте терминал и установите простой cifs-клиент.
$ sudo apt install cifs-utilsЗатем вам нужно решить, где в файловой системе вы хотите смонтировать общую папку. В нашем случае мы монтируем его в новый каталог с именем SharedFolder, который находится внутри домашнего каталога.
$ mkdir ~ / SharedFolderХорошо, теперь в качестве последнего шага вам нужно смонтировать папку. Помните, что когда мы создали общую папку на нашем хосте, мы получили сетевой путь для папки, которая была \\ ANGMAR \ MySharedFolder в то время как ваш может отличаться, единственное, что останется неизменным, - это обратная косая черта, используемая Windows, которую вам нужно превратить в косая черта при указании в Linux.
Кроме того, поскольку мы поделились им только с одним пользователем Windows (вами), вам нужно сообщить Linux, какое у вас имя пользователя Windows, чтобы он мог аутентифицироваться по этому имени.
$ sudo mount.cifs //~ / SharedFolder -o пользователь =
Например, в приведенном выше примере путь, назначенный для папки Windows, был таким, как показано ниже:
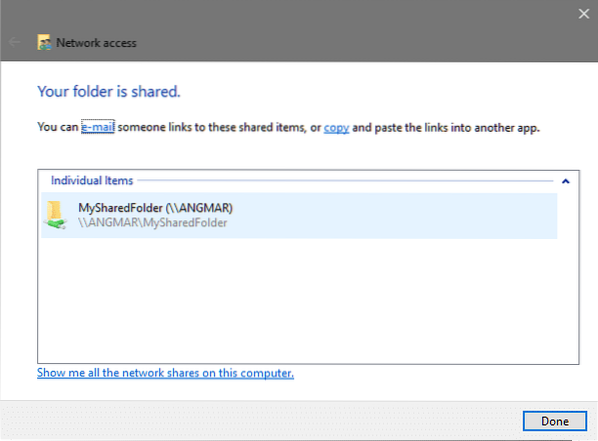
Чтобы смонтировать эту папку по пути ~ / SharedFolder Мне нужно будет запустить:
$ sudo mount.cifs // ANGMAR / MySharedFolder ~ / SharedFolder -o user = WindowsUserNameВам будет предложено ввести пароль sudo (если вы не используете root), и в этом случае введите пароль для вашего пользователя Linux и вам будет предложено ввести пароль для доступа к удаленной папке, и в этом случае, введите пароль пользователя Windows.
Это должно делать свое дело! Теперь ты можешь идти по тропинке ~ / SharedFolder и увидеть содержимое, которое находится в общем доступе вашей ОС хоста. Вы можете настроить права доступа к файлам, чтобы запретить виртуальной машине изменять файлы. Надеюсь, вам понравился этот урок, и вы узнали из него что-то полезное!
Сообщите нам, если у вас возникнут какие-либо проблемы с Hyper-V или любой другой темой, связанной с виртуализацией, которую вы хотите, чтобы мы рассмотрели!
 Phenquestions
Phenquestions


