Windows 10 считается последняя операционная система от Microsoft, но поверьте мне, функции будут продолжать меняться на основе отзывов как от инсайдеров, так и от обычных пользователей операционной системы. Windows 11 не будет, но элементы Windows 10, такие как меню «Пуск», могут измениться в будущем. В этой статье рассказывается о меню "Пуск" в том виде, в котором оно присутствует в Windows 10.
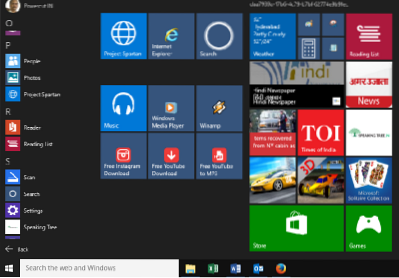
После большого шума, когда в Windows 8 были удалены меню и кнопка «Пуск», Microsoft вернула кнопку «Пуск» в Windows 8.1. Хотя это было промыванием глаз. Кнопка «Пуск» была не чем иным, как точкой доступа, которая позволяла переключаться между рабочим столом и экраном метро. Конечно, у него также было меню WinX, которое также было перенесено в Windows 10. Я вернусь к этому через некоторое время, но сначала давайте посмотрим, как работает меню «Пуск» в Windows 10.
Меню Пуск в Windows 10: как это работает?
Меню "Пуск" в Windows 10 было разработано с учетом удобства сенсорных пользователей. Вот почему он включает живые плитки. Но не было необходимости включать в меню огромные иконки даже на ощупь. Люди могут успешно нажимать на более мелкие предметы и выполнять свою работу.
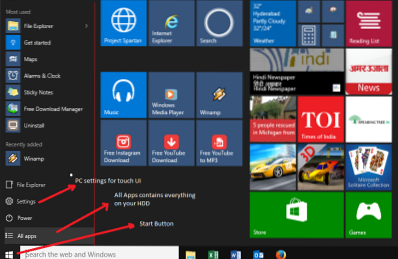
Другими словами, меню Пуск совсем не похоже на то, что вы видели в Windows XP и Windows 7. Он делает свою работу - и даже лучше!
Он разделен на две отдельные части: левую и правую (мы назовем это так для простоты объяснения). Левая часть - это основная часть, которая содержит все элементы вашего компьютера. Вы должны нажать «Все приложения», чтобы увидеть элементы. Это похоже на Все программы в Windows 7, но идет на шаг впереди, включая в меню Панель управления, Параметры ПК и Инструменты администрирования.
Левая часть прокручивается, поэтому вы можете прокручивать все элементы на жестком диске, а также элементы администрирования. Вы можете использовать колесо мыши или просто прокручивать, если на сенсорном устройстве. Предметы упорядочены по алфавиту. Первая часть меню «Пуск» - левая сторона Наиболее часто используемые программы с последующим Недавно установленные программы. Параметр «Все элементы» также показывает «Новый», если вы установили какие-либо новые программы.
Правая часть (справа от красной линии, которую я нарисовал на изображении выше) - это место, где вы можете прикреплять предметы. И вы можете изменить расположение, форму и размер значков. Вы больше ничего не можете сделать, если не проявите творческий подход и не придумаете то, чем вы можете поделиться с нами.
Настройка меню "Пуск"
Когда дело доходит до настройки меню "Пуск", у вас есть много вариантов. Вы можете закреплять элементы в правой части меню «Пуск», изменять размер и расположение ярлыков и т. Д. Левая часть - Все элементы - может быть настроена путем перетаскивания, чтобы расположить их, но объем ограничен алфавитным расположением. Вы можете закрепить его с правой стороны, щелкнув правой кнопкой мыши пункт меню и выбрав «Прикрепить к началу». На устройстве Touch коснитесь и удерживайте, пока не появится контекстное меню. Элементы с правой стороны могут быть изменены на маленькие, средние, большие и широкие, как это было в Windows 8.1. Для некоторых предметов присутствуют только маленькие и средние размеры. Вы также можете отключить живые плитки, чтобы сэкономить энергию процессора.
На самом деле есть довольно много вещей, которые вы можете изменить в меню "Пуск". Вам нужно зайти в настройки в меню «Пуск» и нажать «Персонализация».
Прочтите наш подробный пост на как настроить меню Пуск в Windows 10.
Меню "Пуск" Меню WinX: вы не можете его настроить
Как я уже сказал, одна из особенностей Windows 8.1 был перенесен в Windows 10. И это меню WinX кнопки Пуск. Из этого меню вы можете быстро получить доступ к панели управления или ее элементам, выключить компьютер и т. Д. Вы также найдете Run и Command Prompt среди других полезных ярлыков.
Итак, меню "Пуск" хорошо или плохо??
Первое впечатление было не очень хорошее, так как приходилось иметь дело с огромными иконками. Но когда я работал над операционной системой, она мне начала нравиться. У меня могут быть большие значки на правой панели, вместо того, чтобы просматривать список всех программ. Кроме того, список часто используемых программ и список недавно использованных элементов помогают мне сэкономить время, которое в противном случае я бы потратил на поиск программ, приложений или файлов данных.
Мысли?
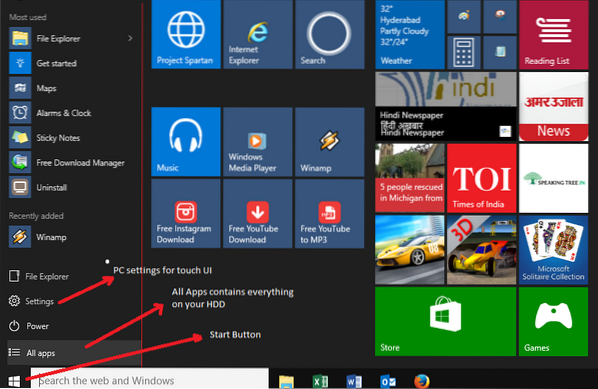
 Phenquestions
Phenquestions


