Например, когда вы переходите с Windows на Linux, вы можете подумать о функции, подобной диспетчеру задач, на рабочем столе Linux. В каждой системе на базе Linux есть эквивалент диспетчера задач под названием «Системный монитор». Приложение «Системный монитор» показывает все запущенные процессы, их потребление ЦП, информацию о памяти и многое другое. Однако мы также можем использовать команду top на терминале, чтобы получить информацию о процессах.
В этом посте обсуждается эквивалент диспетчера задач в Linux Mint. Linux Mint используется для подготовки этого поста.
Системный монитор - эквивалент диспетчера задач в Linux Mint
В вашей системе Linux Mint нажмите Меню приложений, найдите Системный монитор и откройте его.
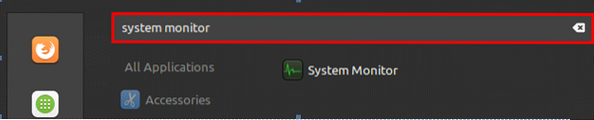
Он показывает процессы, потребление ЦП, идентификатор процесса и потребление памяти.
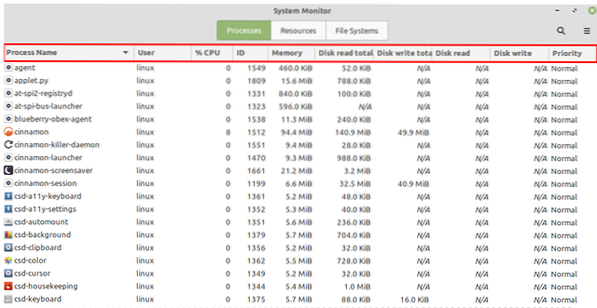
Выберите процесс и нажмите «Завершить процесс», чтобы его убить.
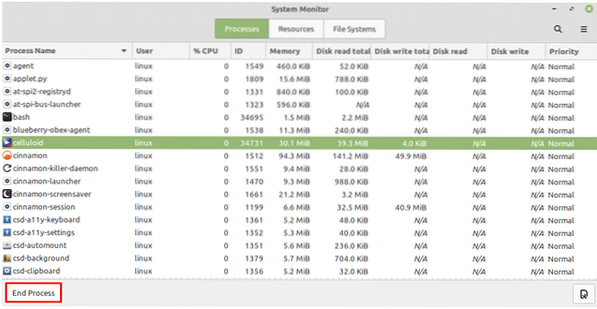
Также можно одновременно убить несколько процессов. Для этого выберите все процессы и нажмите «Завершить процесс».
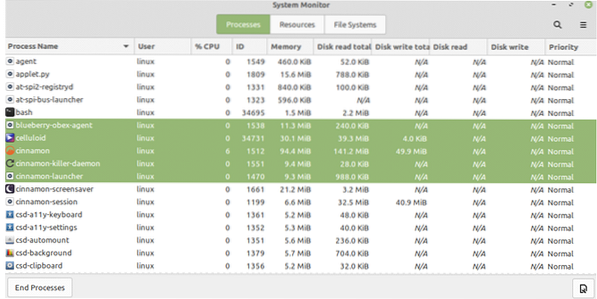
В приложении System Monitor мы можем заметить, что есть также вкладка Resources и File Systems. Нажав на вкладку "Ресурсы", мы можем увидеть статистику использования системы, включая ЦП, память и свопинг, а также историю сети.
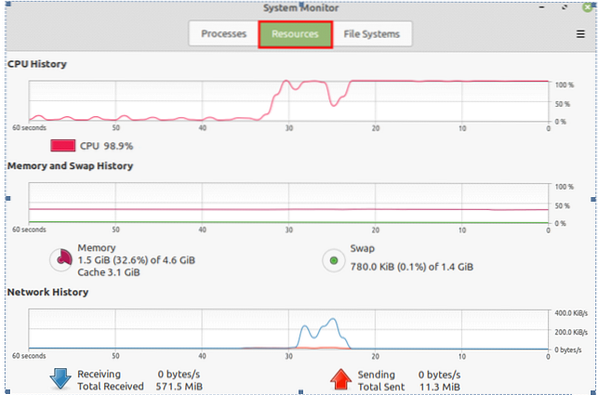
На вкладке Файловая система мы можем найти информацию, относящуюся к файловым системам.
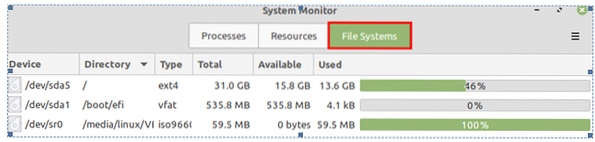
Вот как мы можем видеть информацию о процессах графически с помощью приложения System Monitor.
Получение информации о процессах в командной строке
Мы можем получить информацию о процессах, используя команду top. Откройте окно терминала и напишите команду:
$ топ
Команда top отображает процессы и информацию о памяти. Первый столбец, PID, показывает идентификатор каждого процесса.
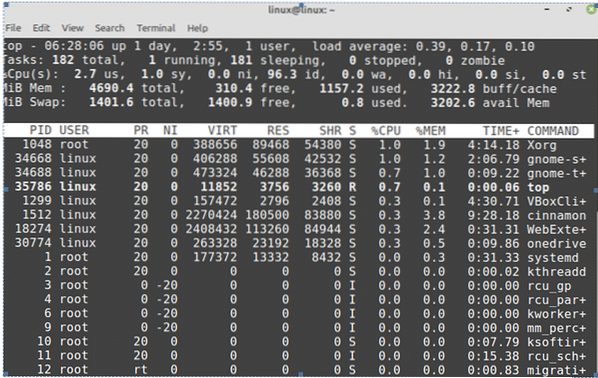
Чтобы убить или завершить процесс, используйте команду kill с синтаксисом:
$ sudo kill -9Вы можете легко убить процесс, введя PID в приведенной выше команде.
Заключение
В Windows приложение диспетчера задач помогает нам видеть информацию о запущенных процессах, службах, ЦП и памяти процессов. В Linux у нас есть приложение System Monitor, которое является эквивалентом диспетчера задач. Приложение System Monitor перечисляет все запущенные процессы. Более того, мы также можем получить информацию, подобную диспетчеру задач, на терминале, используя команду top.
 Phenquestions
Phenquestions


