Google Docs - привлекательное и универсальное облачное онлайн-приложение, используемое для создания и обмена текстовыми документами. Многие из нас уже знают об этом веб-приложении, но могут опасаться его использования из-за потери основных функций из-за перехода на облачные технологии. Но поверьте мне, google docs - это надежное приложение с множеством фантастических функций, о которых многие не знают. Документы Google одинаково подходят для профессионалов и студентов, а также подходят для личного использования. Таким образом, вы должны набраться смелости, чтобы перейти от автономного программного обеспечения для обработки текста к использованию облачных документов Google и быть пораженным, увидев тонны мощных инструментов для выполнения задачи повышения производительности.
Лучшие советы по работе с Документами Google
Я здесь, чтобы помочь вам, предоставив список лучших советов и рекомендаций по документации Google, чтобы стать опытным пользователем.
1. Наслаждайтесь разговором во время письма - голосовой набор
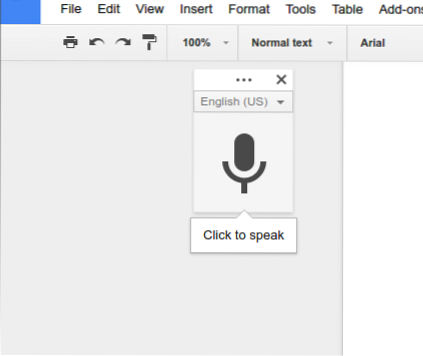
Легче говорить о предмете, чем писать о нем. Теперь каждая крупная технологическая компания уделяет большое внимание искусственному интеллекту и функциям голосовых команд. Здесь, в документации Google, вы можете найти голосовой ввод, который поможет вам быстро писать.
Подробнее: как конвертировать файлы MS Office в формат Google Docs
Вы можете использовать эту функцию, только если у вас есть микрофон, встроенный в ваш ноутбук или смартфон Android. Итак, чтобы использовать эту функцию, вам нужно перейти в Инструменты >> Голосовой ввод. Появится одно окно голосового набора с большим микрофоном. Теперь вы можете начать набор текста голосом, в основном на любом языке. Вы можете использовать сочетание клавиш, Cmd + Shift + S (на Mac) или Ctrl + Shift + S (на ПК) начать запись.
2. Очистить форматирование скопированного документа
Если вы скопируете некоторые документы из Интернета или других мест и вставите их в документы Google, они могут не слиться с другой частью документов ваших приложений Google, если вы не выполните форматирование. Выполните любое из этих действий, чтобы отформатировать скопированные документы.
- Выделите текст >> Щелкните правой кнопкой мыши >> Очистить формат
- Выделите текст >> Перейти к параметру формата вверху Меню >> Очистить формат.
3. Изучите огромный и красивый список шрифтов Google
Документы Google предлагают огромный список красивых шрифтов, которые подойдут как профессиональным, так и личным. Перейдите к шрифтам из раскрывающегося меню в верхней части документа и выберите другие шрифты. Отсюда вы можете выбрать любого, кто вам подходит. Но загляните в каталог Google Fonts, где вы можете увидеть практическое использование любых шрифтов, которые могут помочь вам получить лучший.
4. Редактирование изображений в документах
Документы Google предоставляют основные параметры редактирования изображений внутри документов. Вы можете обрезать, сбрасывать, использовать границу изображения и настраивать яркость, прозрачность и контрастность.
5. Выполняйте поиск и вставляйте ссылки внутри документов
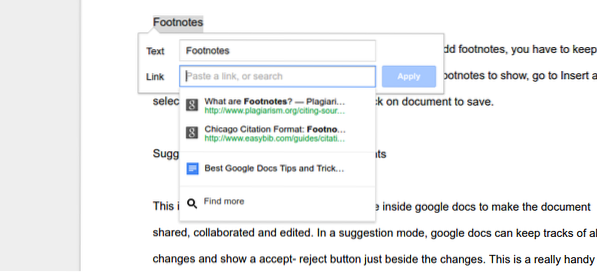 Вы можете связать любое слово или предложение с помощью кнопки вставки ссылки в верхней строке меню, но в Google docs есть одна уникальная функция для поиска контента в строке и вставки ссылки. Чтобы поместить ссылку в документ, вам не нужно никуда идти, а просто выберите слово и нажмите Ctrl + K, чтобы получить нужную ссылку и вставить ее.
Вы можете связать любое слово или предложение с помощью кнопки вставки ссылки в верхней строке меню, но в Google docs есть одна уникальная функция для поиска контента в строке и вставки ссылки. Чтобы поместить ссылку в документ, вам не нужно никуда идти, а просто выберите слово и нажмите Ctrl + K, чтобы получить нужную ссылку и вставить ее.
6. Добавьте в закладки свои документы, чтобы меньше прокручивать их
Эта функция закладок хороша и полезна при создании любых длинных документов. Чтобы включить закладку в документы, перейдите в меню «Вставка» и выберите «Закладка». В левой части документа появится синий значок закладки. Вы можете добавить ссылку на конкретный абзац, которая включит оглавление в верхней части документа. Это оглавление может показаться полезным при навигации по длинным документам.
7. Сноска
Сноску легко и просто поместить в Google docs. Чтобы добавить сноски, вы должны удерживать курсор в тексте документа, где вы хотите отображать сноски; перейдите во Вставить и выберите Сноски. Напишите сноски и щелкните документ, чтобы сохранить.
8. Режим предложений для улучшения документов
Это один из мощных инструментов, которые можно использовать в документах Google, чтобы сделать документ доступным для совместного использования, совместной работы и редактирования. В режиме предложения документы Google могут отслеживать все изменения и отображать кнопку принятия-отклонения рядом с изменениями.
Это удобный и полезный инструмент для создания любых общих документов, где каждый может внести свой вклад в создание идеальных документов. Чтобы включить режим предложения, перейдите в правый верхний угол, щелкните инструменты редактирования в виде карандаша и выберите режим предложения.
9. Совместная работа в режиме реального времени - Документы Google
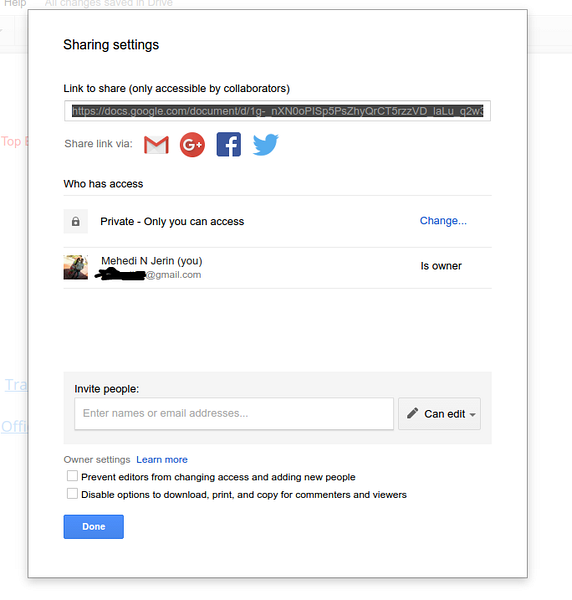 Документы Google предлагают возможность поделиться документом с другими пользователями. Все пользователи могут одновременно редактировать документ в режиме реального времени. Если какие-либо два человека напишут один и тот же текст, документы Google будут четко видеть отметку времени для сохранения последней исправленной версии. И еще одна старая версия останется на панели ревизии.
Документы Google предлагают возможность поделиться документом с другими пользователями. Все пользователи могут одновременно редактировать документ в режиме реального времени. Если какие-либо два человека напишут один и тот же текст, документы Google будут четко видеть отметку времени для сохранения последней исправленной версии. И еще одна старая версия останется на панели ревизии.
Кроме того, пользователи могут взаимодействовать друг с другом при редактировании и создании документов. Все это происходит в режиме реального времени, и все пользователи, у которых есть разрешение на доступ, могут мгновенно видеть изменения.
10. Отметьте кого-то в комментарии, чтобы привлечь внимание
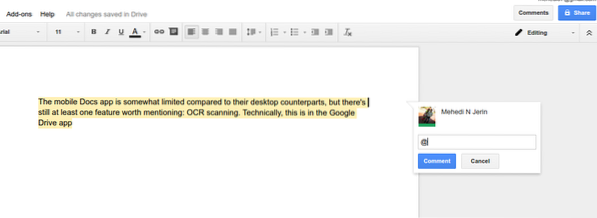 Вы можете привлечь внимание любого конкретного человека, используя знак «@ или +» и адрес электронной почты в поле для комментариев. Держатель идентификатора электронной почты получит электронное письмо с предупреждением о комментарии или вопросе, заданном в документации Google.
Вы можете привлечь внимание любого конкретного человека, используя знак «@ или +» и адрес электронной почты в поле для комментариев. Держатель идентификатора электронной почты получит электронное письмо с предупреждением о комментарии или вопросе, заданном в документации Google.
11. Опубликовать документ в Интернете
В документах Google вы можете создавать или редактировать документы, а также получать доступ к другим пользователям для редактирования документов. Здесь вы должны помнить, что документ доступен для просмотра только вам и другим лицам, имеющим права доступа, но он не может быть виден публично. Итак, чтобы сделать его доступным для просмотра, вы должны опубликовать свой документ в Интернете. Для этого перейдите в «Файл» на верхней панели и выберите «Опубликовать в Интернете… .”
12. Горячие клавиши
В документах google есть множество полезных сочетаний клавиш. Многие из них очень распространены, как и другие приложения. Например, вы можете использовать Cmd + C (Mac) или Ctrl + C (ПК) для вставки или Cmd + B (Mac) или Ctrl + B (ПК), чтобы выделить жирным шрифтом, но у него есть уникальный ярлык, который помогает выполнить задачу очень быстро. Некоторые из них :
Shift + T = создать новый документ.
Ctrl + Alt + M = вставить комментарий.
При написании документов Google вы также можете получить список сочетаний клавиш, удерживая Cmd + / на Mac и Shift + / или Ctrl + / Chrome OS или Windows. См. Полный список сочетаний клавиш в документах Google.
13. Отличная умная проверка орфографии
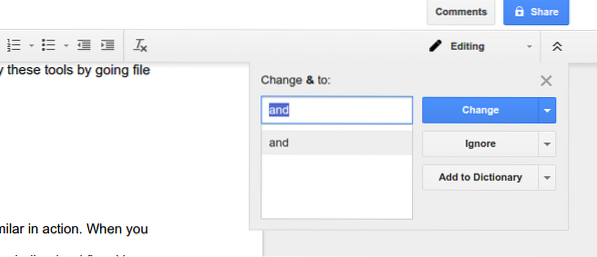
Поиск Google включил свою интеллектуальную проверку орфографии в документы Google, и это невероятно. Этот инструмент не полагается на традиционный словарь; вместо этого он основан на алгоритме поисковой системы Google, который помогает пользователю разумно находить орфографические ошибки.
База данных проверки орфографии в документах Google регулярно обновляется. Каждый день его база данных улучшается, узнавая новое слово из искусственного интеллекта Google «Что вы имеете в виду??»База данных и предложения, основанные на контексте, а не на сходстве. Вы можете проверить все ошибки, выбрав «Правописание…» в меню «Инструменты» на верхней панели.
14. Настройте параметры страницы
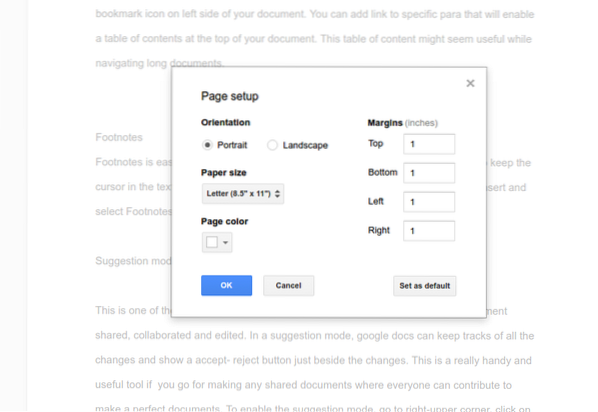 Настроить настройку страницы просто и легко в google docs. С помощью конфигурации настройки страницы вы можете изменить цвет, поля и ориентацию страницы. Вы можете применить эти инструменты, перейдя в файл под верхней строкой меню и выбрав настройки страницы.
Настроить настройку страницы просто и легко в google docs. С помощью конфигурации настройки страницы вы можете изменить цвет, поля и ориентацию страницы. Вы можете применить эти инструменты, перейдя в файл под верхней строкой меню и выбрав настройки страницы.
15. Управление личным словарем
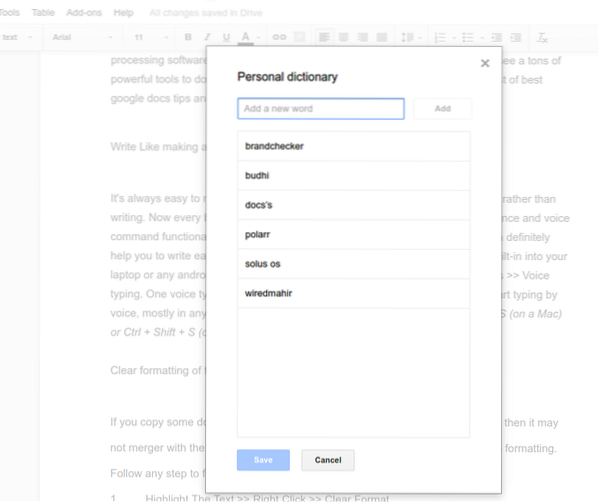 Персональный словарь и автоматическая подстановка очень похожи по действию. Когда вы пишете какие-либо имена или необычные слова, Google docs отмечает это подчеркнутым красным флажком. Вы можете включить эти слова, щелкнув их правой кнопкой мыши и выбрав «добавить в личный словарь» или вручную; вы можете поместить их все в личный словарь, перейдя к инструментам в верхней строке меню и выбрав «Личный словарь.”
Персональный словарь и автоматическая подстановка очень похожи по действию. Когда вы пишете какие-либо имена или необычные слова, Google docs отмечает это подчеркнутым красным флажком. Вы можете включить эти слова, щелкнув их правой кнопкой мыши и выбрав «добавить в личный словарь» или вручную; вы можете поместить их все в личный словарь, перейдя к инструментам в верхней строке меню и выбрав «Личный словарь.”
16. Использовать Документы Google в автономном режиме
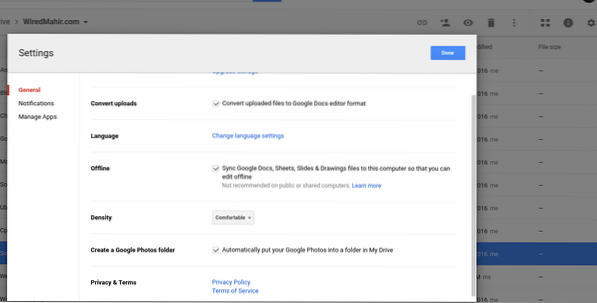 Для использования google docs подключение к Интернету не требуется. Но при первоначальной настройке при изменении настройки использования документов Google в автономном режиме требовалось подключение к данным. Итак, чтобы включить автономный режим, выполните следующий процесс.
Для использования google docs подключение к Интернету не требуется. Но при первоначальной настройке при изменении настройки использования документов Google в автономном режиме требовалось подключение к данным. Итак, чтобы включить автономный режим, выполните следующий процесс.
Google Диск >> щелкните значок шестеренки в правом верхнем углу >> Установите флажок в разделе "Офлайн" для параметра «Синхронизировать файлы Google Документов, Таблиц, слайдов и рисунков с этим компьютером, чтобы вы могли редактировать в автономном режиме
Вы можете создавать и редактировать все документы, листы, чертежи Google в автономном режиме, и все документы будут синхронизироваться с облаком Google Drive при подключении к Интернету.
17. Сделайте свои замены
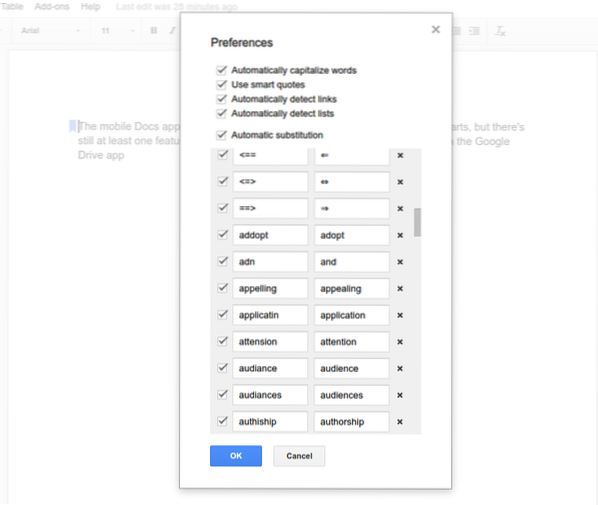 Вы можете сделать свои замены, что очень поможет при написании. Документы Google составляют список автоматических замен, но вы также можете настроить его в соответствии с требованиями. Перейдите в Инструменты и настройки, измените свои требования.
Вы можете сделать свои замены, что очень поможет при написании. Документы Google составляют список автоматических замен, но вы также можете настроить его в соответствии с требованиями. Перейдите в Инструменты и настройки, измените свои требования.
18. Щелкните правой кнопкой мыши "Определение и исследование"
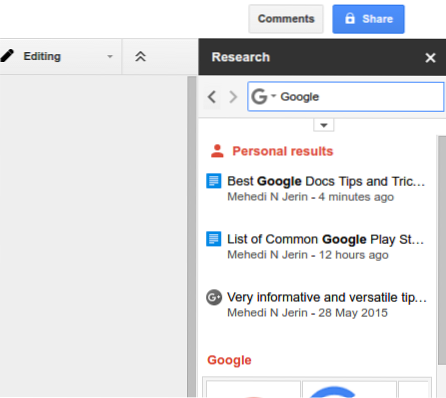 Чтобы получить определение или провести какое-либо исследование по любому слову, щелкните правой кнопкой мыши и выберите определение или исследование; справа откроется окно со всей информацией об этом конкретном слове. Это определение и инструменты исследования позволяют нам останавливаться на документах в поисках дополнительной информации.
Чтобы получить определение или провести какое-либо исследование по любому слову, щелкните правой кнопкой мыши и выберите определение или исследование; справа откроется окно со всей информацией об этом конкретном слове. Это определение и инструменты исследования позволяют нам останавливаться на документах в поисках дополнительной информации.
Он может предложить нам поиск по изображениям, таблицам, цитатам, ученым и буквально по всему от поискового гиганта Google. Кроме того, мы можем перетаскивать изображения из этого поля исследования в наши документы Google.
19. Отправьте документ другому пользователю по электронной почте для получения лучшей обратной связи
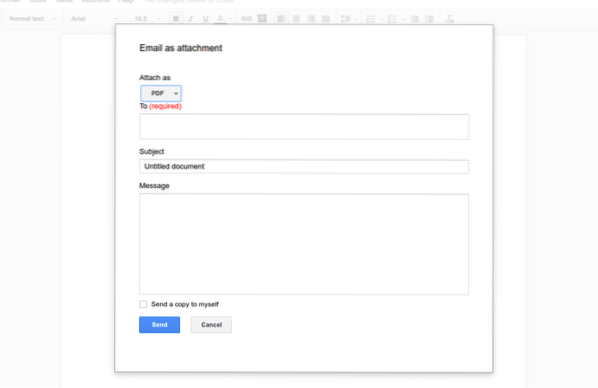 У всех пользователей может не быть идентификатора Google или Gmail, поэтому как вы можете поделиться документом, чтобы получить хорошие отзывы?. Да, есть возможность отправить полный файл по электронной почте в виде вложения. Вы можете отправить файл как Docx, pdf, обычный текстовый файл и т. Д. Эти инструменты можно найти в раскрывающемся меню "Файл" в верхней части документа.
У всех пользователей может не быть идентификатора Google или Gmail, поэтому как вы можете поделиться документом, чтобы получить хорошие отзывы?. Да, есть возможность отправить полный файл по электронной почте в виде вложения. Вы можете отправить файл как Docx, pdf, обычный текстовый файл и т. Д. Эти инструменты можно найти в раскрывающемся меню "Файл" в верхней части документа.
20. Загрузить документ в формате PDF, Word и т. Д
После завершения вашего документа вам необходимо отправить его куда-нибудь или кому-то в виде PDF-копии или Docx-файла, а не редактируемого документа. У вас будет много вариантов для экспорта окончательной копии в семь форматов: Microsoft Word (.docx), формат OpenDocument (.odt), Rich Text Format (.rtf), обычный текст (.txt), веб-страница (.html, заархивированный), PDF-документ (.pdf) и публикация EPUB (.epub). Получите параметр в строке меню файла и выберите «Загрузить как»
21 год. Как использовать скрипт приложений в Google Документах
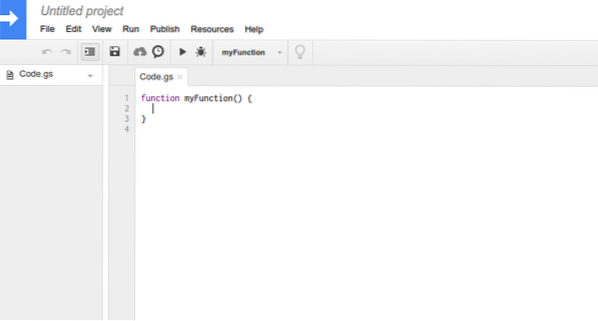 Скрипт Google Apps помогает улучшить общий рабочий процесс документов google docs. Он помогает создавать или изменять документы, изменять пользовательский интерфейс документов Google и размещать важные инструменты для легкого доступа. Но прежде чем делать что-либо в сценарии приложения, лучше иметь качественные знания о java, и Google предлагает вам изучить какой-то бесплатный курс и следовать рекомендациям по максимально эффективному использованию сценария приложения google docs.
Скрипт Google Apps помогает улучшить общий рабочий процесс документов google docs. Он помогает создавать или изменять документы, изменять пользовательский интерфейс документов Google и размещать важные инструменты для легкого доступа. Но прежде чем делать что-либо в сценарии приложения, лучше иметь качественные знания о java, и Google предлагает вам изучить какой-то бесплатный курс и следовать рекомендациям по максимально эффективному использованию сценария приложения google docs.
22. Пишите документы на любом языке
Создание документов в google docs ограничено английским языком; скорее, вы можете оформить документы на любом языке. Чтобы изменить язык по умолчанию на другой, перейдите в меню «Файл» в верхнем раскрывающемся меню и выберите нужный язык. Все языки указаны в английском алфавитном порядке.
23. Перевести весь документ на любой язык
Вы можете перевести документ буквально на любой язык. Можно подать заявку на много языков, но переводчик Google не идеален для выполнения работы по переводу. Так что не полагайтесь исключительно на него, но он определенно может помочь прочитать любой документ, написанный на другом языке.
24. лист регистраций изменений
Не бойтесь потерять информацию при редактировании. Если вы хотите получить более раннюю версию своих документов, вы можете легко получить ее, перейдя в Файл >> Просмотреть историю изменений. Здесь вы найдете все более ранние версии необходимого документа. Если вы выбрали любую более раннюю версию, то выбранная версия просто поднимается в верхнюю часть списка без потери информации. Всегда есть возможность получить любую версию и увидеть внесенные изменения в выделенный текст.
25. Множество впечатляющих шаблонов
В Документах Google есть множество впечатляющих шаблонов, которые можно использовать для написания резюме, составления бизнес-предложения, оформления заметок о встречах или разработки брошюры для любой компании. Буквально можно найти всевозможные шаблоны для выполнения любой задачи как для бизнеса, так и для личных целей. Вы получите все шаблоны с домашней страницы google docs. Так что изучите их и найдите тот, который вам подходит.
26 год. Использование надстроек для расширения функциональных возможностей Документов Google
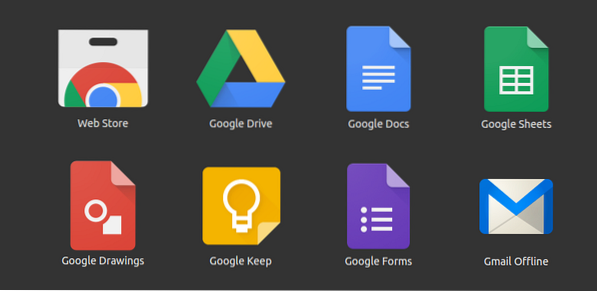 В репозитории или магазине google docs есть много полезных дополнений. Вы можете найти надстройки, добавив надстройки из раскрывающегося меню документа Google и выбрав Получить надстройки. Все эти надстройки используются для расширения функциональности и производительности Google docs. Это похоже на приложения на мобильных устройствах Android, которые используются для повышения функциональности и эффективности нашей системы Android. Точно так же надстройки Google docs выполняют множество важных задач, которые не могут быть выполнены с помощью основных функций по умолчанию.
В репозитории или магазине google docs есть много полезных дополнений. Вы можете найти надстройки, добавив надстройки из раскрывающегося меню документа Google и выбрав Получить надстройки. Все эти надстройки используются для расширения функциональности и производительности Google docs. Это похоже на приложения на мобильных устройствах Android, которые используются для повышения функциональности и эффективности нашей системы Android. Точно так же надстройки Google docs выполняют множество важных задач, которые не могут быть выполнены с помощью основных функций по умолчанию.
Последняя мысль
Здесь я перечислил все возможные лучшие советы и рекомендации по работе с документами Google, чтобы стать опытным пользователем. Вам понравился кто-нибудь из них? Или вы хотите добавить другие советы? Пожалуйста, не стесняйтесь делиться своими мыслями и предложениями в разделе комментариев.
Если вы поделитесь своими мыслями, это поможет нам расширить наш список лучших советов и рекомендаций по работе с документами Google. Если вам нравится этот список, добавьте его в закладки для использования в будущем и нажмите кнопку «Поделиться» для общения с друзьями и семьей.
 Phenquestions
Phenquestions


