В этом посте мы покажем вам, как исправить ошибку Параметры запуска на этом ПК настроены неправильно для BitLocker. Пользователь может увидеть это сообщение об ошибке при попытке использовать BitLocker в системе Windows.
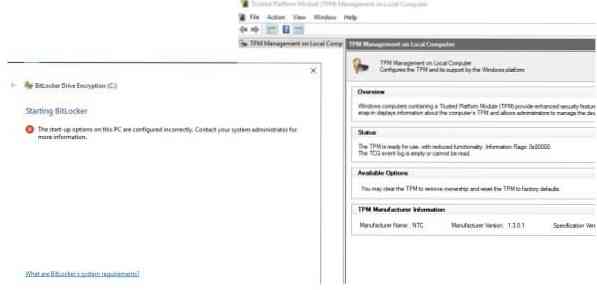
Шифрование BitLocker используется для использования его техники шифрования AES для защиты всего тома. Это альтернатива EFS или шифрованной файловой системе. BitLocker предпочитают те, кто хочет зашифровать весь диск, а не EFS, которая может шифровать отдельные файлы.
BitLocker поддерживает следующие механизмы проверки подлинности вместе с дополнительным ключом восстановления условного депонирования-
- Только TPM.
- TPM + PIN.
- TPM + PIN + USB-ключ.
- TPM + USB-ключ.
- Ключ USB.
- Только пароль.
Это означает, что пользователь получает множество вариантов аутентификации при использовании BitLocker.
Параметры запуска на этом ПК настроены неправильно
Вам нужно убедиться, что Проверка подлинности BitLocker, требующая предварительной загрузки клавиатуры включен в групповой политике.
Тип gpedit в поле Начать поиск и нажмите Enter, чтобы открыть редактор групповой политики. Теперь перейдите по следующему пути в редакторе групповой политики-
Конфигурация компьютера \ Административные шаблоны \ Компоненты Windows \ Шифрование диска BitLocker \ Диски операционной системы

Дважды щелкните список конфигурации с именем Запретить обычным пользователям изменять ПИН-код или пароль открыть страницу конфигурации.
Этот параметр политики позволяет указать, разрешено ли стандартным пользователям изменять ПИН-коды томов BitLocker, если они могут сначала предоставить существующий ПИН-код. Этот параметр политики применяется при включении BitLocker. Если вы включите этот параметр политики, стандартные пользователи не смогут изменять PIN-коды или пароли BitLocker. Если вы отключите или не настроите этот параметр политики, стандартные пользователи смогут изменять PIN-коды и пароли BitLocker.
Наконец, установите эту Политику как Включено.
Теперь вам нужно обновить эту групповую политику.
Для этого начните с открытия CMD в качестве администратора, а затем выполните следующую команду,

gpupdate / force
Это обновит групповые политики в режиме реального времени, и вам не нужно будет перезагружать компьютер, чтобы изменения вступили в силу.
Проверьте, решает ли это ваши проблемы.

 Phenquestions
Phenquestions


