Новый выпуск Fedora всегда не за горами, примерно каждые шесть месяцев. Каждый новый выпуск дает вам, энтузиасту Fedora или новому пользователю Fedora, новейшее программное обеспечение, утилиты и технологии. Новая установка обычно требует некоторых настроек, изменений конфигурации и установки приложений, чтобы максимально использовать возможности Fedora.
Что делать после установки Fedora Workstation
Следующая статья представляет собой руководство после установки, в котором описаны рекомендуемые мной настройки и настройки, а также приложения, которые я устанавливаю и использую ежедневно.
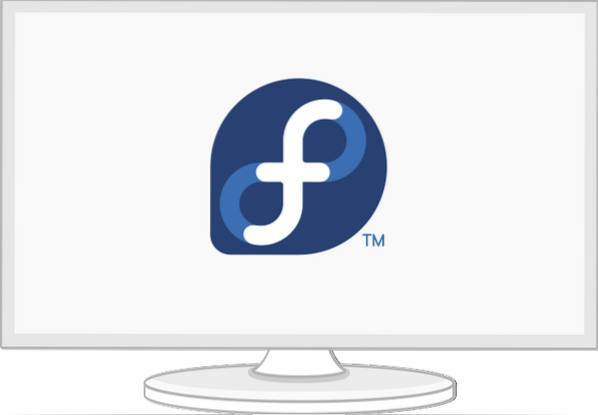
Основные шаги
Изменить настройки сенсорной панели
В большинстве дистрибутивов Linux опция «нажать, чтобы щелкнуть» по умолчанию не включена, и я считаю ее неудобной при использовании Fedora на ноутбуке.
Вы можете включить функцию «Нажмите, чтобы щелкнуть», открыв «Настройки»> «Мышь и сенсорная панель», а затем включите «Нажмите, чтобы щелкнуть» в разделе «Настройки сенсорной панели».'
Естественная прокрутка
Если по какой-то причине вы, как я, ненавидите естественную прокрутку, вы можете отключить ее для мыши и сенсорной панели с помощью следующих команд:
$ gsettings set org.гном.рабочий стол.периферия.мышь с естественной прокруткой false $ gsettings set org.гном.рабочий стол.периферия.тачпад естественная прокрутка ложь
И если по какой-то причине вам нужна естественная прокрутка назад:
$ gsettings set org.гном.рабочий стол.периферия.мышь с естественной прокруткой true $ gsettings set org.гном.рабочий стол.периферия.тачпад естественная прокрутка правда
Включить самое быстрое зеркало
DNF предлагает такие модули, как самое быстрое зеркало, которые вы можете включить, чтобы ускорить его. Самое быстрое зеркало - это плагин DNF, который определяет ближайшее доступное вам зеркало. Если вы включите его, он попытается найти зеркало рядом с вашим географическим местоположением, чтобы ускорить загрузку.
Чтобы включить самый быстрый плагин зеркала, я добавляю следующие флаги в файл конфигурации DNF [/ etc / dnf / dnf.conf].
Флаги DNF:
echo 'fastestmirror = true' | sudo tee -a / etc / dnf / dnf.conf echo 'max_parallel_downloads = 5' | sudo tee -a / etc / dnf / dnf.conf echo 'deltarpm = true' | sudo tee -a / и т. д. / dnf / dnf.conf cat / etc / dnf / dnf.conf # [main] # gpgcheck = 1 # installonly_limit = 3 # clean_requirements_on_remove = True # best = False # skip_if_unavailable = True # fastestmirror = 1 # max_parallel_downloads = 10 # deltarpm = true
Описание:
- fastestmirror = true: Конфигурация выберет самое быстрое зеркало для загрузок и обновлений DNF.
- deltarpm = истина: Конфигурация настроит DNF на загрузку файлов, измененных с момента предыдущего обновления, вместо загрузки всего обновления RPM. Это может сэкономить вам на массовых загрузках.
- max_parallel_downloads = 5: По умолчанию количество одновременных параллельных загрузок равно 3, а максимальное - десять одновременных загрузок. Я рекомендую установить максимальное количество параллельных загрузок ниже 7 для оптимальной производительности.
Конфигурации будут работать автоматически каждый раз, когда вы запускаете DNF.
Установить имя хоста
Я рекомендую вам изменить имя компьютера по умолчанию, localhost, на ваше предпочтительное имя. Он предложит лучшую конфигурацию и доступность в сети.
Вы можете быстро изменить имя, используя следующую команду:
$ sudo hostnamectl set-hostname my-new-fedora # замените my-new-fedora своим именем хоста
Проверить регион и часовые пояса
Вы можете проверить, правильно ли установлен часовой пояс, с помощью следующих команд:
Пример вывода:
$ localectl status # Системный язык: LANG = de_DE.UTF-8 # VC Keymap: de-nodeadkeys # X11 Layout: de # X11 Variant: nodeadkeys
Пример вывода:
$ timedatectl # Местное время: Di 2021-03-30 12:18:54 CET # Всемирное время: Di 2021-03-30 11:18:54 UTC # Время RTC: Di 2021-03-30 11:18:54 # Часовой пояс: Европа / Берлин (CET, +0100) # Системные часы синхронизированы: да # Служба NTP: активна # RTC в локальной TZ: нет
Вы также можете изменить свои локали и часовой пояс в Gnome-Settings.
Сервер отображения Wayland или Xorg
По умолчанию новые выпуски Fedora используют Wayland в качестве сервера отображения GNOME, но вы все равно можете найти более старый сервер отображения Xorg полезным. Обычно я использую Wayland на моем ноутбуке HP - 15t-dw200, но я бы порекомендовал вам отключить Wayland, если у вас есть карта Nvidia. Wayland может не работать оптимально с картой Nvidia.
Чтобы отключить Wayland, вам нужно отредактировать раздел [daemon] в / etc / gdm / custom.conf и раскомментируйте следующие разделы; WaylandEnable-false и добавить DefaulSession = gnome-xorg.рабочий стол.
$ sudo nano / и т. д. / gdm / custom.conf # [демон] # WaylandEnable = false # DefaultSession = gnome-xorg.рабочий стол
Приведенные выше конфигурации включат сеанс Xorg Gnome при следующей загрузке системы Fedora.
Варианты конфигурации для Nvidia
Добавьте следующие настройки для запуска Xorg, если у вас есть карта Nvidia.
$ modinfo -F version nvidia $ sudo dnf update -y # и перезагрузите $ sudo dnf install -y akmod-nvidia $ sudo dnf install -y xorg-x11-drv-nvidia-cuda # опционально для cuda / nvdec / nvenc support $ sudo dnf install -y xorg-x11-drv-nvidia-cuda-libs $ sudo dnf install -y vdpauinfo libva-vdpau-driver libva-utils $ sudo dnf install -y vulkan $ modinfo -F version nvidia
Устанавливаем обновления и перезагружаемся
В большинстве случаев новые выпуски содержат много обновлений и исправлений ошибок. Запуск обновления на этом этапе обновит ваши системные пакеты и исправит ошибки. Поскольку вы впервые запускаете обновление системы, я рекомендую вам проявить терпение, так как обновление информации репо займет некоторое время.
Возьмите кофе и выполните следующие команды.
$ sudo dnf upgrade --refresh $ sudo dnf check $ sudo dnf autoremove $ sudo dnf update $ sudo reboot
После перезагрузки вы можете добавить следующие конфигурации.
Включить репозиторий RPM Fusion
Я включаю дополнительные пакеты для моей рабочей станции Fedora через репозиторий программного обеспечения RPM Fusion. Репозиторий программного обеспечения RPM Fusion предоставляет дополнительные пакеты для Fedora, которые не распространяются официальной командой Fedora. Если вы хотите отправить то, что Fedora не принимает, добавьте следующие два репозитория.
1. Свободный репозиторий: содержит бесплатное программное обеспечение
$ sudo rpm -Uvh http: // скачать1.rpmfusion.org / free / fedora / rpmfusion-free-release - $ (rpm -E% fedora).Ноарх.об / мин
2. Несвободный репозиторий: содержит несвободное программное обеспечение
$ sudo dnf install https: // download1.rpmfusion.org / nonfree / fedora / rpmfusion-nonfree-release - $ (rpm -E% fedora).Ноарх.об / мин
Чтобы включить бесплатные и платные репозитории, выполните следующие команды.
$ sudo dnf upgrade --refresh $ sudo dnf groupupdate core $ sudo dnf install -y rpmfusion-free-release-tainted $ sudo dnf install -y dnf-plugins-core
Вы можете искать и проверять доступные группы, которые могут вас заинтересовать, с помощью следующей команды.
$ sudo dnf grouplist -v
Вы также можете выполнить быстрый поиск пакетов на официальном сайте RPM Fusion.
Расширения и настройки Gnome
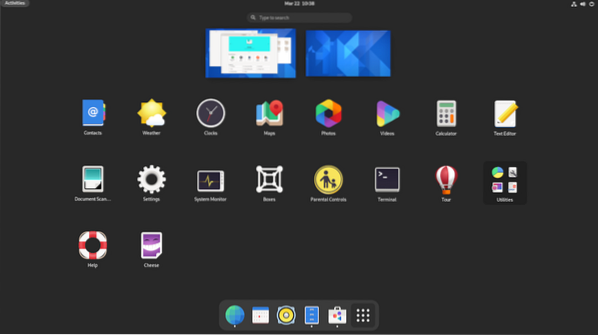
Я использую Gnome, и для этого может потребоваться некоторая настройка, например, изменение тем и кнопок в диалоговом окне Windows. Вы можете установить настройки Gnome, приложение расширений Gnome и расширения с помощью следующих команд.
$ sudo dnf install gnome-extensions-app $ sudo dnf install gnome-tweak-tool $ sudo dnf install -y gnome-shell-extension-appindicator
Некоторые из моих настроек и настроек Gnome включают:
- Отключите «Горячий угол обзора действий» на верхней панели.
- Измените формат часов на 24-часовой формат.
- Включите «День недели» и «Дата» на «Верхней панели».”
- Включить процент заряда батареи.
- Добавление и синхронизация онлайн-аккаунтов для Fedora и Nextcloud.
- Отметьте Автозапуск и программы по умолчанию.
- Настройте параметры сети для Wi-Fi, Ethernet и VPN.
- Выключить Bluetooth.
- Выключение приостановки, выключение для кнопки питания.
- Выключение экрана через 20 мин.
- Я добавляю эти два пользовательских сочетания клавиш для запуска терминала и завершения процессов.
гном-терминал на CTRL + ALT + T # запустить терминал
xkill на CTRL + ALT + X # убить процессы
Системные утилиты
Установить Fedy
Мне нравится делать что-то через терминал, но может пригодиться графический инструмент, такой как Fedy, и вы можете использовать его для настройки своей системы Fedora за несколько щелчков мышью. С Fedy вы можете делать практически все, включая выполнение предопределенных системных команд для установки приложений, драйверов графического процессора, сетевых драйверов, тем, мультимедийных кодеков, дополнительных шрифтов, средств разработки, а также настройки и настройки вашей системы.
Перед установкой Fedy необходимо установить и включить репозитории RPM Fusion (см. Предыдущие шаги). Выполните следующие команды:
$ sudo dnf copr enable kwizart / fedy # Установить репозиторий fedy copr $ sudo dnf install fedy -y # install fedy
Установите поддержку Flatpak
Flatpak поставляется и включен по умолчанию на рабочей станции Fedora, но вам необходимо включить хранилище Flathub и инструмент командной строки flatpak:
$ flatpak remote-add --if-not-exists flathub https: // flathub.org / repo / flathub.Flatpakrepo Flatpak обновление
Flatpak - это универсальная технология, используемая разработчиками для создания и распространения приложений во всех основных дистрибутивах Linux. Это полезно для разработчиков и пользователей. Они могут легко устанавливать такие приложения, как Slack, GIMP, Minecraft, Spotify, Telegram, VLC, steam и многие другие приложения, которые вы можете изучить на официальной домашней странице Flathub.
Установить поддержку Snap
Я использую несколько приложений, которые можно установить только через Snap или просто установить с помощью Snap. Установите Snap с помощью следующей команды:
$ sudo dnf install -y snapd
Настройте символическую ссылку с помощью команды ln
Если вы используете оснастку с классическим ограничением, например редакторы кода, вам потребуется символическая ссылка из / var / lib / snapd / snap в / snap.
$ sudo ln -s / var / lib / snapd / snap / snap $ sudo перезагрузить сейчас
Перезагрузка обеспечит правильное обновление путей привязки. Вы можете проверить, требуются ли обновления, с помощью следующей команды:
$ sudo snap обновить
TLP для управления состоянием батареи
TLP - отличная утилита для управления питанием, которая может помочь вам оптимизировать батарею вашего ноутбука и просматривать отчеты о потреблении энергии. Это может помочь на некотором оборудовании, где пользователи заметили более высокий уровень энергопотребления в операционных системах Linux, чем в Windows. Вам нужно установить TLP и позволить ему работать в фоновом режиме.
$ sudo dnf установить tlp tlp-rdw
Конфигурация TLP для ноутбуков Thinkpad
Следующие команды установят пакеты для Thinkpad, которые предоставят вам больше контроля и информации о батарее вашего ноутбука.
$ sudo dnf install https: // download1.rpmfusion.org / free / fedora / rpmfusion-free-release - $ (rpm -E% fedora).Ноарх.rpm $ sudo dnf install https: // репо.Linrunner.де / Fedora / TLP / репозитории / релизы / TLP-релиз.fc $ (об / мин -E% Fedora).Ноарх.rpm $ sudo dnf установить kernel-devel akmod-acpi_call akmod-tp_smapi
Выполните следующую команду, чтобы просмотреть информацию и состояние батареи.
$ sudo tlp-stat -b
Установить дополнительную среду рабочего стола
Я использую среду рабочего стола Gnome, но мне всегда нужно устанавливать облегченный XFCE как второй вариант для среды рабочего стола. Вы можете легко установить другие среды рабочего стола в Fedora, если вы установили ее с версией Gnome. Это связано с тем, что ядро различных окружений рабочего стола уже установлено, и вам нужно будет установить только базовый фреймворк.
Чтобы установить рабочий стол KDE, XFCE, LXDE, LXQT, MATE или Cinnamon с Fedora Linux, вы можете сделать это с помощью следующей процедуры:
Сначала проверьте доступные среды рабочего стола с помощью следующей команды:
$ sudo dnf grouplist -v
Вы можете выбрать и установить свою любимую среду рабочего стола с помощью следующей команды.
$ sudo dnf install [имя среды]
Пример установки рабочего стола XFCE
$ sudo dnf install @ xfce-desktop-environment
Команда установит среду рабочего стола XFCE за вычетом общих пакетов для всей среды рабочего стола, которые были бы установлены при установке Fedora.
Понять файловую систему Btrfs
Btrfs - файловая система по умолчанию для систем Fedora, начиная с версий 33, 34 и далее. Вы должны понимать, как работает Btrfs, чтобы получить от него максимальную отдачу. Btrfs - это файловая система с функцией копирования при записи, которая предоставляет множество функций, из которых лучше всего я могу позволить вам сохранять резервные копии / снимки папок и файлов в вашей системе. Это позволит вам восстановить более старые версии снимков, когда в вашей системе возникнут проблемы.
Однако, если вы по-прежнему предпочитаете старую файловую систему ext4, вы можете выбрать ее во время установки, но выбор по умолчанию во время установки - Btrfs.
Создавая этот пост, вы можете взаимодействовать с Btrfs в Fedora только через командную строку. Мы надеемся, что команда Fedora создаст инструмент с графическим пользовательским интерфейсом для взаимодействия с Btrfs в будущих выпусках. Отличное место для начала изучения Btrfs - это официальное руководство по Btrfs. Вы также можете просмотреть справочную страницу Btrfs, чтобы узнать больше о командах Btrfs.
человек btrfs
Программы
Установить дополнения Firefox
Firefox создан для разработчиков, но также отлично подходит для повседневного использования. Итак, почему бы не установить и не попробовать следующие расширения и надстройки, чтобы повысить вашу производительность.
- HTTPS везде: Это обязательное дополнение для веб-шифрования.
- Происхождение Ublock: Это популярный плагин для блокировки рекламы.
- Барсук конфиденциальности: Блокировать стороннее программное обеспечение для отслеживания и другие скрипты отслеживания.
Почтовый клиент
Помимо Gmail и Gsuite, которые я использую в своем браузере, я использую Thunderbird в качестве локального почтового клиента. Я выбираю Thunderbird, потому что мне нравится логотип, но, честно говоря, Thunderbird прост в настройке и настройке и дает пользователям свободу и выбор в том, как они общаются, а также продвигает открытые стандарты. Я знаю, что Thunderbird получает тепло от интеграции с операционной системой хоста и от того, как он может выглядеть по-другому.
Поскольку мы установили и включили Snap (см. Предыдущие шаги), вы можете легко установить Thunderbird, используя следующую команду:
$ sudo snap установить thunderbird
Существуют и другие альтернативы, такие как Evolution, или более легкий вариант, например Geary, и вы можете установить их с помощью следующих команд:
$ sudo dnf install evolution # evolution ИЛИ $ sudo dnf install geary # geary
Честно говоря, есть много отличных вариантов для локального почтового клиента, из которых вы можете выбрать, или вы даже можете создать собственный почтовый сервер.
Обработка текста и Офис
Латекс
Как правило, инженеры и ученые должны создавать документы и проектировать свои презентации с помощью LaTeX. LaTeX - это высококачественная система набора, и я комбинирую ее с TexStudio или VS Code в качестве редакторов для всех моих статей, и она никогда не разочаровывает. Если вы раньше не пробовали латекс, то вам следует. Вы не разочаруетесь.
Установите и настройте LaTeX, используя следующие команды терминала:
$ sudo dnf install -y texlive-scheme-full $ sudo dnf install -y texstudio
Я использую Atom для простых текстов, что дает мне простой, легкий в использовании и настраиваемый редактор, который лучше всего подходит для общего использования.
FreeOffice
Я должен сказать, что, используя LibreOffice и FreeOffice, я предпочитаю FreeOffice, потому что иногда LibreOffice может работать медленно, а интерфейс выглядит ужасно. Softmaker FreeOffice - это бесплатное офисное приложение от Softmaker, но вы также можете приобрести лицензию на SoftMaker Office 2021 на их официальной домашней странице.
Установить FreeOffice
1. Загрузите 32-разрядный или 64-разрядный rpm-пакет с официальной страницы загрузок.
2. Загрузите открытый ключ GPG SoftMaker, затем импортируйте его. Он будет использоваться для цифровой подписи установочных пакетов RPM.
$ sudo rpm --import linux-repo-public.ключ
3: Дважды щелкните установочный пакет RPM, чтобы установить, или выполните следующую команду:
$ sudo rpm -ivh softmaker-freeoffice-2018-982.x86_64.об / мин
4. Настройте автоматические обновления, настроив вашу систему для использования репозитория SoftMaker FreeOffice 2018.
$ sudo / usr / share / freeoffice2018 / add_rpm_repo.ш
Если у вас есть автоматические обновления в Fedora, то FreeOffice 2018 будет обновляться автоматически.
Чтобы вручную обновить FreeOffice2018 до последней доступной версии, используйте следующую команду:
$ sudo dnf update $ sudo dnf upgrade
Установить шрифты Microsoft
Я получаю дополнительные шрифты Microsoft для своих документов с помощью следующих команд:
$ sudo dnf install -y curl cabextract xorg-x11-font-utils fontconfig $ sudo rpm -i https: // загрузки.Sourceforge.сеть / проект / mscorefonts2 / rpms / msttcore-шрифты-установщик-2.6-1.Ноарх.об / мин
Коммуникация
Установить Zoom
Вы можете установить Zoom либо через Flatpak, либо через оснастку.
$ sudo flatpak install -y zoom ИЛИ $ sudo snap install zoom
Установить Skype
Вы можете установить Skype через flatpak или Snap.
$ sudo flatpak install -y skype ИЛИ $ sudo snap install skype
Мультимедиа
Установить мультимедийные кодеки
Вы можете добавить все аудио- и видеокодеки, необходимые для файлов, использующих GStreamer, с помощью следующих команд.
$ sudo dnf groupupdate sound-and-video $ sudo dnf install -y libdvdcss $ sudo dnf install -y gstreamer1-plugins- bad - \ *, good - \ *, ugly - \ *, base gstreamer1-libav --exclude = gstreamer1-plugins-bad-free-devel ffmpeg gstreamer-ffmpeg $ sudo dnf install -y lame \ * --exclude = lame-devel $ sudo dnf group upgrade --with-optional Multimedia
Установить VLC
VLC - один из лучших и самых известных видео- и аудиоплееров в мире.
$ sudo dnf установить vlc
Установить OBS
Я получаю OBS со всеми его популярными расширениями с помощью следующих команд:
$ sudo snap install obs-studio --edge $ sudo snap connect obs-studio: audio-record $ sudo snap connect obs-studio: avahi-control $ sudo snap connect obs-studio: camera $ sudo snap connect obs-studio: jack1 $ sudo snap connect obs-studio: джойстик $ sudo snap connect obs-studio: съемный носитель
Сети
Установите Nextcloud и Dropbox
Мне нужно установить клиент синхронизации, чтобы получить доступ к некоторым моим файлам на моем сервере Nextcloud.
$ sudo dnf install -y nextcloud-client nextcloud-client-nautilus # Nextcloud
$ sudo dnf install -y dropbox nautilus-dropbox # Dropbox
Откройте Nextcloud и dropbox и настройте свою учетную запись для управления файлами.
Установить клиент удаленного рабочего стола
$ sudo dnf install -y rdesktop
Установите OpenConnect и OpenVPN
«Конфиденциальность» в Интернете является ключевым моментом, и я пытаюсь найти решения для моей конфиденциальности с помощью OpenConnect и OpenVPN.
$ sudo dnf install -y openconnect NetworkManager-openconnect NetworkManager-openconnect-gnome $ sudo dnf install -y openvpn NetworkManager-openvpn NetworkManager-openvpn-gnome
Завершите настройку в «Настройки> Сеть> VPN».”
Руководство разработчика
Системы Fedora созданы для разработки программного обеспечения. Многие инструменты и пакеты разработки программного обеспечения по умолчанию поставляются в системах Fedora. Я избалован выбором инструментов для разработки программного обеспечения, но я выделю лишь несколько. Я каждый раз пробую новые инструменты и фреймворки, и держу пари, что вы тоже делаете то же самое. Всегда приятно поделиться и порекомендовать новые инструменты своим коллегам. Вот некоторые из инструментов разработки, приложений и пакетов, которые необходимы в любой из моих систем Fedora.
Установить пакеты git
У вас должна быть система контроля версий. Git и git-lfs мне пригодятся.
$ sudo dnf install -y git git-lfs $ git-lfs install
В основном я использую git из терминала, но вы также можете установить графический пользовательский интерфейс git, например GitKraken, с помощью Flatpak.
$ flatpak install -y gitkraken $ flatpak-spawn --host gnome-terminal% d # конфигурация для быстрого открытия ваших репозиториев в терминале
Установить Sublime Text
Sublime Text - это универсальный редактор кода, который поддерживает множество языков программирования и языков разметки, и, прежде всего, он имеет отличный интерфейс и предлагает впечатляющую производительность. Вы можете добавлять собственные функции и плагины, которые пригодятся любому разработчику.
1: Установить ключ GPG.
$ sudo rpm -v --import https: // скачать.возвышенный текст.com / sublimehq-rpm-pub.gpg
2. Выберите канал разработки или стабильный канал для установки.
Канал разработчиков:
$ sudo dnf config-manager -add-repo https: // скачать.возвышенный текст.com / rpm / dev / x86_64 / возвышенный текст.репо
Стабильный канал:
$ sudo dnf config-manager --add-repo https: // скачать.возвышенный текст.com / RPM / стабильный / x86_64 / возвышенный текст.репо
3: Установите Sublime Text.
$ sudo dnf установить возвышенный текст
Установить код Visual Studio
Visual Studio Code дает мне большую гибкость со всеми расширениями, которые я могу установить. Вы можете установить множество расширений, таких как расширение VS Code ESLint, которое интегрирует библиотеку ESLint в VS Code. К другим расширениям, которые могут повысить производительность и ускорить процесс разработки, относятся: Фрагменты, синхронизация настроек, Live Server, тег автоматического переименования, Prettier, GitLens, Regex Previewer и многие другие.
Установите и настройте VS Code, используя следующие команды в терминале.
$ sudo rpm --import https: // пакеты.Майкрософт.com / ключи / Microsoft.asc $ sudo sh -c 'echo -e "[код] \ nname = Код Visual Studio \ nbaseurl = https: // пакеты.Майкрософт.com / yumrepos / vscode \ nenabled = 1 \ ngpgcheck = 1 \ ngpgkey = https: // пакеты.Майкрософт.com / ключи / Microsoft.asc "> / etc / yum.РЕПО.d / vscode.репо '
Обновите и установите пакет VS Code.
$ sudo dnf check-update Код установки $ sudo dnf
VS Code также официально доступен через оснастку.
$ sudo snap install --classic code # или инсайдеры кода
Игры
Я оставил лучшее напоследок! Для геймеров!.
Установить Steam
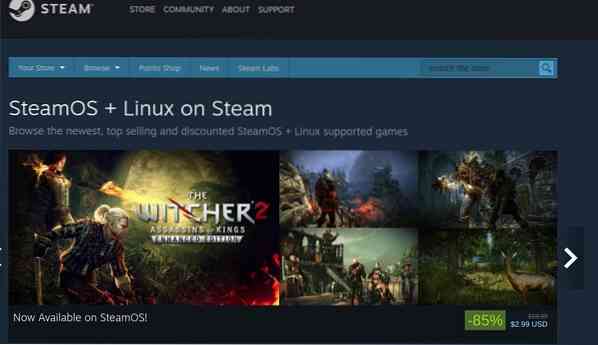
Если вам время от времени нравится играть, то вам нужно попробовать Steam в Linux. Игры Steam по-прежнему поддерживаются в Linux, и примерно 25% всех игр в Steam теперь поддерживают Linux. Мне нравятся игры Steam для Linux, включая шутеры от первого лица, такие как Counter-strike, Borderland 2, ролевые игры, такие как Shadow of Mordor, и многие другие игры Action, Sport, Puzzle и Racing.
Установите Steam, используя следующую команду.
$ sudo dnf установить Steam
Резюме
Fedora очень настраиваема и дает вам свободу опробовать новые инструменты и конфигурации, соответствующие вашим потребностям. Я выделил некоторые из вещей, которые я делаю после новой установки Fedora, и вы можете попробовать попробовать некоторые из этих инструментов. Некоторые из этих инструментов могут не подходить для вас, и вы можете изменить или найти подходящие альтернативы, которые соответствуют вашим потребностям.
Вы можете найти множество альтернатив через программное обеспечение Gnome, домашнюю страницу репозитория Flathub или выполнить поиск среди тысяч снимков, используемых миллионами пользователей Linux.
Не забудьте рассказать о некоторых вещах, которые вы делаете после новой установки Fedora, или о некоторых обязательных инструментах, которые вы должны запустить с Fedora.
Доволен Fedora!
 Phenquestions
Phenquestions



